Kolom En Rij Vastzetten Excel: Een Handige Gids
How To Freeze Multiple Rows And Or Columns In Excel Using Freeze Panes
Keywords searched by users: kolom en rij vastzetten excel meerdere rijen vastzetten excel, bovenste rij en eerste kolom blokkeren excel, excel rij vastzetten bij scrollen, meerdere kolommen vastzetten excel, titels blokkeren excel, bovenste rij vastzetten excel, hoe eerste 2 kolommen blokkeren excel, excel rijen vastzetten voor sorteren
1. Wat betekent “kolom en rij vastzetten” in Excel?
Kolommen en rijen vastzetten in Excel verwijst naar het vergrendelen van bepaalde delen van een werkblad, zodat ze altijd zichtbaar blijven terwijl je door de rest van het werkblad scrolt. Dit is handig wanneer je werkt met grote hoeveelheden gegevens, zoals een lange lijst met items of uitgebreide tabellen. Door kolommen en rijen vast te zetten, houd je belangrijke informatie altijd in het zicht, zelfs als je door het werkblad navigeert.
2. Waarom is het belangrijk om kolommen en rijen in Excel vast te zetten?
Het vastzetten van kolommen en rijen in Excel kan erg handig zijn, vooral bij het werken met grote hoeveelheden gegevens. Hier zijn een paar redenen waarom het belangrijk is om kolommen en rijen in Excel vast te zetten:
– Overzicht behouden: Door de bovenste rij vast te zetten, blijven de kolomkoppen altijd zichtbaar, zelfs als je naar beneden scrolt. Dit helpt je om het overzicht te behouden en snel te zien welke gegevens er in elke kolom staan.
– Verhoogde leesbaarheid: Wanneer je door een lang werkblad scrolt, kan het lastig zijn om de rijlabels aan de linkerkant te lezen. Door de eerste kolom vast te zetten, blijven de rijnummers altijd zichtbaar, wat de leesbaarheid van het werkblad aanzienlijk verbetert.
– Nauwkeurigheid behouden: Als je werkt met formules die verwijzen naar specifieke cellen in een werkblad, kan het vastzetten van de rijen en kolommen ervoor zorgen dat de formules altijd naar de juiste cellen verwijzen, zelfs als je door het werkblad navigeert.
Over het algemeen helpt het vastzetten van kolommen en rijen in Excel bij het organiseren en gemakkelijker navigeren door grote gegevenssets, waardoor je efficiënter kunt werken.
3. Hoe kan ik de eerste rij of kolom in Excel vastzetten?
Het vastzetten van de eerste rij in Excel wordt meestal gebruikt om de kolomkoppen altijd zichtbaar te houden terwijl je door het werkblad scrolt. Hier is hoe je de eerste rij kunt vastzetten:
1. Selecteer de rij net onder de rij die je wilt vastzetten. Dit betekent dat als je rij 1 wilt vastzetten, selecteer dan rij 2.
2. Klik op het tabblad “Beeld” in het lint bovenaan het Excel-venster.
3. Ga naar het gedeelte “Venster” en klik op de knop “Titels blokkeren”.
4. Je zult merken dat de bovenste rij vastgezet wordt, waardoor deze altijd zichtbaar blijft, zelfs bij het scrollen door het werkblad.
Het proces voor het vastzetten van de eerste kolom in Excel is vergelijkbaar. Selecteer gewoon de kolom direct naast de kolom die je wilt vastzetten en kies vervolgens “Titels blokkeren” zoals hierboven beschreven.
4. Hoe kan ik meerdere rijen of kolommen in Excel vastzetten?
Naast het vastzetten van slechts één rij of kolom, kun je ook meerdere rijen of kolommen in Excel vastzetten. Hier is hoe je dat kunt doen:
Voor het vastzetten van meerdere rijen:
1. Selecteer de rij net onder de laatste rij die je wilt vastzetten.
2. Ga naar het tabblad “Beeld” en klik op “Titels blokkeren”.
Voor het vastzetten van meerdere kolommen:
1. Selecteer de kolom direct naast de laatste kolom die je wilt vastzetten.
2. Ga naar het tabblad “Beeld” en klik op “Titels blokkeren”.
Door meerdere rijen of kolommen vast te zetten, blijven deze altijd zichtbaar, ongeacht waar je in het werkblad bent.
5. Wat is het effect van het vastzetten van rijen en kolommen op het scrollen in Excel?
Wanneer je rijen en kolommen vastzet in Excel, heeft dit invloed op het scrollgedrag van het werkblad. Het belangrijkste effect is dat de vastgezette rijen en kolommen altijd in het zicht blijven, zelfs wanneer je door andere delen van het werkblad scrolt.
Dit betekent dat je de vastgezette rijen en kolommen altijd kunt zien, ongeacht hoe ver je naar beneden of naar rechts scrolt. Dit is erg handig bij het werken met grote hoeveelheden gegevens, omdat belangrijke informatie altijd zichtbaar blijft.
Het vastzetten van rijen en kolommen heeft geen invloed op de mogelijkheid om door het werkblad te scrollen. Je kunt nog steeds naar andere delen van het werkblad gaan, maar de vastgezette rijen en kolommen blijven altijd aanwezig.
6. Hoe kan ik de eerste zichtbare kolom of rij in een werkblad in Excel instellen?
Als je in Excel wilt instellen welke kolom of rij als eerste zichtbaar moet zijn wanneer je door een werkblad scrolt, volg dan deze stappen:
1. Selecteer de cel direct onder de gewenste rij of naast de gewenste kolom.
2. Ga naar het tabblad “Beeld” en klik op “Venster splitsen” in het gedeelte “Venster”.
3. Je zult merken dat het werkblad wordt gesplitst in twee delen, met de geselecteerde cel als de eerste zichtbare cel.
4. Je kunt nu naar beneden of naar rechts scrollen in het onderste of rechter deelvenster, terwijl de bovenste of linker gedeelte wordt vergrendeld en de eerste zichtbare rij of kolom behoudt.
7. Wat moet ik doen als ik een rij of kolom wil invoegen of verwijderen in een werkblad met vergrendelde titels?
Als je een rij of kolom wilt invoegen of verwijderen in een werkblad met vergrendelde titels, volg dan deze stappen:
1. Ga naar het tabblad “Start” in het lint bovenaan het Excel-venster.
2. Selecteer de rij of kolom naast of onderaan de rij of kolom die je wilt invoegen of verwijderen.
3. Klik met de rechtermuisknop op de geselecteerde rij of kolom en selecteer vervolgens “Rijen invoegen” of “Kolommen invoegen” om een rij of kolom in te voegen. Om een rij of kolom te verwijderen, selecteer je de rij of kolom en klik je met de rechtermuisknop en selecteer je vervolgens “Rijen verwijderen” of “Kolommen verwijderen”.
Wanneer je een rij of kolom invoegt of verwijdert in een werkblad met vergrendelde titels, blijven de titels vergrendeld en worden de nieuwe rijen of kolommen toegevoegd of verwijderd zonder dat de vergrendeling wordt beïnvloed.
8. Tips en aanvullende functies voor het vastzetten van kolommen en rijen in Excel
Hier zijn enkele aanvullende tips en functies voor het vastzetten van kolommen en rijen in Excel:
– Bovenste rij vastzetten: Als je wilt dat de bovenste rij altijd zichtbaar blijft, zelfs als je naar beneden scrolt, kun je de eerste rij vastzetten zoals eerder beschreven.
– Meerdere rijen vastzetten: Om meerdere rijen vast te zetten, selecteer je de rijen net onder de laatste rij die je wilt vastzetten en kies je vervolgens “Titels blokkeren” in het tabblad “Beeld”.
– Eerste kolom vastzetten: Als je de eerste kolom wilt vastzetten zodat de rijnummers altijd zichtbaar blijven, selecteer je de kolom direct naast de eerste kolom en kies je vervolgens “Titels blokkeren” in het tabblad “Beeld”.
– Meerdere kolommen vastzetten: Om meerdere kolommen vast te zetten, selecteer je de kolommen direct naast de laatste kolom die je wilt vastzetten en kies je vervolgens “Titels blokkeren” in het tabblad “Beeld”.
– Rijen vastzetten voor sorteren: Als je rijen wilt vastzetten voordat je gegevens sorteert, selecteer je de rijen die je wilt vastzetten en kiest vervolgens “Titels blokkeren” in het tabblad “Beeld”. Hierdoor worden de geselecteerde rijen vergrendeld, zodat ze niet worden beïnvloed door het sorteren.
Het vastzetten van kolommen en rijen in Excel is een handige functie waarmee je gemakkelijk door grote hoeveelheden gegevens kunt navigeren. Door gebruik te maken van de verschillende mogelijkheden voor het vastzetten van kolommen en rijen, kun je jouw werkbladen efficiënter organiseren en de leesbaarheid verbeteren.
Categories: Ontdekken 99 Kolom En Rij Vastzetten Excel
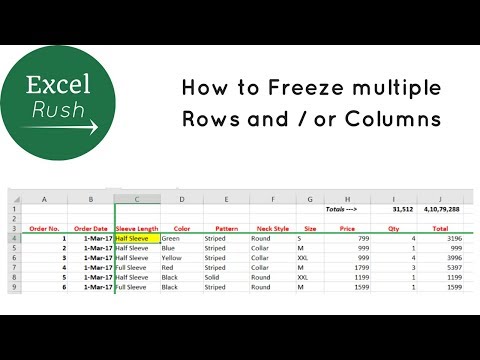
Als u meerdere rijen wilt blokkeren (te beginnen met rij 1), selecteert u de rij onder de laatste rij die u wilt blokkeren en klikt u op Titels blokkeren. Als u meerdere kolommen wilt blokkeren, selecteert u de kolom rechts van de laatste kolom die u wilt blokkeren en klikt op Titels blokkeren.Ga naar het tabblad Start en klik in de groep Cellen op Opmaak. Ga op een van de volgende manieren te werk: Klik onderZichtbaarheid op Verbergen & Zichtbaarmaken en klik vervolgens op Rijen zichtbaar maken of Kolommen zichtbaar maken.Als u wilt dat de rij- en kolomkoppen altijd zichtbaar zijn als u door het werkblad schuift, kunt u de bovenste rij en/of de eerste kolom blokkeren. Tik op Weergave > Titels blokkeren en tik vervolgens op de gewenste optie.
- Selecteer de cel onder de rijen en rechts van de kolommen die u zichtbaar wilt houden terwijl u door het werkblad schuift.
- Selecteer Weergave > Titels blokkeren > Titels blokkeren.
Hoe Kan Ik In Excel Meerdere Rijen En Kolommen Blokkeren?
Om meerdere rijen te blokkeren (te beginnen met rij 1), selecteert u de rij onder de laatste rij die u wilt blokkeren en klikt u op het tabblad “Weergave”. Daar vindt u de optie “Titels blokkeren” waar u op kunt klikken. Als u meerdere kolommen wilt blokkeren, selecteert u de kolom rechts van de laatste kolom die u wilt blokkeren en klikt op “Titels blokkeren” onder het tabblad “Weergave”. Op deze manier kunt u zowel rijen als kolommen blokkeren in Excel.
Hoe Houd Je Een Rij Zichtbaar In Excel?
Hoe Kolommen Bevriezen In Excel?
Hoe Maak Je Rijen En Kolommen In Excel?
Om een enkele rij in te voegen, klik met de rechtermuisknop op de hele rij boven de locatie waar je de nieuwe rij wilt invoegen. Selecteer vervolgens “Rijen invoegen”.
Om meerdere rijen in te voegen, selecteer hetzelfde aantal rijen boven de locatie waar je nieuwe rijen toe wilt voegen. Klik met de rechtermuisknop op de selectie en kies vervolgens “Rijen invoegen”.
Hoe Zet Je Een Rij Of Kolom Vast?
Om een rij of kolom vast te zetten, moet je de juiste cellen selecteren. Je selecteert de cel onder de rijen en rechts van de kolommen die je zichtbaar wilt houden terwijl je door het werkblad schuift. Vervolgens ga je naar de optie “Weergave” en selecteer je “Titels blokkeren”. Dit zal ervoor zorgen dat de geselecteerde rijen en kolommen vast blijven staan terwijl je door het werkblad beweegt.
Verzamelen 14 kolom en rij vastzetten excel


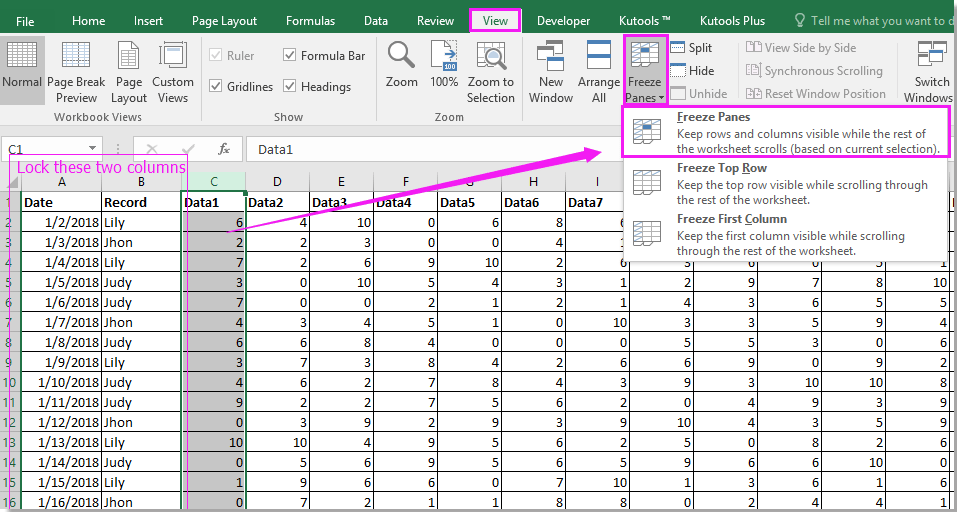
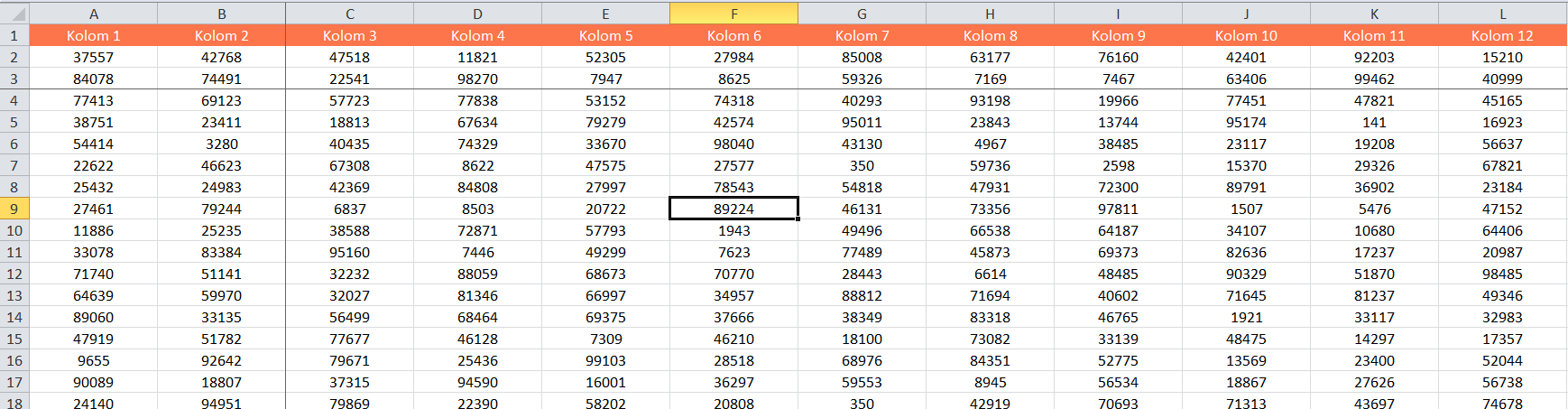

See more here: chuaphuochue.com
Learn more about the topic kolom en rij vastzetten excel.
- Titels blokkeren om rijen en kolommen te vergrendelen
- Titels blokkeren om de eerste rij of kolom te vergrendelen in …
- De eerste kolom of rij van een werkblad zichtbaar maken
- Titels blokkeren om de eerste rij of kolom te vergrendelen
- Rijen en kolommen invoegen of verwijderen – Microsoft Ondersteuning
- Titels blokkeren om rijen en kolommen te vergrendelen
See more: https://chuaphuochue.com/buitenland/