Windows Opstart Usb Maken: Een Simpele Handleiding.
Een Usb Opstartusb Maken Voor Windows 10 : Bootable Usb Disk
Keywords searched by users: windows opstart usb maken windows 10 installatie usb maken, opstart usb maken windows 11, bootable usb-stick windows 10, uefi boot usb maken, windows 10 installeren vanaf usb, windows media creation tool, windows bootable usb, windows 10 usb kopen
Wat is een Windows opstart USB?
Een Windows opstart USB is een draagbaar opslagapparaat zoals een USB-stick of externe harde schijf dat wordt gebruikt om een installatiekopie van Windows te maken en te booten. Met een opstart USB kunt u een volledige installatie van Windows uitvoeren zonder dat u een fysieke schijf of cd/dvd nodig heeft. Het stelt u in staat om Windows te installeren op nieuwe computers, besturingssystemen te herstellen en problemen met uw huidige installatie op te lossen.
Een opstart USB is vooral handig in situaties waarin u geen toegang heeft tot een optische drive of wanneer uw huidige besturingssysteem niet goed functioneert. Het kan ook handig zijn voor systeembeheerders en IT-professionals die regelmatig Windows-installaties moeten uitvoeren of problemen moeten oplossen op verschillende computers.
Benodigdheden voor het maken van een Windows opstart USB
Om een Windows opstart USB te maken, heeft u de volgende benodigdheden nodig:
- Een USB-stick of externe harde schijf met voldoende opslagruimte (minimaal 8 GB).
- Een computer met een werkende internetverbinding.
- Een geldige Windows-licentie of een ISO-image van Windows.
- Softwaretools voor het maken van een opstart USB (zie volgende sectie).
Stappenplan voor het maken van een Windows opstart USB
Volg deze stappen om een Windows opstart USB te maken:
- Sluit de USB-stick of externe harde schijf aan op uw computer.
- Download en installeer een softwaretool voor het maken van een opstart USB, zoals Rufus, Windows Media Creation Tool of balenaEtcher.
- Start de softwaretool en selecteer de USB-stick of externe harde schijf als doelapparaat.
- Als u een ISO-image van Windows heeft, selecteert u deze als bronbestand. Als u de Windows Media Creation Tool gebruikt, kunt u ervoor kiezen om Windows rechtstreeks van internet te downloaden.
- Kies eventuele aanvullende instellingen, zoals de partitie-indeling of het bestandssysteem.
- Start het maken van de opstart USB en wacht tot het proces is voltooid.
- Test de opstart USB door uw computer opnieuw op te starten en te controleren of deze correct wordt herkend en gestart.
Na het voltooien van deze stappen heeft u een functionele Windows opstart USB waarmee u Windows kunt installeren of herstellen.
Hoe een Windows 10 installatie USB maken?
Als u specifiek een Windows 10 installatie USB wilt maken, kunt u de volgende stappen volgen:
- Bezoek de officiële Microsoft-website en download de Windows 10 Media Creation Tool.
- Start de Media Creation Tool en accepteer de licentievoorwaarden.
- Kies de optie “Een installatiemedia (USB-stick, dvd of ISO-bestand) voor een andere pc maken” en klik op “Volgende”.
- Selecteer de gewenste taal, editie en architectuur (32-bit of 64-bit) van Windows 10.
- Kies voor de optie “USB-flashstation” en selecteer de USB-stick die u wilt gebruiken.
- Klik op “Volgende” en wacht tot het downloaden van Windows 10 en het maken van de installatie USB is voltooid.
Na het voltooien van deze stappen heeft u een Windows 10 installatie USB waarmee u het besturingssysteem kunt installeren of herstellen.
Welke software kan je gebruiken voor het maken van een opstart USB?
Er zijn verschillende softwaretools die u kunt gebruiken om een opstart USB te maken. Hier zijn enkele van de meest populaire opties:
- Rufus: Deze gratis tool is gemakkelijk te gebruiken en ondersteunt het maken van opstartbare USB-sticks voor zowel Windows als Linux.
- Windows Media Creation Tool: Deze officiële tool van Microsoft maakt het eenvoudig om een Windows-installatiemedia te maken, inclusief opstartbare USB-sticks.
- balenaEtcher: Deze tool is open source en beschikbaar voor Windows, Mac en Linux. Het ondersteunt het maken van opstartbare USB-sticks voor verschillende besturingssystemen.
- UNetbootin: Deze tool is beschikbaar voor Windows, Mac en Linux en stelt u in staat om opstartbare USB-sticks te maken voor verschillende besturingssystemen en hulpprogramma’s.
Kies een tool op basis van uw besturingssysteem en persoonlijke voorkeur. Zorg ervoor dat u de officiële websites bezoekt om de nieuwste versies van de softwaretools te downloaden.
Wat te doen als de opstart USB niet werkt?
Als uw opstart USB niet werkt, zijn er verschillende stappen die u kunt nemen om het probleem op te lossen:
- Controleer of de USB-stick correct is geformatteerd en of de juiste installatiebestanden aanwezig zijn.
- Controleer of uw computer correct is geconfigureerd om op te starten vanaf een USB-stick. U moet mogelijk de opstartvolgorde in de BIOS wijzigen.
- Probeer een andere USB-poort op uw computer te gebruiken. Soms kan een bepaalde poort defect of incompatibel zijn.
- Controleer of er geen problemen zijn met de USB-stick zelf. Probeer het op een andere computer te gebruiken of probeer een andere USB-stick.
- Gebruik een andere softwaretool om de opstart USB te maken. Een ander programma kan mogelijk betere resultaten opleveren.
Als geen van deze stappen helpt, kunt u overwegen om contact op te nemen met de fabrikant van de softwaretool of de technische ondersteuning van uw computer voor verdere assistentie.
Hoe kan je de opstartvolgorde in de BIOS aanpassen?
Volg deze stappen om de opstartvolgorde in de BIOS aan te passen:
- Start uw computer opnieuw op en druk op de toets die wordt weergegeven om toegang te krijgen tot de BIOS-instellingen. Dit kan bijvoorbeeld Del, F2 of F10 zijn.
- Navigeer door het BIOS-menu en zoek naar de instellingen voor opstartvolgorde of boot priority.
- Selecteer de optie voor het wijzigen van de opstartvolgorde en gebruik de toetsen om de USB-stick of externe harde schijf naar voren te verplaatsen.
- Sla de wijzigingen op en verlaat het BIOS-menu.
Nu is uw computer geconfigureerd om op te starten vanaf de opstart USB. Vergeet niet de wijzigingen op te slaan voordat u het BIOS-menu verlaat.
Hoe maak je een opstartbare USB voor Windows 10 op een Mac?
Hoewel Mac-computers een andere bestandsindeling gebruiken dan Windows-pc’s, kunt u nog steeds een opstartbare USB voor Windows 10 maken op een Mac. Volg deze stappen:
- Sluit de USB-stick aan op uw Mac-computer.
- Open de ‘Schijfhulpprogramma’ applicatie, te vinden in de map ‘Hulpprogramma’s’.
- Selecteer de USB-stick in de lijst met schijven en klik op het tabblad ‘Wissen’.
- Selecteer ‘MS-DOS (FAT)’ als het bestandssysteem en geef de USB-stick een naam.
- Klik op ‘Wissen’ om het proces te voltooien.
- Download de Windows 10 ISO-image van de officiële Microsoft-website.
- Open de ‘Boot Camp-assistent’ applicatie, te vinden in de map ‘Hulpprogramma’s’.
- Volg de instructies in de Boot Camp-assistent om de Windows 10 ISO-image te selecteren en het maken van de opstartbare USB te voltooien.
Na het voltooien van deze stappen heeft u een opstartbare USB voor het installeren of herstellen van Windows 10 op een Mac-computer.
Waar kan je een kant-en-klare opstart USB kopen?
Als u geen tijd of middelen heeft om zelf een opstart USB te maken, kunt u overwegen om een kant-en-klare opstart USB te kopen. U kunt deze USB-sticks kopen bij verschillende winkels en online platforms, waaronder:
- Bol.com
- Coolblue
- MediaMarkt
- Amazon
Zoek naar “opstart USB”, “installatiemedia Windows” of “Windows USB-stick” op deze websites om relevante producten te vinden. Let op dat u een betrouwbare verkoper kiest en controleer de specificaties van de USB-stick om ervoor te zorgen dat deze geschikt is voor uw behoeften.
Het belang van regelmatig een nieuwe opstart USB maken
Het is belangrijk om regelmatig een nieuwe opstart USB te maken en de oude te vervangen om verschillende redenen:
- Beveiligingsupdates: Nieuwe installatiemedia kan de nieuwste beveiligingsupdates bevatten, waardoor uw systeem beter beschermd is tegen bedreigingen.
- Compatibiliteit: Nieuwere versies van Windows en stuurprogramma’s kunnen beter werken met recentere hardware en nieuwe functies bevatten.
- Efficiëntie: Een nieuwere opstart USB kan een snellere installatie en efficiëntere prestaties bieden.
- Probleemoplossing: Als u problemen ondervindt met uw huidige installatie van Windows, kan een nieuwe opstart USB helpen bij het oplossen van deze problemen.
Het wordt aanbevolen om regelmatig nieuwe opstart USB’s te maken, vooral wanneer er belangrijke updates of nieuwe Windows-versies beschikbaar zijn. Door een up-to-date opstart USB te hebben, kunt u profiteren van de nieuwste functies en beveiligingsverbeteringen van Windows.
Conclusie
Een Windows opstart USB is een handig hulpmiddel voor het installeren, herstellen en oplossen van problemen met Windows. Met de juiste benodigdheden, softwaretools en kennis kunt u eenvoudig een opstart USB maken en deze gebruiken wanneer dat nodig is. Of u nu een nieuwe computer wilt installeren, uw bestaande systeem wilt herstellen of problemen wilt oplossen, een opstart USB is een onmisbaar instrument voor elke Windows-gebruiker.
FAQs
1. Wat is een opstart USB?
Een opstart USB is een draagbaar opslagapparaat dat
Categories: Delen 30 Windows Opstart Usb Maken
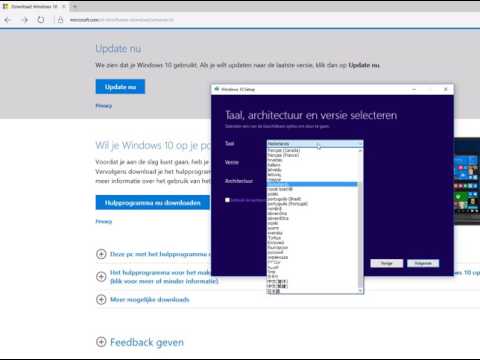
Windows 10 Installatie Usb Maken
Als je Windows 10 op een nieuwe computer wilt installeren of je bestaande besturingssysteem wilt upgraden, kan het handig zijn om een installatie-USB te maken. Een USB-installatiemedium biedt een gemakkelijke en snelle manier om het besturingssysteem op meerdere computers te installeren. In deze handleiding zullen we stap voor stap uitleggen hoe je een Windows 10 installatie USB kunt maken.
Voordat we beginnen, zijn hier enkele belangrijke punten om rekening mee te houden:
– Zorg ervoor dat je over een lege USB-stick van minimaal 8 GB beschikt. Alle gegevens op de USB-stick zullen worden gewist tijdens het proces, dus zorg ervoor dat je een kopie maakt van belangrijke bestanden voordat je begint.
– Je hebt een werkende internetverbinding nodig om het Windows 10 installatiemedia-hulpprogramma te downloaden.
– Het proces omvat het downloaden van een ISO-bestand van Windows 10 en het maken van een opstartbare USB-stick met behulp van een speciaal hulpprogramma.
Nu je op de hoogte bent van deze belangrijke punten, laten we eens kijken naar de stappen die je moet volgen om een Windows 10 installatie USB te maken.
Stap 1: Download het Windows 10 installatiemedia-hulpprogramma
Het eerste wat je moet doen, is het Windows 10 installatiemedia-hulpprogramma downloaden. Dit hulpprogramma stelt je in staat om een ISO-bestand van Windows 10 te downloaden en een opstartbare USB-stick te maken. Ga naar de officiële website van Microsoft en zoek naar het hulpprogramma. Download het programma en voer het uit.
Stap 2: Start het installatiemedia-hulpprogramma
Wanneer je het installatiemedia-hulpprogramma hebt gedownload, dubbelklik je erop om het te starten. Je wordt begroet met een welkomstscherm waar je wordt gevraagd om akkoord te gaan met de licentievoorwaarden. Lees de voorwaarden zorgvuldig door en ga akkoord.
Stap 3: Kies de juiste opties
Na het accepteren van de licentievoorwaarden, krijg je de mogelijkheid om de installatieopties te kiezen. Hier moet je ervoor zorgen dat je de optie “Installatiemedia (USB-stick, dvd of ISO-bestand) voor een andere pc maken” selecteert. Klik op de knop “Volgende”.
Stap 4: Selecteer de juiste taal, architectuur en editie
Op het volgende scherm moet je de taal, architectuur en editie van Windows 10 selecteren. Zorg ervoor dat je de juiste opties kiest op basis van je behoeften. Klik vervolgens op “Volgende”.
Stap 5: Kies het USB-medium
Nu moet je de optie “USB-station” selecteren en op “Volgende” klikken. Sluit de lege USB-stick aan op je computer en zorg ervoor dat deze wordt herkend.
Stap 6: Wacht op het downloaden en kopiëren
Het hulpprogramma zal nu beginnen met het downloaden van de benodigde bestanden en het kopiëren ervan naar de USB-stick. Dit proces kan enige tijd duren, afhankelijk van je internetverbindingssnelheid. Zorg ervoor dat je de computer tijdens dit proces niet uitschakelt om beschadiging van het USB-medium te voorkomen.
Stap 7: Voltooi het proces
Zodra het hulpprogramma het downloaden en kopiëren heeft voltooid, ontvang je een melding dat het proces is voltooid. Klik op de knop “Voltooien” om het hulpprogramma te sluiten.
Gefeliciteerd! Je hebt succesvol een Windows 10 installatie USB gemaakt. Je kunt deze USB nu gebruiken om Windows 10 op verschillende computers te installeren. Zorg ervoor dat je de USB-stick veilig bewaart op een plaats waar je hem gemakkelijk kunt vinden wanneer je hem nodig hebt.
FAQ’s:
Q1: Kan ik een bestaande USB-stick gebruiken om een Windows 10 installatie USB te maken?
A1: Ja, je kunt een bestaande USB-stick gebruiken, maar zorg ervoor dat deze leeg is en voldoende opslagruimte heeft (minimaal 8 GB).
Q2: Zal het proces van het maken van een Windows 10 installatie USB mijn bestaande bestanden verwijderen?
A2: Ja, het proces wist alle gegevens op de USB-stick. Zorg ervoor dat je een back-up maakt voordat je begint.
Q3: Kan ik het installatiemedium ook op een dvd branden in plaats van een USB-stick?
A3: Ja, het Windows 10 installatiemedia-hulpprogramma biedt de optie om een installatiemedium op een dvd te maken in plaats van een USB-stick.
Met deze gedetailleerde handleiding kun je gemakkelijk een Windows 10 installatie USB maken. Volg de stappen nauwkeurig en zorg ervoor dat je de juiste opties selecteert. Met een opstartbare USB-stick kun je Windows 10 snel en eenvoudig installeren op verschillende computers. Veel succes!
Bronnen:
– [Windows 10 installatie USB maken](https://www.windows-helpdesk.nl/10-installatie-usb-maken/)
– [Installatiemedia voor Windows maken](https://support.microsoft.com/nl-nl/windows/installatiemedia-voor-windows-maken-99a58364-8c02-206f-aa6f-40c3b507420d)
– [Zo maak je een usb-opstartschijf voor Windows 10](https://id.nl/huis-en-entertainment/computer-en-gaming/opslag/zo-maak-je-een-windows-10-usb-opstartschijf)
– [Hoe maak ik een Opstart USB voor Windows 10? – PC Tips](https://www.pc-tips.info/tips/windows-tips/opstartbare-usb-stick-met-windows-10/)
– [Gratis opstartbare USB disk maken](https://www.gratissoftwaresite.nl/downloads/opstartbare-usb-maken)
– [Maak een USB-opstartschijf voor Windows 10 aan](https://nl.ifixit.com/Guide/Maak+een+USB-opstartschijf+voor+Windows+10+aan)
Opstart Usb Maken Windows 11
Windows 11 is de nieuwste versie van het populaire besturingssysteem van Microsoft. Als je een upgrade wilt uitvoeren naar Windows 11 of een schone installatie wilt uitvoeren, kun je ervoor kiezen om een opstart USB te maken. Het creëren van een opstart USB kan erg handig zijn, vooral als je geen toegang hebt tot een cd/dvd-station. In dit artikel zullen we je een gedetailleerde gids geven over hoe je een opstart USB kunt maken voor Windows 11. We zullen ook enkele veelgestelde vragen beantwoorden om je te helpen het proces beter te begrijpen.
Voordat we beginnen, is het belangrijk op te merken dat het maken van een opstart USB zal leiden tot het verwijderen van alle gegevens die op de USB-drive zijn opgeslagen. Zorg er dus voor dat je een back-up maakt van belangrijke bestanden voordat je verder gaat.
Laten we nu beginnen met het proces van het maken van een opstart USB voor Windows 11:
Stap 1: Vereisten voor het maken van een opstartbare USB
Om een opstartbare USB te maken voor Windows 11, moet je ervoor zorgen dat je aan de volgende vereisten voldoet:
– Een USB-drive met een minimale capaciteit van 8 GB.
– Een werkende computer met Windows 10 of hoger.
– Een recentelijke Windows 11 ISO-imagebestand.
Stap 2: Download de Windows 11 ISO-image
Om een opstartbare USB te maken, heb je een Windows 11 ISO-imagebestand nodig. Je kunt de officiële Windows 11 ISO downloaden van de officiële Microsoft-website of andere betrouwbare bronnen. Zorg ervoor dat je een geldige licentiesleutel hebt voordat je doorgaat.
Stap 3: USB Media Creation Tool gebruiken
Microsoft biedt een handig hulpprogramma genaamd “Windows 11 USB/DVD Download Tool” waarmee je een opstartbare USB kunt maken. Je kunt het hulpprogramma downloaden van de officiële Microsoft-website. Volg de onderstaande stappen om het proces te starten:
1. Sluit de USB-drive aan op de computer.
2. Start het USB Media Creation Tool.
3. Accepteer de gebruiksvoorwaarden en ga verder.
4. Selecteer “USB-apparaat” als je media-type en klik op “Volgende”.
5. Selecteer de USB-drive die je wilt gebruiken en klik op “Beginnen met kopiëren”.
6. Het hulpprogramma zal beginnen met het downloaden van de vereiste bestanden en het maken van een opstartbare USB-drive voor Windows 11. Dit kan enige tijd duren, afhankelijk van de snelheid van je internetverbinding.
Stap 4: Opstarten vanaf de USB-drive
Nadat je de opstartbare USB succesvol hebt gemaakt, kun je nu de computer opstarten vanaf de USB-drive om Windows 11 te installeren. Volg hiervoor de onderstaande stappen:
1. Sluit de opstartbare USB aan op de computer waarop je Windows 11 wilt installeren.
2. Start de computer opnieuw op en druk op de specifieke toets (meestal F2, F12 of Del) om het BIOS/UEFI-menu te openen.
3. Navigeer naar het gedeelte “Opstartvolgorde” of “Boot Options” en stel de USB-drive in als de eerste opstartoptie.
4. Sla de wijzigingen op en verlaat het BIOS/UEFI-menu.
5. De computer zal nu opstarten vanaf de opstartbare USB-drive en het Windows 11-installatieproces starten. Volg de instructies op het scherm om de installatie te voltooien.
Veelgestelde vragen:
Q1: Kan ik een bestaande USB-drive gebruiken om een opstartbare USB voor Windows 11 te maken?
A1: Ja, je kunt een bestaande USB-drive gebruiken om een opstartbare USB te maken. Zorg ervoor dat je alle belangrijke bestanden van tevoren back-upt, omdat het proces van het maken van een opstartbare USB alle gegevens zal verwijderen.
Q2: Kan ik een opstartbare USB maken op een Mac?
A2: Ja, je kunt een opstartbare USB maken op een Mac met behulp van hulpprogramma’s zoals Boot Camp Assistant of Terminal. Houd er rekening mee dat je mogelijk extra software van derden nodig hebt om toegang te krijgen tot het Windows 11 ISO-imagebestand.
Q3: Moet ik een licentiesleutel hebben om Windows 11 te installeren?
A3: Ja, om Windows 11 te kunnen installeren, moet je een geldige licentiesleutel hebben. Zorg ervoor dat je een geldige licentie hebt voordat je doorgaat met het installatieproces.
Q4: Kan ik een opstartbare USB maken voor andere versies van Windows?
A4: Ja, je kunt een opstartbare USB maken voor andere versies van Windows, zoals Windows 10 of Windows 8. De stappen kunnen echter enigszins verschillen, dus het is raadzaam om specifieke handleidingen te raadplegen voor het maken van een opstartbare USB voor andere Windows-versies.
Conclusie:
Het maken van een opstartbare USB voor Windows 11 is een relatief eenvoudig proces dat je in staat stelt om het besturingssysteem gemakkelijk te installeren of upgraden. Zorg ervoor dat je de juiste tools en software gebruikt en volg de stappen zorgvuldig om succes te behalen. We hopen dat deze gids je heeft geholpen en dat je nu in staat bent om een opstartbare USB voor Windows 11 te maken. Veel succes met je Windows 11-installatie!
Bronnen:
– Windows 10 installatie USB maken – Windows Helpdesk
– Installatiemedia voor Windows maken – Microsoft Support
– Zo maak je een usb-opstartschijf voor Windows 10 – iD.nl
– Hoe maak ik een Opstart USB voor Windows 10? – PC Tips
– Gratis opstartbare USB disk maken – GratisSoftwareSite.nl
– Maak een USB-opstartschijf voor Windows 10 aan – iFixit
Details 29 windows opstart usb maken
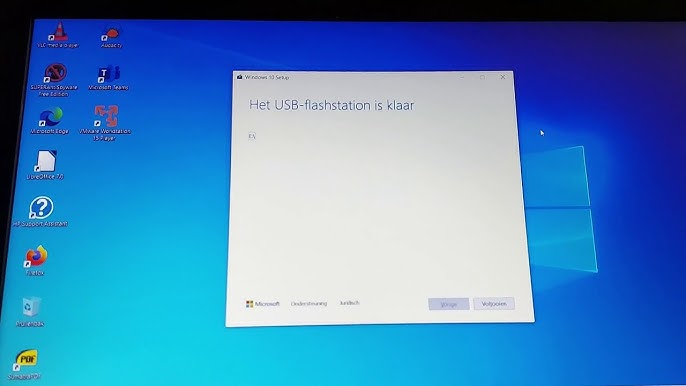





![Tutorial] - Maak een bootable Windows-installatie USB-stick - YouTube Tutorial] - Maak Een Bootable Windows-Installatie Usb-Stick - Youtube](https://i.ytimg.com/vi/5waVk9gWkgQ/maxresdefault.jpg)

See more here: chuaphuochue.com
Learn more about the topic windows opstart usb maken.
- Windows 10 installatie USB maken
- Installatiemedia voor Windows maken
- Zo maak je een usb-opstartschijf voor Windows 10
- Hoe maak ik een Opstart USB voor Windows 10? – PC Tips
- Gratis opstartbare USB disk maken
- Maak een USB-opstartschijf voor Windows 10 aan
See more: blog https://chuaphuochue.com/buitenland