Pdf Link Maken: Eenvoudige Stappen Om Een Klikbare Pdf Link Te Maken
How To Send A Pdf As A Link
Keywords searched by users: pdf link maken url maken van bestand, hyperlink in pdf maken mac, link naar pdf in word, pdf delen via link, link openen in pdf, hyperlink in pdf adobe reader, link in pdf werkt niet, link in pdf toevoegen
1. Wat is een PDF-link?
Een PDF-link is een hyperlink die verwijst naar een PDF-bestand. Het is een manier om bezoekers van een website direct toegang te geven tot een specifiek PDF-document. In tegenstelling tot gewone hyperlinks, die verwijzen naar webpagina’s, leiden PDF-links naar bestanden die gedownload moeten worden.
2. Hoe maak je een PDF-link in WordPress?
Om een PDF-link in WordPress te maken, zijn er verschillende methoden die je kunt gebruiken:
- Gebruik van de Gutenberg-editor:
- Selecteer de tekst of afbeelding waar je de PDF-link aan wilt toevoegen.
- Klik op de link-knop in de werkbalk van de editor.
- Voer de URL van het PDF-bestand in het URL-veld in.
- Klik op “Toepassen” om de link toe te voegen.
- Sla de wijzigingen op en bekijk de pagina om te controleren of de link correct werkt.
- Gebruik van een plug-in:
- Installeer en activeer een PDF-plug-in, zoals “PDF Embedder” of “WP Advanced PDF”.
- Upload het PDF-bestand naar je WordPress-mediatheek.
- Plak de shortcode van de plug-in in de teksteditor op de gewenste pagina.
- Sla de wijzigingen op en bekijk de pagina om te controleren of de link correct werkt.
3. Een hyperlink toevoegen aan een PDF-document
Als je een hyperlink wilt toevoegen aan een bestaand PDF-document, zijn er verschillende softwareopties en technieken beschikbaar:
- Adobe Acrobat:
- Open het PDF-document in Adobe Acrobat.
- Selecteer het tekstgedeelte of de afbeelding waaraan je een hyperlink wilt toevoegen.
- Klik met de rechtermuisknop en selecteer “Link toevoegen”.
- Voer de URL in van de webpagina waarnaar je wilt linken.
- Sla het document op om de wijzigingen te behouden.
- Online PDF-editors:
- Upload het PDF-bestand naar een online PDF-editor, zoals “PDF2Go”.
- Selecteer het tekstgedeelte of de afbeelding waaraan je een hyperlink wilt toevoegen.
- Klik op de “Link toevoegen” knop en voer de URL in van de webpagina waarnaar je wilt linken.
- Sla het bewerkte PDF-bestand op.
4. Het openen van een PDF-bestand op een specifieke pagina
Om een link naar een specifieke pagina in een PDF-bestand te maken, volg je deze stappen:
- Adobe Acrobat:
- Open het PDF-bestand in Adobe Acrobat.
- Blader naar de pagina waarnaar je wilt linken.
- Klik met de rechtermuisknop op de pagina en selecteer “Koppeling toevoegen”.
- Selecteer “Naar een pagina in dit document” en voer het paginanummer in.
- Sla het document op om de wijzigingen te behouden.
- Link-generators:
- Gebruik een online tool of een speciale software die een link naar een specifieke pagina genereert.
- Upload het PDF-bestand naar de link-generator en geef het paginanummer op.
- Kopieer de gegenereerde link en gebruik deze om te delen.
5. Koppelingen en bijlagen in PDF’s
Een PDF-bestand kan verschillende soorten koppelingen en bijlagen bevatten. Hier zijn enkele manieren om dit te doen:
- Adobe Acrobat:
- Open het PDF-bestand in Adobe Acrobat.
- Klik op “Bewerken” in het bovenste menu en selecteer “Koppeling toevoegen” of “Bijlage toevoegen”.
- Volg de instructies en voeg de gewenste koppeling of bijlage toe.
- Sla het document op om de wijzigingen te behouden.
- Andere softwareprogramma’s:
- Gebruik alternatieve PDF-editors, zoals Foxit PhantomPDF of Nitro PDF, die vergelijkbare functies bieden als Adobe Acrobat.
- Volg de specifieke instructies van de software om koppelingen en bijlagen toe te voegen.
- Sla het document op om de wijzigingen te behouden.
6. Hoe voeg je een link toe aan een bestaande PDF?
Als je een link wilt toevoegen aan een bestaand PDF-bestand, kun je de volgende stappen en tips volgen:
- Adobe Acrobat:
- Open het PDF-bestand in Adobe Acrobat.
- Klik op “Bewerken” in het bovenste menu en selecteer “Link toevoegen”.
- Markeer het gebied waar je de link wilt toevoegen.
- Voer de URL in van de webpagina waarnaar je wilt linken.
- Pas eventuele opties aan, zoals de kleur en stijl van de link.
- Sla het document op om de wijzigingen te behouden.
- Alternatieve methoden:
- Gebruik softwaretools zoals Foxit PhantomPDF of Nitro PDF om links toe te voegen aan PDF-documenten.
- Volg de specifieke instructies van de software om de gewenste wijzigingen aan te brengen.
- Sla het document op om de wijzigingen te behouden.
Met deze methoden en tools kun je gemakkelijk PDF-links maken, hyperlinks toevoegen aan PDF-documenten en specifieke pagina’s in PDF-bestanden koppelen. Zorg ervoor dat je de juiste software hebt geïnstalleerd en dat je de stappen zorgvuldig volgt om de gewenste resultaten te behalen.
FAQs:
1. Kan ik een PDF-bestand direct in mijn WordPress-website insluiten?
Ja, je kunt een PDF-bestand insluiten in je WordPress-website met behulp van plug-ins zoals “PDF Embedder” of “WP Advanced PDF”. Deze plug-ins stellen je ook in staat om de PDF-bestanden weer te geven in een lichtbox of flipbook-stijl.
2. Kan ik een PDF-bestand delen via een link?
Ja, je kunt een PDF-bestand delen via een link door de URL van het bestand te kopiëren en te delen met anderen. Je kunt de link bijvoorbeeld opnemen in een e-mail, op een webpagina plaatsen of delen via sociale media.
3. Waarom werkt de link in mijn PDF-bestand niet?
Er zijn verschillende redenen waarom een link in een PDF-bestand mogelijk niet werkt. Controleer allereerst of de URL correct is ingevoerd en of deze geen typefouten bevat. Daarnaast kan de link niet werken als de webpagina waarnaar wordt verwezen niet beschikbaar is of als de pagina is verplaatst of verwijderd. Ten slotte kan er een probleem zijn met de instellingen van de PDF-viewer die wordt gebruikt om het bestand te openen.
4. Kan ik een PDF-bestand doorzoekbaar maken?
Ja, je kunt een PDF-bestand doorzoekbaar maken door gebruik te maken van online tools zoals “PDF2Go”. Deze tools converteren het bestand naar een doorzoekbaar formaat, zodat de inhoud kan worden geïndexeerd en gevonden kan worden met behulp van zoekmachines.
5. Kan ik een hyperlink toevoegen aan een PDF met Adobe Reader?
Nee, Adobe Reader, de gratis PDF-viewer van Adobe, ondersteunt geen directe bewerkingsfuncties zoals het toevoegen van hyperlinks aan PDF-documenten. Hiervoor heb je Adobe Acrobat of alternatieve PDF-editors nodig.
Ik hoop dat dit artikel je heeft geholpen om meer te weten te komen over het maken van PDF-links en het toevoegen van hyperlinks aan PDF-documenten. Volg de stappen en tips zorgvuldig om de gewenste resultaten te behalen. Veel succes!
Categories: Update 14 Pdf Link Maken
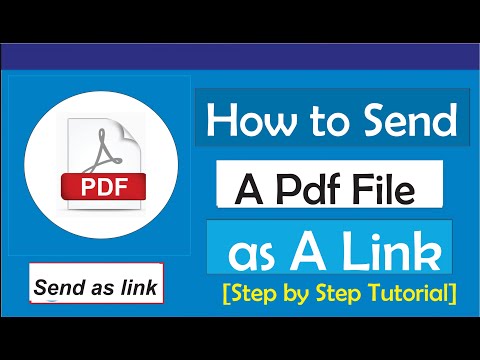
Url Maken Van Bestand
In deze uitgebreide gids zullen we u alles vertellen over het maken van een URL voor een bestand. Of u nu een link naar een PDF-bestand, een video, een afbeelding of een ander soort bestand wilt maken, we zullen alle details uitleggen die u moet weten. We zullen de verschillende methoden bespreken om een URL van een bestand te maken en u handige tips geven om uw Google-zoekresultaten te verbeteren. Laten we meteen beginnen!
## Inhoudsopgave
1. Wat is een URL?
2. Het belang van een URL voor bestanden
3. Methoden om een URL voor een bestand te maken
4. Een link maken naar een PDF-bestand
– 4.1. Een PDF-bestand uploaden naar WordPress
– 4.2. Een hyperlink maken op een PDF-document
– 4.3. Een PDF-bestand openen op een specifieke pagina
5. Andere bestandstypen en speciale overwegingen
6. Tips voor het verbeteren van uw Google-zoekrangschikking
7. Veelgestelde vragen (FAQ)
8. Conclusie
## 1. Wat is een URL?
Een URL (Uniform Resource Locator) is het webadres dat verwijst naar een specifieke webpagina of een ander bronbestand op internet. Het bestaat uit verschillende elementen, waaronder het protocol (bijv. HTTP, HTTPS), domeinnaam, pad en bestandsnaam. Een URL is als het ware het adres waarmee u toegang krijgt tot een specifieke bron op internet.
## 2. Het belang van een URL voor bestanden
Het hebben van een goed gestructureerde URL voor uw bestanden is van groot belang. Het helpt niet alleen zoekmachines zoals Google om uw bestanden te begrijpen en te indexeren, maar het maakt ze ook gemakkelijk vindbaar voor gebruikers. Bovendien kunnen goed geoptimaliseerde URLs uw zoekrangschikking verbeteren en bijdragen aan een betere gebruikerservaring.
## 3. Methoden om een URL voor een bestand te maken
Er zijn verschillende manieren om een URL voor een bestand te maken, afhankelijk van het type bestand en de vereisten van uw website. Hier zijn enkele populaire methoden die u kunt gebruiken:
– Directe link: Dit is de eenvoudigste methode waarbij u gewoon de URL van het bestand opgeeft. Dit kan handig zijn voor het delen van bestanden via e-mail of berichten, maar het is mogelijk niet de beste optie als u de zoekbaarheid van uw bestanden wilt optimaliseren.
– Bestand uploaden naar een website: Als u uw bestanden wilt hosten op uw eigen website, kunt u ze uploaden naar uw webserver of gebruikmaken van een bestandsbeheersysteem zoals WordPress. Door het bestand te uploaden, wordt automatisch een URL gegenereerd die u kunt gebruiken om het bestand weer te geven of te delen.
– Hyperlinks in een document toevoegen: Als u een PDF-document of een andere vorm van document gebruikt, kunt u hyperlinks toevoegen om verwijzingen naar andere bestanden of webpagina’s op te nemen. Dit stelt gebruikers in staat om met een klik direct toegang te krijgen tot de gelinkte bestanden.
– Aanpassing van de URL: Sommige websites bieden de mogelijkheid om de URL van een bestand aan te passen. Dit kan handig zijn als u de URL korter, gemakkelijker te onthouden of zoekmachinevriendelijker wilt maken.
## 4. Een link maken naar een PDF-bestand
Een veelvoorkomende behoefte is het maken van een link naar een PDF-bestand. Hieronder bespreken we enkele methoden die u kunt gebruiken om dit te bereiken.
### 4.1. Een PDF-bestand uploaden naar WordPress
Als u gebruikmaakt van WordPress als uw contentmanagementsysteem, kunt u eenvoudig een PDF-bestand uploaden en er een link naar maken. Hier zijn de stappen die u moet volgen:
1. Log in op uw WordPress-dashboard.
2. Navigeer naar “Media” en klik op “Nieuw bestand toevoegen”.
3. Klik op “Bestand selecteren” en kies het PDF-bestand dat u wilt uploaden.
4. Nadat het bestand is geüpload, klikt u op “Bijwerken” om de wijzigingen op te slaan.
5. Ga naar de pagina of het bericht waar u de link naar het PDF-bestand wilt toevoegen.
6. Markeer de tekst waar u de link wilt plaatsen en klik op het kettingpictogram in de editor.
7. Plak de URL van het geüploade PDF-bestand in het URL-veld en klik op “Toepassen” om de link te maken.
### 4.2. Een hyperlink maken op een PDF-document
Als u een hyperlink wilt maken binnen een bestaand PDF-document, heeft u een speciale PDF-editor nodig. Hier zijn enkele populaire PDF-editors die u kunt gebruiken:
– Adobe Acrobat: Adobe Acrobat is een krachtige PDF-editor waarmee u hyperlinks kunt maken en bewerken in PDF-documenten. U kunt verwijzingen naar andere bestanden, webpagina’s, e-mailadressen en nog veel meer toevoegen.
– Foxit PhantomPDF: Foxit PhantomPDF is een alternatief voor Adobe Acrobat en biedt vergelijkbare mogelijkheden om hyperlinks toe te voegen aan PDF-documenten.
De specifieke stappen om een hyperlink toe te voegen variëren afhankelijk van de PDF-editor die u gebruikt. Raadpleeg de documentatie of helpgids van de gekozen PDF-editor voor gedetailleerde instructies.
### 4.3. Een PDF-bestand openen op een specifieke pagina
Soms wilt u dat een PDF-bestand automatisch opent op een specifieke pagina, in plaats van op de eerste pagina. Dit kan handig zijn als u een lange handleiding, een catalogus of een boek hebt waarvan u wilt dat gebruikers direct naar een specifieke sectie gaan.
Om een PDF-bestand te openen op een bepaalde pagina, moet u een specifieke URL-notatie gebruiken. Hier is een voorbeeld van hoe de URL eruit zou kunnen zien:
“`
https://www.example.com/bestand.pdf#page=5
“`
In dit voorbeeld opent het PDF-bestand “bestand.pdf” op pagina 5. U kunt het paginanummer naar wens wijzigen.
## 5. Andere bestandstypen en speciale overwegingen
Het maken van URLs voor andere bestandstypen, zoals video’s, afbeeldingen, audio-bestanden, presentaties, enz., volgt over het algemeen vergelijkbare principes als het maken van een URL voor een PDF-bestand. U moet het bestand uploaden naar uw webserver of een contentmanagementsysteem en vervolgens een link maken naar het bestand.
Er zijn echter enkele speciale overwegingen voor bepaalde bestandstypen. Bijvoorbeeld:
– Video’s: Afhankelijk van het platform waarop uw video is gehost (bijvoorbeeld YouTube, Vimeo), moet u mogelijk gebruikmaken van de iframe-code of de specifieke deelopties van het platform om de juiste URL voor uw video te genereren.
– Afbeeldingen: Het is raadzaam om een beschrijvende bestandsnaam te geven aan uw afbeeldingen voordat u ze uploadt, zodat zoekmachines ze beter kunnen begrijpen en indexeren. Het toevoegen van alternatieve tekst (alt-tekst) aan uw afbeeldingen is ook belangrijk voor SEO-doeleinden.
## 6. Tips voor het verbeteren van uw Google-zoekrangschikking
Nu u weet hoe u URLs kunt maken voor uw bestanden, willen we u ook enkele handige tips geven om uw Google-zoekrangschikking te verbeteren:
1. Gebruik beschrijvende bestandsnamen: Geef uw bestanden duidelijke en betekenisvolle namen die de inhoud ervan weerspiegelen.
2. Optimaliseer de alt-tekst: Voeg alt-tekst toe aan uw afbeeldingen en beschrijf kort waar de afbeelding over gaat. Dit helpt zoekmachines om de betekenis en context van uw afbeeldingen beter te begrijpen.
3. Maak gebruik van zoekwoordrijke bestandspaden: Probeer relevante zoekwoorden op te nemen in de bestandspaden van uw URL. Dit kan zoekmachines helpen om de inhoud van uw bestand beter te begrijpen.
4. Maak sterke interne en externe links: Link naar uw bestanden vanaf andere pagina’s op uw eigen website, en moedig anderen aan om naar uw bestanden te linken vanaf externe websites. Dit kan helpen om de autoriteit van uw bestanden en de zichtbaarheid ervan in zoekmachines te vergroten.
5. Zorg voor snelle laadtijden: Optimaliseer uw bestanden en website voor een snellere laadtijd. Snellere websites hebben de neiging hoger te scoren in zoekmachines.
## 7. Veelgestelde vragen (FAQ)
### Q1: Kan ik een URL maken voor andere bestandstypen dan PDF?
Ja, u kunt een URL maken voor verschillende bestandstypen, waaronder afbeeldingen, video’s, audio-bestanden en meer. Het proces is vergelijkbaar met het maken van een URL voor een PDF-bestand. U moet het bestand uploaden naar uw website of een bestandshostingdienst en vervolgens een link maken naar het bestand.
### Q2: Hoe kan ik ervoor zorgen dat mijn bestand vindbaar is in zoekmachines?
Om uw bestanden vindbaar te maken in zoekmachines, moet u ervoor zorgen dat ze geoptimaliseerd zijn voor SEO. Gebruik beschrijvende bestandsnamen, voeg alt-tekst toe aan afbeeldingen, maak sterke interne en externe links naar uw bestanden en zorg voor snelle laadtijden van uw website.
### Q3: Wat moet ik doen als ik de URL van een bestand wil aanpassen?
Als u de URL van een bestand wilt aanpassen, kunt u gebruikmaken van een URL-rewrite-tool of plug-in, afhankelijk van het platform waarop uw website draait. Deze tools maken het mogelijk om de URL-structuur van uw bestanden te wijzigen zonder de locatie van het bestand zelf te veranderen. Raadpleeg de documentatie of de ondersteuningsbronnen van uw websiteplatform voor meer informatie.
## 8. Conclusie
Een goed gestructureerde en zoekmachinevriendelijke URL voor uw bestanden is van essentieel belang om uw bestanden gemakkelijk toegankelijk en vindbaar te maken. In deze gids hebben we de verschillende methoden besproken om een URL voor een bestand te maken, met een focus op het maken van een link naar een PDF-bestand. We hebben ook handige tips gegeven om uw Google-zoekrangschikking te verbeteren.
Nu u de nodige kennis en tools heeft, kunt u met vertrouwen aan de slag om uw bestanden op internet te delen en uw online aanwezigheid te vergroten. Veel succes!
Hyperlink In Pdf Maken Mac
PDF-bestanden zijn een veelgebruikt formaat voor het delen en presenteren van informatie. Een van de handige functies van PDF’s is het kunnen toevoegen van hyperlinks. Met hyperlinks kun je snel en gemakkelijk navigeren tussen verschillende delen van het document of naar externe websites. Als je een Mac-gebruiker bent en wilt weten hoe je hyperlinks kunt maken in PDF-bestanden, dan ben je hier aan het juiste adres. In dit artikel bespreken we in detail hoe je hyperlinks kunt maken in een PDF op een Mac. We zullen ook enkele veelgestelde vragen over dit onderwerp beantwoorden.
Voordat we beginnen, laten we kort bespreken waarom hyperlinks nuttig kunnen zijn in een PDF-document. Hyperlinks kunnen de gebruikerservaring verbeteren door snel toegang te bieden tot specifieke informatie binnen het document of naar externe bronnen. Ze kunnen ook worden gebruikt om cross-referenties te maken naar andere delen van hetzelfde document, zodat lezers gemakkelijk kunnen navigeren tussen secties zonder door het hele document te hoeven bladeren.
Nu we het belang van hyperlinks in PDF’s begrijpen, laten we eens kijken naar de stappen om ze toe te voegen in een PDF op een Mac:
Stap 1: Open het PDF-bestand met Voorvertoning
Voorvertoning is de standaard PDF-viewer op een Mac en biedt ook enkele eenvoudige bewerkingsmogelijkheden. Open het PDF-bestand dat je wilt bewerken met Voorvertoning.
Stap 2: Selecteer de tekst of afbeelding voor de hyperlink
Bepaal welke tekst of afbeelding je wilt gebruiken als de hyperlink in je PDF. Selecteer deze tekst of afbeelding met de muisaanwijzer.
Stap 3: Voeg de hyperlink toe
Ga naar de menubalk bovenaan het scherm en klik op “Bewerken”. Selecteer vervolgens “Voeg koppeling toe” in het dropdown-menu. Een nieuw venster zal verschijnen waarin je de hyperlink kunt invoeren.
Stap 4: Kies het type hyperlink
In het venster “Koppeling maken” kun je kiezen uit vier verschillende soorten hyperlinks: Webkoppeling, Paginalink, Bestandskoppeling en E-mailkoppeling. Webkoppeling verwijst naar een externe website, Paginalink naar een andere pagina in hetzelfde document, Bestandskoppeling naar een ander bestand op je computer en E-mailkoppeling naar een e-mailadres. Selecteer het gewenste type hyperlink.
Stap 5: Voer de hyperlinkinformatie in
Afhankelijk van het gekozen type hyperlink, moet je de relevante informatie invoeren. Voor een webkoppeling voer je gewoon de URL van de website in. Voor een paginalink moet je de pagina’s specificeren, voor een bestandskoppeling moet je het bestand kiezen en voor een e-mailkoppeling moet je het e-mailadres invoeren.
Stap 6: Bevestig de hyperlink en sla het PDF-bestand op
Klik op de knop “OK” om de hyperlink toe te voegen aan de geselecteerde tekst of afbeelding. Sla vervolgens het PDF-bestand op om de wijzigingen op te slaan.
Gefeliciteerd! Je hebt succesvol een hyperlink toegevoegd aan je PDF op een Mac. Nu kunnen lezers op de hyperlink klikken en worden ze direct naar de gekoppelde pagina, het bestand of de website geleid, afhankelijk van het type hyperlink.
Veelgestelde vragen:
1. Kan ik hyperlinks toevoegen aan een PDF op een Mac met andere programma’s dan Voorvertoning?
Ja, er zijn verschillende andere programma’s beschikbaar waarmee je hyperlinks kunt toevoegen aan een PDF op een Mac, zoals Adobe Acrobat en Foxit PhantomPDF. Deze programma’s bieden geavanceerdere bewerkingsmogelijkheden en extra functies voor het maken van hyperlinks.
2. Kan ik hyperlinks maken die verwijzen naar specifieke pagina’s binnen hetzelfde PDF-bestand?
Ja, met Voorvertoning kun je paginalinks maken die verwijzen naar specifieke pagina’s binnen hetzelfde PDF-bestand. Volg gewoon de bovenstaande stappen en selecteer “Paginalink” als het type hyperlink. Voer vervolgens de paginanummers in waarnaar je wilt verwijzen.
3. Kan ik hyperlinks maken die verwijzen naar andere PDF-bestanden?
Ja, je kunt hyperlinks maken die verwijzen naar andere PDF-bestanden op je Mac met behulp van de Bestandskoppeling-optie. Selecteer “Bestandskoppeling” als het type hyperlink en blader vervolgens naar het gewenste PDF-bestand op je computer.
4. Hoe zorg ik ervoor dat de hyperlinks in mijn PDF blijven werken als ik het bestand deel met anderen?
Als je het PDF-bestand met hyperlinks deelt, moet je ervoor zorgen dat de ontvangers een PDF-viewer hebben die hyperlinks ondersteunt. De meeste populaire PDF-viewers, zoals Adobe Reader en Voorvertoning, bieden ondersteuning voor hyperlinks.
5. Kan ik een hyperlink toevoegen aan een PDF om een specifieke plek op een webpagina te openen?
Ja, met de Webkoppeling-optie kun je een hyperlink toevoegen aan een PDF waarmee je een specifieke plek op een webpagina kunt openen. Voer gewoon de URL in van de webpagina gevolgd door een ankernaam (#anker) die verwijst naar de gewenste locatie op de pagina.
Hopelijk heeft dit artikel je geholpen bij het begrijpen van hoe je hyperlinks kunt maken in een PDF op een Mac. Met de juiste tools en kennis kun je je PDF-bestanden interactiever en gebruiksvriendelijker maken.
Link Naar Pdf In Word
In deze handleiding zullen we bespreken hoe je een link naar een PDF-bestand kunt maken in Word. Het toevoegen van hyperlinks naar externe documenten is een nuttige functie die vaak wordt gebruikt in zakelijke en educatieve documenten. Het stelt lezers in staat om direct toegang te krijgen tot relevante informatie zonder het Word-document te verlaten.
Het creëren van een hyperlink naar een PDF-bestand kan handig zijn in verschillende situaties. Misschien wil je lezers doorverwijzen naar een productcatalogus, een whitepaper of een online handleiding die in PDF-formaat beschikbaar is. Ongeacht de reden, we zullen je stap voor stap uitleggen hoe je dit kunt doen.
Stap 1: Voorbereiding
Voordat we beginnen, zorg ervoor dat het PDF-bestand waarnaar je wilt linken beschikbaar is en zich op een toegankelijke locatie op je computer of server bevindt. Het is ook belangrijk om de bestandsnaam en de exacte locatie van het PDF-bestand te kennen.
Stap 2: Open Microsoft Word
Open Microsoft Word op je computer en open het Word-document waaraan je de PDF-link wilt toevoegen. Zorg ervoor dat je document al is opgeslagen voordat je verder gaat.
Stap 3: Selecteer en markeer de tekst of het object
Selecteer de specifieke tekst of het object in je Word-document waarop je de hyperlink wilt plaatsen. Dit kan een woord, een zin, een afbeelding of een ander object zijn.
Stap 4: Open de hyperlinkfunctie
Klik nu op het tabblad “Invoegen” in de bovenste navigatiebalk van Word en zoek de groep “Koppelingen”. Hier vind je de knop “Hyperlink”. Klik erop om het venster “Hyperlink invoegen” te openen.
Stap 5: Selecteer de bestemming
In het venster “Hyperlink invoegen” heb je verschillende opties om de bestemming van je hyperlink te selecteren. Aangezien we een link naar een PDF-bestand willen maken, moeten we de juiste optie kiezen.
– Link naar webpagina: Gebruik deze optie als je de link naar een online PDF wilt maken, bijvoorbeeld naar een document dat op een website wordt gehost. Voer de URL van de PDF in het veld “Adres” in.
– Bestaand bestand of webpagina: Als je het PDF-bestand al op je computer of server hebt opgeslagen, selecteer je deze optie en gebruik je de knop “Bladeren” om het bestand te lokaliseren in het dialoogvenster dat verschijnt.
Stap 6: Bevestig de hyperlink
Zodra je de juiste bestemming hebt geselecteerd, klik je op de knop “OK” om de hyperlink toe te passen op de geselecteerde tekst of het object in je Word-document. De tekst of het object zou nu onderstreept moeten zijn en een andere kleur krijgen om aan te geven dat er een hyperlink aan is toegevoegd.
Stap 7: Testen van de hyperlink
Om ervoor te zorgen dat de hyperlink correct werkt, sla je je Word-document op en open je het in een PDF-viewer zoals Adobe Acrobat Reader of een webbrowser. Klik op de hyperlink om te controleren of deze naar de juiste bestemming leidt. Als alles klopt, heb je met succes een link naar een PDF-bestand in Word gemaakt.
Frequently Asked Questions (FAQs):
Q: Kan ik hyperlinks naar PDF-bestanden maken in andere tekstverwerkingsprogramma’s?
A: Ja, de meeste populaire tekstverwerkingsprogramma’s bieden de mogelijkheid om hyperlinks toe te voegen, waaronder PDF-links. De specifieke stappen kunnen echter variëren, dus het is het beste om de documentatie of handleiding van het programma te raadplegen voor gedetailleerde instructies.
Q: Kan ik de tekst van de hyperlink aanpassen?
A: Ja, nadat je de hyperlink hebt toegevoegd, kun je de tekst ervan bewerken. Selecteer de hyperlink en gebruik de opmaakopties van Word om de tekstkleur, het lettertype en andere stijlaspecten aan te passen.
Q: Kan ik hyperlinks toevoegen aan andere bestandsindelingen dan PDF?
A: Ja, je kunt hyperlinks toevoegen aan verschillende bestandsindelingen, zoals Word-documenten, Excel-spreadsheets, PowerPoint-presentaties en meer. De stappen kunnen vergelijkbaar zijn, maar houd er rekening mee dat sommige bestandsindelingen mogelijk beperkingen hebben met betrekking tot het ondersteunen van hyperlinks.
Q: Kan ik een hyperlink maken naar een specifieke pagina in een PDF-bestand?
A: Ja, het is mogelijk om een hyperlink te maken naar een specifieke pagina in een PDF-bestand. Je kunt de PDF-pagina’s nummeren en de juiste pagina als doel selecteren tijdens het toevoegen van de hyperlink. Raadpleeg de referentiematerialen in dit artikel voor gedetailleerde instructies.
Conclusie:
Door een link naar een PDF-bestand in Word toe te voegen, maak je je document interactief en geef je lezers directe toegang tot waardevolle informatie. De stappen die we hebben besproken, stellen je in staat om een hyperlink naar een PDF-bestand te maken, of het nu gaat om een online document of een lokaal opgeslagen bestand. Vergeet niet om de hyperlink te testen voordat je het document deelt om ervoor te zorgen dat alles correct werkt.
Samenvatting 25 pdf link maken
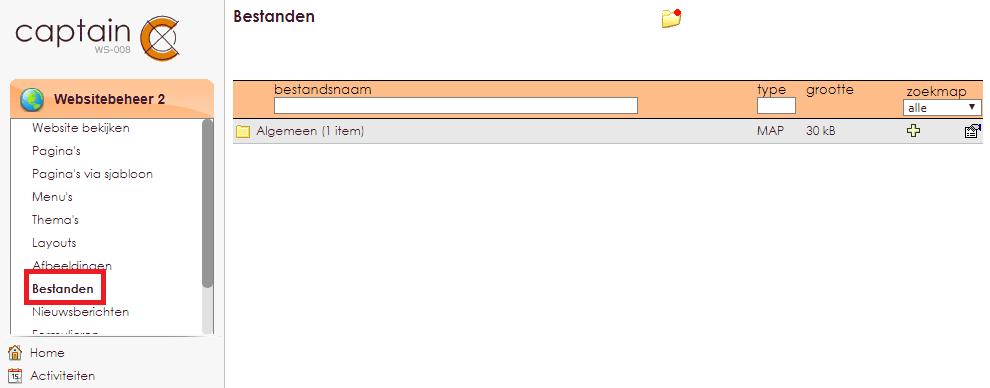
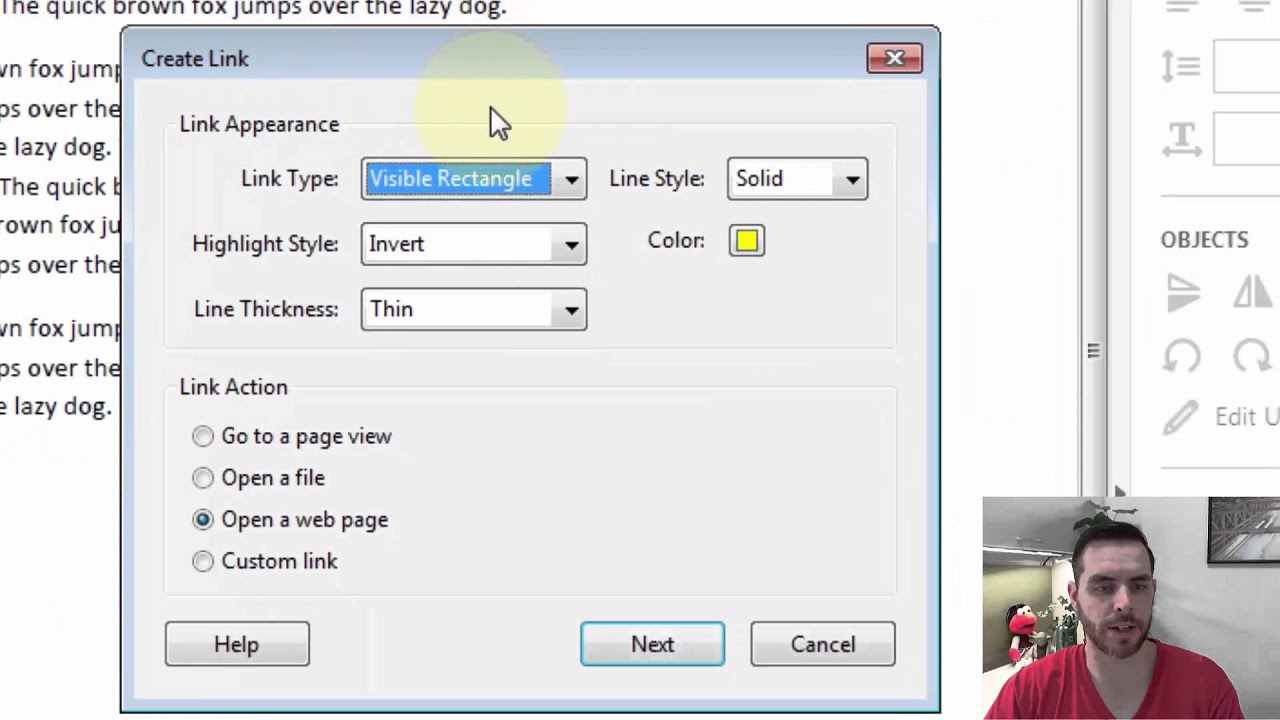
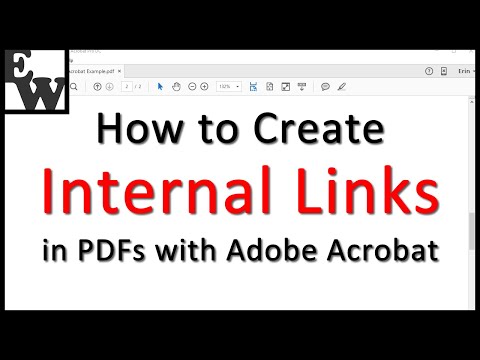
![2023 Full Guide] How to Create a URL Link for a PDF Document? 2023 Full Guide] How To Create A Url Link For A Pdf Document?](https://images.wondershare.com/pdfelement/top-pdf-software/create-url-for-pdf-google-drive.png)

See more here: chuaphuochue.com
Learn more about the topic pdf link maken.
- Een link naar een PDF maken in WordPress – WebGenerator
- Hoe maak je een hyperlink op een PDF-document?
- Een PDF-bestand openen op een specifieke pagina
- Koppelingen en bijlagen in PDF’s, Adobe Acrobat
- How to add a link to PDF
- Make PDF searchable online – PDF2Go
See more: blog https://chuaphuochue.com/buitenland