Meerdere Foto’S Op A4 Afdrukken Met Android
How To Print Multiple Photos On One Page | Print Multiple Passport Size Photo One Page (A4)
Keywords searched by users: meerdere foto’s op a4 afdrukken android meerdere foto’s op a4 afdrukken hp, meerdere foto’s op a4 afdrukken windows 11, fotoalbum maken vanuit google foto’s, meerdere foto’s op a4 afdrukken mac, 4 afbeeldingen op 1 a4 word, google fotoboek levertijd, 1 afbeelding meerdere keren op een pagina, google fotoboek betalen
1. Het afdrukken van meerdere foto’s op A4-formaat met een Android-apparaat
Het afdrukken van meerdere foto’s op A4-formaat met een Android-apparaat is een handige manier om je favoriete foto’s af te drukken en te delen met anderen. Of je nu een collage wilt maken van je vakantiefoto’s of gewoon meerdere foto’s op één vel wilt afdrukken, het is mogelijk met behulp van de juiste apps en instellingen.
Om meerdere foto’s op A4-formaat af te drukken met een Android-apparaat, volg je deze stappen:
1. Zorg ervoor dat je een printer hebt die compatibel is met je Android-apparaat. Je kunt dit controleren in de handleiding van de printer of op de website van de fabrikant.
2. Download en installeer een print-app op je Android-apparaat. Er zijn verschillende apps beschikbaar in de Google Play Store, zoals de Epson Print Enabler of de Canon Print Service. Kies de app die compatibel is met je printer.
3. Open de app en zoek de foto’s die je wilt afdrukken. Dit kan in de galerij-app op je Android-apparaat of in de Google Foto’s-app, als je je foto’s daar hebt opgeslagen.
4. Selecteer de foto’s die je wilt afdrukken door erop te tikken. Je kunt meerdere foto’s selecteren door ze één voor één aan te tikken of door de selectiemodus in te schakelen, afhankelijk van de app die je gebruikt.
5. Nadat je de foto’s hebt geselecteerd, tik je op het printpictogram of het afdrukoptie in de app. Dit opent een afdrukmenu waarin je de afdrukinstellingen kunt aanpassen.
6. Kies het formaat van het papier als A4-formaat. Dit zorgt ervoor dat de foto’s op de juiste grootte worden afgedrukt.
7. Selecteer de printer die je wilt gebruiken. Dit kan de printer zijn die is verbonden met je Android-apparaat via wifi of een andere draadloze verbinding.
8. Pas eventuele andere afdrukinstellingen aan, zoals de kwaliteit van de afdruk en het aantal pagina’s per vel. Deze instellingen kunnen variëren afhankelijk van de app en de printer die je gebruikt.
9. Controleer de afdrukvoorbeeld om ervoor te zorgen dat je foto’s er goed uitzien en op de juiste manier worden afgedrukt.
10. Tik op de printknop om het afdrukproces te starten. Je Android-apparaat zal de opdracht naar de geselecteerde printer sturen, die de foto’s vervolgens op A4-formaat zal afdrukken.
2. Een collage maken met de Google Foto’s-app
Als je een collage wilt maken van meerdere foto’s, kun je de Google Foto’s-app gebruiken. Deze app biedt verschillende functies waarmee je foto’s kunt bewerken en combineren tot een collage.
Om een collage te maken met de Google Foto’s-app, volg je deze stappen:
1. Open de Google Foto’s-app op je Android-apparaat en ga naar de galerij met je foto’s.
2. Tik op het tekstpictogram met het plus-teken onder aan het scherm om een nieuwe creatie te maken.
3. Tik op “Collage” in het menu. Hiermee opent de collage-maker van de app.
4. Tik op de foto’s die je wilt toevoegen aan de collage. Je kunt meerdere foto’s selecteren door erop te tikken.
5. Nadat je de foto’s hebt geselecteerd, tik je op de “Volgende” knop om door te gaan naar de volgende stap.
6. Pas de indeling van de collage aan door te tikken op de beschikbare opties. Je kunt kiezen uit verschillende indelingen, zoals een raster met vierkante vakjes of een indeling met overlappende foto’s.
7. Tik op de “Gereed” knop om de collage op te slaan. Je kunt de collage vervolgens delen via verschillende apps en platforms, zoals sociale media of e-mail.
3. Het selecteren van de juiste resolutie voor het afdrukken van foto’s
Bij het afdrukken van foto’s is het belangrijk om de juiste resolutie te selecteren. De resolutie bepaalt de kwaliteit en scherpte van de afgedrukte foto’s. Hier zijn enkele richtlijnen voor het selecteren van de juiste resolutie:
– Voor afdrukken op A4-formaat wordt meestal een resolutie van 300 dpi (dots per inch) aanbevolen. Dit zorgt voor scherpe en gedetailleerde afdrukken.
– Als je foto’s wilt afdrukken op een kleiner formaat, zoals 10×15 cm, kun je een iets lagere resolutie van 240 dpi gebruiken zonder merkbaar verlies van kwaliteit.
– Bij het afdrukken van foto’s op groot formaat, zoals posters, kun je een hogere resolutie van 600 dpi gebruiken om ervoor te zorgen dat de foto’s helder en scherp worden afgedrukt.
– Houd er rekening mee dat het vergroten van de resolutie van een foto die is genomen met een lage resolutie-camera niet automatisch resulteert in een scherpe afdruk. Het is het beste om foto’s te nemen met een camera of smartphone die een hoge resolutie biedt voor het beste afdrukresultaat.
– Je kunt de resolutie van je foto’s controleren en aanpassen in verschillende fotobewerkings-apps, zoals Adobe Photoshop Express of Snapseed. Deze apps hebben handige hulpmiddelen waarmee je de resolutie kunt wijzigen zonder de kwaliteit van de foto te veel te beïnvloeden.
4. Het openen van het fotobestand op je Android-apparaat
Om meerdere foto’s op A4-formaat af te drukken met je Android-apparaat, moet je eerst toegang hebben tot de fotobestanden. Hier zijn enkele manieren om dit te doen:
– Als je foto’s hebt opgeslagen in de galerij-app van je Android-apparaat, open je gewoon de app en zoek je de foto’s die je wilt afdrukken. Je kunt door de albums bladeren of de zoekfunctie gebruiken om specifieke foto’s te vinden.
– Als je je foto’s hebt opgeslagen in de Google Foto’s-app, open je de app en tik je op het pictogram met de drie horizontale lijnen in de linkerbovenhoek van het scherm. Hiermee open je het zijmenu met verschillende opties.
– Tik op “Galerij” in het zijmenu om toegang te krijgen tot je foto’s. Je kunt door je foto’s bladeren en specifieke foto’s selecteren om af te drukken.
– Als je je foto’s op een externe opslagplaats, zoals een USB-stick of een geheugenkaart, hebt opgeslagen, sluit je deze aan op je Android-apparaat met behulp van de juiste adapter. Vervolgens open je de galerij-app of de Google Foto’s-app om toegang te krijgen tot je foto’s.
– Je kunt ook foto’s afdrukken vanuit andere apps, zoals sociale media, cloudopslagdiensten of e-mail. Open gewoon de betreffende app, zoek de foto’s die je wilt afdrukken en volg de stappen in de app om ze af te drukken.
5. Het aanpassen van de afdrukinstellingen, zoals het formaat en de kwaliteit
Bij het afdrukken van meerdere foto’s op A4-formaat met een Android-apparaat kun je de afdrukinstellingen aanpassen om het gewenste resultaat te bereiken. Hier zijn enkele aanpassingen die je kunt maken:
– Formaat: Kies het formaat van het papier dat je wilt gebruiken, zoals A4 of 10×15 cm. Zorg ervoor dat het formaat van het papier overeenkomt met het formaat van de foto’s die je wilt afdrukken.
– Kwaliteit: Pas de kwaliteit van de afdruk aan om de scherpte en helderheid van de foto’s te verbeteren. De optimale kwaliteit hangt af van de resolutie van je foto’s en de specificaties van je printer.
– Pagina-indeling: Geef aan hoe je de foto’s wilt afdrukken op het papier. Je kunt bijvoorbeeld kiezen voor een rasterindeling waarin de foto’s gelijkmatig verdeeld zijn over het papier, of je kunt ervoor kiezen om de foto’s overlappend af te drukken voor een creatiever effect.
– Aantal pagina’s per vel: Stel in hoeveel foto’s je op één vel papier wilt afdrukken. Dit is handig als je meerdere foto’s op één pagina wilt afdrukken.
– Papierbron: Selecteer de juiste papierbron, zoals de lade of de handmatige invoer, afhankelijk van waar je het papier plaatst in je printer.
– Dubbelzijdig afdrukken: Als je wilt dat je foto’s aan beide zijden van het papier worden afgedrukt, kun je de optie voor dubbelzijdig afdrukken inschakelen, als je printer dit ondersteunt.
6. Het selecteren van de printer en het instellen van de printlay-out
Om meerdere foto’s op A4-formaat af te drukken met een Android-apparaat, moet je de juiste printer selecteren en de printlay-out instellen. Hier zijn enkele stappen die je kunt volgen:
1. Zorg ervoor dat je printer is ingeschakeld en is verbonden met je Android-apparaat via wifi of een andere draadloze verbinding.
2. Open de print-app op je Android-apparaat en tik op de optie om een nieuwe afdrukopdracht te starten.
3. Selecteer je printer in de lijst met beschikbare printers. Als je printer niet wordt weergegeven, zorg er dan voor dat deze correct is ingesteld en dat je Android-apparaat verbonden is met hetzelfde wifi-netwerk als de printer.
4. Pas indien nodig de afdrukinstellingen aan, zoals het formaat en de kwaliteit van het papier. Raadpleeg de handleiding van je printer of de documentatie van de print-app voor meer informatie over het aanpassen van de afdrukinstellingen.
5. Selecteer de printlay-out die je wilt gebruiken. Dit kan een rasterindeling zijn, waarbij de foto’s gelijkmatig worden verdeeld over het papier, of een overlappende indeling voor een creatiever effect.
6. Controleer alle instellingen voordat je op de afdrukknop tikt om ervoor te zorgen dat alles correct is ingesteld.
7. Tik op de afdrukknop om het afdrukproces te starten. Je Android-apparaat stuurt de afdrukopdracht naar de geselecteerde printer, die de foto’s op A4-formaat zal afdrukken.
7. Het afdrukken van meerdere pagina’s op één vel papier
Om meerdere pagina’s op één vel papier af te drukken met een Android-apparaat, kun je de printlay-out aanpassen. Hier zijn enkele stappen die je kunt volgen:
1. Zorg ervoor dat je printer is ingeschakeld en is verbonden met je Android-apparaat via wifi of een andere draadloze verbinding.
2. Open de print-app op je Android-apparaat en selecteer de foto
Categories: Top 70 Meerdere Foto’S Op A4 Afdrukken Android

Open het dialoogvenster Afdrukken (Print). Selecteer de printer die u gebruikt bij Printer en geef de gewenste instellingen op bij Aantal en pagina’s. Selecteer Lay-out in het venstermenu. Hiermee worden meerdere pagina’s van uw document afgedrukt op één vel papier.Open het fotobestand op je computer. Kies in de taakbalk bovenaan je scherm voor ‘Printen’ of ‘Druk af’. Kies bij ‘Instellingen’ voor ‘Foto op glanzend papier’. De printer stemt de manier van printen nu precies af op het glanzende fotopapier in de lade (bijvoorbeeld door de hoeveelheid inkt of toner aan te passen).Wil je foto’s in klein formaat afdrukken, bijvoorbeeld van Instagram of Facebook, dan kies je voor een pocketprinter. Een pocket printer heeft een compact formaat en neem je daarom overal mee naartoe.
- Tik op de app Google Foto’s .
- Tik in het menu op Bieb of Bibliotheek.
- Tik op Tools.
- Scrol omlaag en tik op Collage.
- Tik op de foto’s die u in de collage wilt hebben. …
- Tik rechtsboven op Maken.
- De app maakt een collage.
| Papierformaat | Foto resolutie | Megapixels |
|---|---|---|
| 7×10 Centimeter(A6) | 840 x 1200 | 1 Megapixel |
| 10×15 Centimeter(A6) | 1170 x 1770 | 2 Megapixels |
| 15×21 Centimeter (A5) | 1770 x 2490 | 4.5 Megapixels |
| 21×30 Centimeter (A4) | 2490 x 3510 | 9 Megapixels |
Hoe Meerdere Foto’S Op A4 Afdrukken?
Hoeveel Foto’S Op A4?
Hoe Zelf Foto’S Afdrukken?
Hoe Print Je Kleine Fotos?
Hoe A3 Afdrukken Op A4 Printer?
Om A3-documenten af te drukken op een A4 printer, moet je een aantal stappen volgen.
Ten eerste, open het bestand dat je wilt afdrukken in de betreffende toepassing. Ga vervolgens naar het menu Bestand en selecteer Afdrukken.
Nu verschijnt er een nieuw venster met verschillende opties. Klik op Eigenschappen om het instellingenmenu voor de printer te openen.
In de instellingen moet je het juiste papierformaat selecteren, in dit geval A3. Zoek naar de optie Papierformaat en selecteer A3 uit de beschikbare opties.
Daarna kijk je naar de papierbron-instellingen. Zorg ervoor dat je de optie Automatisch selecteert. Dit zorgt ervoor dat de printer het papier van de juiste bron haalt.
Klik tot slot op OK om de instellingen op te slaan en het afdrukproces te starten.
Met deze stappen zou je in staat moeten zijn om A3-documenten af te drukken met behulp van een A4 printer. Let op, de exacte stappen kunnen verschillen op basis van het merk en model van de printer die je gebruikt.
Datum van het antwoord: 4 december 2012.
Details 10 meerdere foto’s op a4 afdrukken android
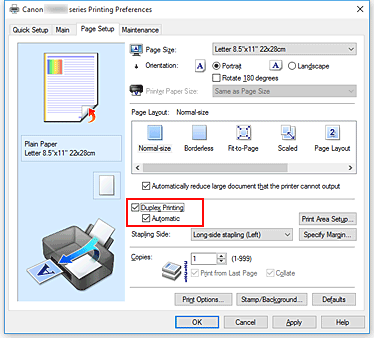
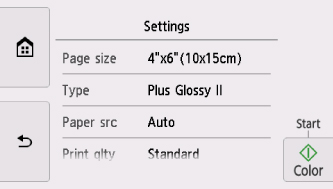
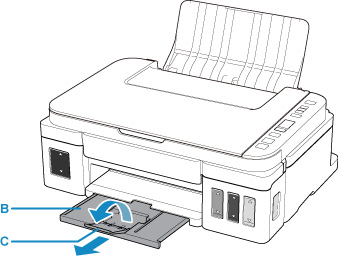

See more here: chuaphuochue.com
Learn more about the topic meerdere foto’s op a4 afdrukken android.
- Collage maken met Google Foto’s-app – SeniorWeb
- Meerdere pagina’s op één vel papier afdrukken
- Op welke resolutie moet ik mijn foto’s afdrukken? – Inktweb.nl Blog
- Zelf foto’s afdrukken op fotopapier – PrintAbout
- Wat heb je nodig om zelf foto’s af te drukken? – Coolblue
- Hoe kan ik afdrukken, faxen, kopiëren en scannen met papier van het …
See more: blog https://chuaphuochue.com/buitenland