Hoe Maak Je Een Printscreen Op Je Laptop?
Hoe Maak Ik Een Screenshot In Windows?
Keywords searched by users: hoe maak je een printscreen op laptop printscreen maken windows 10, hoe maak je een screenshot op chromebook, hoe maak je een screenshot op macbook, hoe maak je een screenshot op windows, hoe maak je een screenshot op pc, hoe maak je een screenshot op samsung, printscreen maken hp laptop, printscreen maken windows 11
De PrintScreen-toets gebruiken
Om een printscreen te maken op een laptop, kun je de PrintScreen-toets op je toetsenbord gebruiken. Deze toets staat ook wel bekend als PrtScn, PrtSc of PrntScrn, afhankelijk van het merk van je laptop. Volg de onderstaande stappen om een printscreen te maken met behulp van de PrintScreen-toets:
1. Ga naar het scherm dat je wilt vastleggen.
2. Zoek de PrintScreen-toets op je toetsenbord. Meestal bevindt deze toets zich rechtsboven op het toetsenbord, naast de functietoetsen.
3. Druk op de PrintScreen-toets. Hiermee wordt een screenshot van het huidige scherm opgeslagen op het klembord van je laptop.
4. Open een programma zoals Paint, Word of een afbeeldingsbewerkingsprogramma.
5. Ga naar het bewerkingsprogramma en druk op de toetscombinatie Ctrl+V. Hierdoor wordt de screenshot die je hebt gemaakt op het klembord geplakt.
6. Bewerk de afbeelding indien nodig, zoals bijsnijden of tekst toevoegen.
7. Sla de afbeelding op je laptop op door naar het menu ‘Bestand’ te gaan en te kiezen voor ‘Opslaan als’. Geef het bestand een naam en selecteer de gewenste locatie op je laptop waar je het wilt opslaan.
Dit is een eenvoudige manier om een printscreen te maken met behulp van de PrintScreen-toets. Het kan echter variëren afhankelijk van het merk en het besturingssysteem van je laptop. Raadpleeg de handleiding van je laptop of de ondersteuningspagina van de fabrikant voor specifieke instructies.
Een schermafbeelding maken met de Sneltoets voor schermafdruk
Een andere snelkoppeling om een schermafbeelding te maken op een laptop is de Sneltoets voor schermafdruk. Deze functie is beschikbaar in het Windows-besturingssysteem. Volg de onderstaande stappen om een schermafbeelding te maken met behulp van de Sneltoets voor schermafdruk:
1. Open het scherm dat je wilt vastleggen.
2. Druk op de toetscombinatie Win+PrintScreen. Dit maakt een screenshot van het hele scherm en slaat het automatisch op in de map ‘Afbeeldingen’ op je laptop.
3. Ga naar de map ‘Afbeeldingen’ op je laptop en zoek het bestand met de naam ‘Schermafbeelding’ of ‘Screenshot’. Het is ook mogelijk dat het bestand wordt opgeslagen met de datum en tijd waarop je de schermafbeelding hebt gemaakt.
4. Dubbelklik op het bestand om het te openen en te bekijken.
Opmerking: Deze methode is specifiek voor Windows 10. Als je een oudere versie van Windows hebt, zoals Windows 7 of Windows 8, kan de snelkoppeling enigszins verschillen. Raadpleeg de ondersteuningspagina van Microsoft voor specifieke instructies voor je besturingssysteem.
Een screenshot maken met behulp van de knipprogramma
Naast de PrintScreen-toets en de Sneltoets voor schermafdruk, heeft Windows 10 ook een ingebouwd snippingtool waarmee je precieze screenshots kunt maken. Volg de onderstaande stappen om een screenshot te maken met behulp van het Knipprogramma:
1. Typ ‘Knipprogramma’ in de zoekbalk van de taakbalk en open de applicatie.
2. Klik in het Knipprogramma op de knop ‘Nieuw’ om een schermafbeelding te maken.
3. Er verschijnt een penseelpictogram en het scherm wordt enigszins vervaagd. Gebruik je muis om het gebied te selecteren dat je wilt vastleggen.
4. Laat de muisknop los om de schermafbeelding vast te leggen.
5. In het bewerkingsvenster van het Knipprogramma kun je annotaties toevoegen, zoals tekst, pijlen en markeringen.
6. Klik op ‘Opslaan’ in het bewerkingsvenster om de schermafbeelding op een gewenste locatie op je laptop op te slaan.
Het Knipprogramma biedt geavanceerde opties voor het maken van screenshots, zoals het vastleggen van een specifiek venster of het volledige scherm. Je kunt deze opties verkennen door op de vervolgkeuzepijl naast de knop ‘Nieuw’ te klikken.
Een screenshot maken met behulp van de in-app screenshot tool
Veel apps en programma’s hebben hun eigen ingebouwde screenshot-tools waarmee je schermafbeeldingen kunt maken binnen de app-interface. Hier zijn enkele algemene stappen om een screenshot te maken met behulp van een in-app screenshot-tool:
1. Open de app waarin je een screenshot wilt maken.
2. Zoek in de app naar de screenshot-tool. Dit kan een knop, een optie in het menu of een toetscombinatie zijn.
3. Druk op de screenshot-knop of gebruik de toetscombinatie om de screenshot te maken.
4. De schermafbeelding wordt automatisch opgeslagen in een specifieke map of wordt weergegeven in de app-interface, afhankelijk van de instellingen van de app.
5. Bewerk de screenshot indien nodig met de bewerkingsfuncties binnen de app.
6. Sla de afbeelding op je laptop op door te kiezen voor ‘Opslaan’ of ‘Exporteren’ in de app.
Het proces kan verschillen afhankelijk van de app of het programma dat je gebruikt. Raadpleeg de documentatie of helpsectie van de specifieke app voor gedetailleerde instructies over het maken van screenshots.
Een schermafbeelding maken en opslaan als bestand
Naast het gebruik van specifieke tools en toetsenbordcombinaties, kun je ook een schermafbeelding maken en deze direct opslaan als een bestand op je laptop. Volg deze stappen om een schermafbeelding op te slaan als een bestand:
1. Ga naar het scherm dat je wilt vastleggen.
2. Druk op de PrintScreen-toets op je toetsenbord om een screenshot te maken. Dit kopieert de schermafbeelding naar het klembord.
3. Open een programma zoals Paint, Word of een afbeeldingsbewerkingsprogramma.
4. Ga naar het bewerkingsprogramma en druk op de toetscombinatie Ctrl+V om de screenshot van het klembord te plakken.
5. Klik op ‘Bestand’ en selecteer ‘Opslaan als’ om het op te slaan als een afbeeldingsbestand.
6. Kies de gewenste locatie op je laptop waar je het wilt opslaan en geef het bestand een naam.
7. Selecteer het gewenste bestandsformaat, zoals JPEG, PNG of GIF, en klik op ‘Opslaan’.
Nu is de schermafbeelding opgeslagen als een bestand op je laptop. Je kunt het bestand openen met elke afbeeldingsviewer of delen via e-mail of sociale media.
Een schermafbeelding maken en bewerken met een grafisch programma
Als je meer geavanceerde bewerkingen op je schermafbeeldingen wilt uitvoeren, kun je een grafisch programma zoals Adobe Photoshop, GIMP of Paint.NET gebruiken. Deze programma’s bieden uitgebreide tools en functies voor het bewerken van screenshots. Volg deze stappen om een schermafbeelding te maken en te bewerken met een grafisch programma:
1. Maak een screenshot met behulp van een van de bovenstaande methoden, zoals de PrintScreen-toets of het Knipprogramma.
2. Open het grafische programma op je laptop.
3. Ga in het programma naar ‘Bestand’ en selecteer ‘Openen’ om de screenshot te importeren.
4. Zoek en selecteer de screenshot op je laptop om het te openen in het grafische programma.
5. Gebruik de tools en functies van het grafische programma om de screenshot te bewerken. Je kunt bijsnijden, tekst toevoegen, kleuren aanpassen, filters toepassen en nog veel meer.
6. Sla de bewerkte schermafbeelding op door te kiezen voor ‘Bestand’ en ‘Opslaan als’. Geef het bestand een naam, kies de gewenste locatie op je laptop en selecteer het gewenste bestandsformaat.
7. Klik op ‘Opslaan’ om de bewerkte schermafbeelding op je laptop op te slaan.
Met een grafisch programma kun je creatieve en professionele bewerkingen uitvoeren op je schermafbeeldingen. Het kan wat oefening vergen om vertrouwd te raken met de tools en functies van het specifieke programma dat je gebruikt, maar het biedt veel mogelijkheden voor het personaliseren en verbeteren van je screenshots.
Een schermafbeelding maken en delen via e-mail of sociale media
Als je eenmaal een schermafbeelding hebt gemaakt, kun je deze gemakkelijk delen via e-mail of sociale media. Volg deze stappen om een schermafbeelding te delen:
1. Maak een screenshot met behulp van een van de bovenstaande methoden, zoals de PrintScreen-toets, het Knipprogramma of een in-app screenshot-tool.
2. Open het programma of de app waar je de schermafbeelding wilt delen, zoals je e-mailclient of een sociale-mediaplatform.
3. Maak een nieuw bericht of een nieuw bericht op de sociale media en voeg de schermafbeelding toe als bijlage of media.
4. Voeg indien nodig een beschrijving of context toe aan de schermafbeelding.
5. Controleer het bericht en verzend het naar de gewenste ontvanger of plaats het op je sociale-mediaprofiel.
De specifieke stappen kunnen variëren, afhankelijk van het programma, de app of het platform dat je gebruikt. Raadpleeg de documentatie of helpsectie van het specifieke programma of platform voor gedetailleerde instructies.
Troubleshooting: Oplossen van problemen bij het maken van een schermafbeelding
Het maken van een schermafbeelding op een laptop kan soms problemen veroorzaken. Hier zijn enkele veelvoorkomende problemen en mogelijke oplossingen:
1. PrintScreen-toets werkt niet: Controleer of de toets correct functioneert. Probeer eventueel een andere combinatie, zoals Fn+PrintScreen. Als het probleem aanhoudt, kan er een probleem zijn met het toetsenbord van je laptop. Raadpleeg de handleiding of neem contact op met de fabrikant voor verdere assistentie.
2. Geen snelkoppeling voor schermafdruk: Controleer of je het juiste besturingssysteem gebruikt. Niet alle versies van Windows hebben de functie Sneltoets voor schermafdruk. Zorg ervoor dat je Windows 10 of een recentere versie hebt geïnstalleerd. Als je een oudere versie hebt, gebruik dan de PrintScreen-toets of zoek naar apps van derden die de functie bieden.
3. Screenshot wordt niet opgeslagen: Controleer de instellingen van je laptop om ervoor te zorgen dat screenshots automatisch worden opgeslagen. Ga naar het menu ‘Instellingen’ en zoek naar de optie ‘Opslag’ of ‘Schermafbeeldingen’. Schakel de functie in als deze is uitgeschakeld.
4. Problemen met het Knipprogramma: Als het Knipprogramma niet goed werkt, controleer dan of het correct is geïnstalleerd op je laptop. Zoek naar updates voor het programma of probeer het opnieuw te installeren. Als het probleem aanhoudt, overweeg dan om een alternatieve screenshot-tool van derden te gebruiken.
5. Bewerkingsopties ontbreken: Als je geen bewerkingsm
Categories: Details 86 Hoe Maak Je Een Printscreen Op Laptop

Afhankelijk van uw hardware, kunt u de Windows-logotoets + PrtScn-knop gebruiken als snelkoppeling voor schermafdruk. Als uw apparaat niet over de PrtScn-knop beschikt, kunt u Fn + Windows-logotoets + spatiebalk gebruiken om een schermopname te maken, die vervolgens kan worden afgedrukt.De PrintScreen-toets in combinatie met de Alt-toets maakt een afdruk van alleen het actieve venster. De schermafdruk wordt als afbeelding op het virtuele klembord geplaatst, om vervolgens eenvoudig met de toetscombinatie Ctrl-V of Win-V in een willekeurig document of bewerkingsprogramma te plakken.Druk de toets met het Windows-logo en PrntScrn tegelijk in. Op tablets drukt u de knop met het Windows-logo en de knop voor volume omlaag tegelijk in. (De schermafbeelding wordt opgeslagen in de map Schermafbeeldingen in de map Afbeeldingen.)
Hoe Doe Je Een Print Screen?
Hoe Moet Je Een Screenshot Maken Op Een Dell Laptop?
Hoe Maak Je Een Screenshot Op Laptop Met Ctrl?
Hoe Sla Je Een Print Screen Op Als Afbeelding?
Om een Print Screen als afbeelding op te slaan, moet je eerst het scherm openen waar je een afbeelding van wilt maken. Vervolgens druk je op de knop PrintScreen (PrtScr) op je toetsenbord. Hierdoor wordt de afbeelding opgeslagen op je klembord.
Daarna moet je het programma Paint openen en op ‘Plakken’ klikken. Hierdoor zal je screenshot in beeld verschijnen.
Om de afbeelding op te slaan op je computer, klik je op ‘Bestand’ en vervolgens op ‘Opslaan als’. Selecteer de gewenste locatie op je computer en sla de afbeelding op.
Top 6 hoe maak je een printscreen op laptop
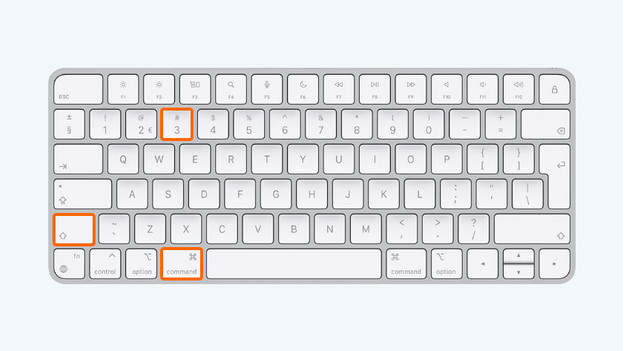

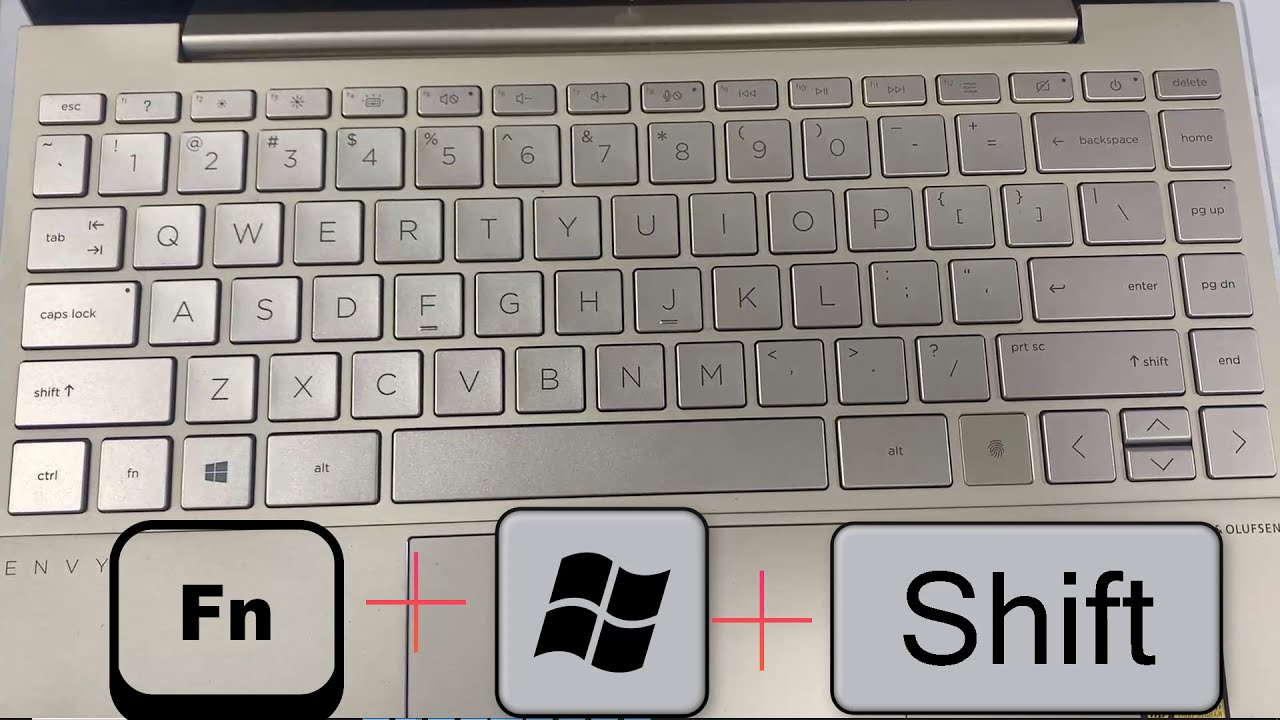
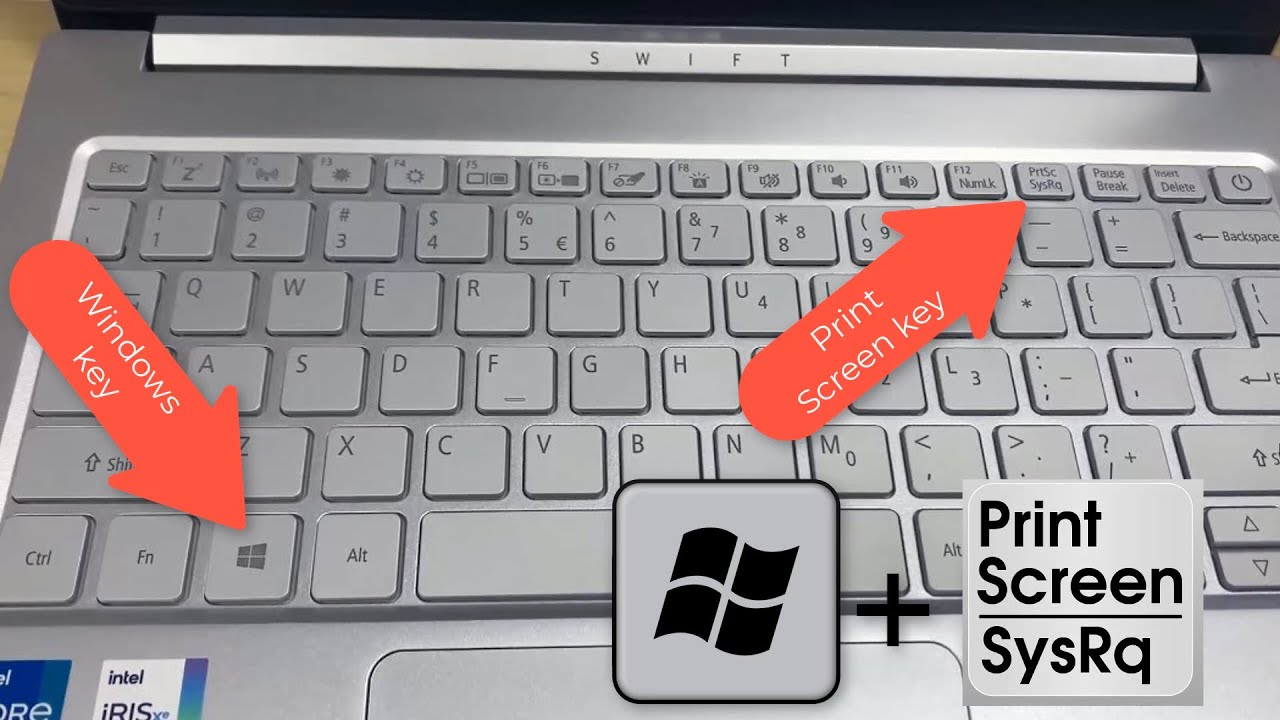

See more here: chuaphuochue.com
Learn more about the topic hoe maak je een printscreen op laptop.
- Sneltoets voor schermafdruk – Windows 10 – Microsoft Support
- Schermafdruk maken met de PrintScreen-toets – SchoonePC
- De print screen-toets gebruiken om een schermafbeelding te maken in …
- Hoe maak je een screenshot in Windows 10?
- Hoe maakt u een screenshot? – Mijn Kringloopwijzer
- Schermafbeeldingen maken op Windows-pc – Seniorweb
See more: blog https://chuaphuochue.com/buitenland