Hoe Maak Ik Een Screenshot Met Samsung: Stap Voor Stap Gids
Screenshot Samsung: Hoe Maak Je Een Screenshot? | Samsung \U0026 You
Keywords searched by users: hoe maak ik een screenshot met samsung hoe maak je een screenshot op samsung, screenshot samsung a53, screenshot samsung a52, screenshot samsung a51, screenshot samsung s22, screenshot samsung a12 lukt niet, screenshot samsung a53 lukt niet, kan geen screenshot maken samsung
1. Wat is een screenshot?
Een screenshot is een afbeelding die wordt gemaakt van het huidige scherm op een elektronisch apparaat, zoals een smartphone of tablet. Het is een handige manier om informatie vast te leggen, zoals een foto, bericht, website of iets anders op het scherm, en het als een afbeelding op te slaan. Screenshots zijn handig voor verschillende doeleinden, zoals het delen van informatie, het oplossen van problemen of het archiveren van belangrijke gegevens. Het maken van een screenshot met een Samsung-apparaat is eenvoudig en kan op verschillende manieren worden gedaan.
2. Waarom zou ik een screenshot willen maken met mijn Samsung?
Er zijn verschillende redenen waarom je een screenshot zou willen maken met je Samsung-apparaat. Enkele mogelijke redenen zijn:
– Het delen van informatie: Je kunt een screenshot maken om een belangrijke afbeelding, website, bericht of iets anders op het scherm te delen met anderen. Door een screenshot te maken, kun je de exacte informatie vastleggen die je wilt delen.
– Problemen oplossen: Als je technische problemen ondervindt met je Samsung-apparaat, kan een screenshot nuttig zijn bij het communiceren met technische ondersteuning. Door een screenshot te maken van het probleem dat je ervaart, kunnen technische experts beter begrijpen wat er mis is en je helpen bij het oplossen ervan.
– Documentatie: Als je belangrijke informatie wilt bewaren voor toekomstig gebruik, kan het maken van een screenshot een handige manier zijn om gegevens vast te leggen. Dit is vooral handig als je informatie wilt bewaren die mogelijk later niet meer beschikbaar is.
3. Screenshot maken met Samsung smartphones
Het maken van een screenshot met een Samsung-smartphone is eenvoudig en kan op verschillende manieren worden gedaan. Hier zijn de stappen om een screenshot te maken met een Samsung-smartphone:
1. Methode 1: Knoppen
– Zoek de aan/uit-knop aan de rechterkant van je Samsung-smartphone.
– Zoek de volume-omlaagknop aan de linkerkant van je Samsung-smartphone.
– Houd de aan/uit-knop en de volume-omlaagknop tegelijkertijd ingedrukt.
– Na een paar seconden zal het scherm flitsen en hoor je een geluid ter bevestiging dat de screenshot is gemaakt.
– De screenshot wordt automatisch opgeslagen in de galerij van je Samsung-smartphone.
2. Methode 2: Sneltoetsen
– Ga naar het scherm dat je wilt vastleggen.
– Houd de homeknop en de aan/uit-knop tegelijkertijd ingedrukt.
– Het scherm flitst en er wordt een geluid afgespeeld om aan te geven dat de screenshot is gemaakt.
– De screenshot wordt automatisch opgeslagen in de galerij van je Samsung-smartphone.
4. Screenshot maken met Samsung tablets
Het maken van een screenshot met een Samsung-tablet is vergelijkbaar met het maken van een screenshot met een Samsung-smartphone. Hier zijn de stappen om een screenshot te maken met een Samsung-tablet:
1. Methode 1: Knoppen
– Zoek de aan/uit-knop aan de rechterkant van je Samsung-tablet.
– Zoek de volume-omlaagknop aan de rechterkant van je Samsung-tablet.
– Houd de aan/uit-knop en de volume-omlaagknop tegelijkertijd ingedrukt.
– Na een paar seconden zal het scherm flitsen en hoor je een geluid ter bevestiging dat de screenshot is gemaakt.
– De screenshot wordt automatisch opgeslagen in de galerij van je Samsung-tablet.
2. Methode 2: Sneltoetsen
– Ga naar het scherm dat je wilt vastleggen.
– Houd de homeknop en de aan/uit-knop tegelijkertijd ingedrukt.
– Het scherm flitst en er wordt een geluid afgespeeld om aan te geven dat de screenshot is gemaakt.
– De screenshot wordt automatisch opgeslagen in de galerij van je Samsung-tablet.
5. Screenshot maken met specifieke Samsung modellen
Elk Samsung-model kan kleine variaties hebben in de manier waarop je een screenshot maakt. Hier zijn enkele specifieke instructies voor populaire Samsung-modellen:
– Screenshot maken met Samsung Galaxy A53:
– Gebruik de knoppenmethode of de sneltoetsenmethode zoals hierboven beschreven.
– Screenshot maken met Samsung Galaxy A52:
– Gebruik de knoppenmethode of de sneltoetsenmethode zoals hierboven beschreven.
– Screenshot maken met Samsung Galaxy A51:
– Gebruik de knoppenmethode of de sneltoetsenmethode zoals hierboven beschreven.
– Screenshot maken met Samsung Galaxy S22:
– Gebruik de knoppenmethode of de sneltoetsenmethode zoals hierboven beschreven.
– Screenshot maken met Samsung Galaxy A12:
– Gebruik de knoppenmethode of de sneltoetsenmethode zoals hierboven beschreven.
Als geen van deze methoden werkt voor jouw specifieke Samsung-model, raadpleeg dan de gebruikershandleiding van je apparaat of neem contact op met de klantenservice van Samsung voor specifieke instructies.
6. Screenshot maken met behulp van knoppen
Het maken van een screenshot met behulp van knoppen is een veelgebruikte methode op Samsung-apparaten. Hier zijn de algemene stappen om een screenshot te maken met behulp van knoppen:
1. Ga naar het scherm dat je wilt vastleggen.
2. Zoek de juiste combinatie van knoppen op basis van je Samsung-model en druk ze tegelijkertijd in. Dit kan een combinatie zijn van de aan/uit-knop en de volume-omlaagknop of de homeknop en de aan/uit-knop.
3. Houd de knoppen een paar seconden ingedrukt totdat het scherm flitst en je een geluid hoort ter bevestiging dat de screenshot is gemaakt.
4. De screenshot wordt automatisch opgeslagen in de galerij van je Samsung-apparaat.
Als je niet zeker bent welke knoppencombinatie je moet gebruiken, raadpleeg dan de gebruikershandleiding van je apparaat of de ondersteuningspagina van Samsung voor specifieke instructies.
7. Screenshot maken met behulp van sneltoetsen
Het maken van een screenshot met behulp van sneltoetsen is een andere handige methode op Samsung-apparaten. Hier zijn de algemene stappen om een screenshot te maken met behulp van sneltoetsen:
1. Ga naar het scherm dat je wilt vastleggen.
2. Druk gelijktijdig op de juiste sneltoetsen op basis van je Samsung-model. Dit kan een combinatie zijn van de aan/uit-knop en de volume-omlaagknop of de homeknop en de aan/uit-knop.
3. Het scherm flitst en er wordt een geluid afgespeeld om aan te geven dat de screenshot is gemaakt.
4. De screenshot wordt automatisch opgeslagen in de galerij van je Samsung-apparaat.
Als je niet zeker weet welke sneltoetsen je moet gebruiken, raadpleeg dan de gebruikershandleiding van je apparaat of de ondersteuningspagina van Samsung voor specifieke instructies.
8. Screenshot maken met behulp van de Palm Swipe-methode
Sommige Samsung-apparaten bieden ook de Palm Swipe-methode om een screenshot te maken. Hier zijn de stappen om een screenshot te maken met behulp van de Palm Swipe-methode:
1. Ga naar het scherm dat je wilt vastleggen.
2. Ga naar de instellingen van je Samsung-apparaat en zoek naar “Bewegingen en gebaren” of een vergelijkbare optie.
3. Schakel de functie “Palm Swipe voor vastleggen” in.
4. Veeg met je handpalm van links naar rechts over het scherm of van rechts naar links (afhankelijk van de instellingen van je apparaat). Houd je handpalm enigszins gekromd en zorg ervoor dat je de volledige breedte van het scherm veegt.
5. Het scherm flitst en er wordt een geluid afgespeeld om aan te geven dat de screenshot is gemaakt.
6. De screenshot wordt automatisch opgeslagen in de galerij van je Samsung-apparaat.
Niet alle Samsung-modellen ondersteunen de Palm Swipe-methode, dus controleer of jouw apparaat deze functie heeft en schakel deze indien nodig in via de instellingen.
9. Problemen oplossen met screenshots op Samsung-apparaten
Als je problemen ondervindt bij het maken van screenshots met je Samsung-apparaat, zijn hier enkele mogelijke oplossingen:
– Controleer of je de juiste knoppencombinatie of sneltoetsen gebruikt. Elk Samsung-model kan kleine variaties hebben in de manier waarop je een screenshot maakt, dus controleer de specifieke instructies voor je apparaat.
– Zorg ervoor dat je voldoende opslagruimte op je apparaat hebt. Als je apparaat bijna vol is, kan het mogelijk geen nieuwe screenshots opslaan. Verwijder indien nodig onnodige bestanden of apps om ruimte vrij te maken.
– Controleer of je apparaat up-to-date is met de nieuwste softwareversie. Soms kunnen softwareproblemen het maken van screenshots beïnvloeden. Ga naar de instellingen van je apparaat en zoek naar software-updates om te controleren op nieuwe versies.
– Als geen van de bovenstaande oplossingen werkt, herstart dan je apparaat. Soms kunnen tijdelijke softwareproblemen worden opgelost door het herstarten van het apparaat.
– Als je nog steeds geen screenshots kunt maken, raadpleeg dan de gebruikershandleiding van je apparaat of neem contact op met de klantenservice van Samsung voor verdere ondersteuning.
Met deze informatie zou je in staat moeten zijn om succesvol screenshots te maken met je Samsung-apparaat. Of je nu informatie wilt delen, technische problemen wilt oplossen of belangrijke gegevens wilt bewaren, het maken van screenshots is een handige functie die je kunt gebruiken. Blijf experimenteren met de verschillende methoden en ontdek welke het beste bij jouw behoeften past.
FAQs:
Q: Hoe maak je een screenshot op een Samsung-apparaat?
A: Er zijn verschillende manieren om een screenshot te maken op een Samsung-apparaat. Je kunt de knoppenmethode gebruiken door de aan/uit-knop en de volume-omlaagknop tegelijkertijd ingedrukt te houden. Je kunt ook de sneltoetsenmethode gebruiken door de homeknop en de aan/uit-knop tegelijkertijd ingedrukt te houden. Sommige Samsung-apparaten bieden ook de Palm Swipe-methode, waarbij je met je handpalm over het scherm veegt.
Q: Hoe maak je een screenshot op een Samsung Galaxy A53?
A: Voor de Samsung Galaxy A53 kun je de knoppenmethode of de sneltoetsenmethode gebruiken om een screenshot te maken. Volg de algemene stappen zoals hierboven beschreven voor het maken van een screenshot op een Samsung-smartphone.
Q: Hoe maak je een screenshot op een Samsung Galaxy A52?
A: Voor de Samsung Galaxy A52 kun je de knoppenmethode of de sneltoetsenmethode gebruiken om een screenshot te maken. Volg de algemene stappen zoals hierboven beschreven voor het maken van een screenshot op een Samsung-smartphone.
Q: Hoe maak je een screenshot op een Samsung Galaxy A51?
A: Voor de Samsung Galaxy A51 kun je de knoppenmethode of de sneltoetsenmethode gebruiken om een screenshot te maken. Volg de algemene stappen zoals hierboven beschreven voor het maken van een screenshot op een Samsung-smartphone.
Q: Hoe maak je een screenshot op een Samsung Galaxy S22?
A: Voor de Samsung Galaxy S22 kun je de knoppenmethode of de sneltoetsenmethode gebruiken om een screenshot te maken. Volg de algemene stappen zoals hierboven beschreven voor het maken van een screenshot op een Samsung-smartphone.
Q: Hoe maak je een screenshot op een Samsung Galaxy A12?
A: Voor de Samsung Galaxy A12 kun je de knoppenmethode of de sneltoetsenmethode gebruiken om een screenshot
Categories: Aggregeren 87 Hoe Maak Ik Een Screenshot Met Samsung

Belangrijk: Deze stappen werken op apparaten met Android 12 en hoger, op de meeste schermen waarop je kunt scrollen. Open het scherm dat je wilt vastleggen. Druk tegelijkertijd op de aan/uit-knop en de knop Volume omlaag.Om een schermafbeelding te maken, druk je tegelijkertijd op de Aan/Uit- en de Volume Omlaag-knoppen. 4 Het scherm knippert heel kort om aan te geven dat er een schermafbeelding is gemaakt. Een voorbeeld van de schermafbeelding wordt in de hoek van het scherm weergegeven.Afhankelijk van uw hardware, kunt u de Windows-logotoets + PrtScn-knop gebruiken als snelkoppeling voor schermafdruk. Als uw apparaat niet over de PrtScn-knop beschikt, kunt u Fn + Windows-logotoets + spatiebalk gebruiken om een schermopname te maken, die vervolgens kan worden afgedrukt.
- Open het vast te leggen scherm. …
- Druk tegelijkertijd op de aan-uitknop en de knop voor volume omlaag. …
- Er komt een soort flits over het scherm. …
- Maakt u voor het eerst een schermafbeelding dan vraagt de app of u met Galerij of Foto’s de afbeelding wilt openen.
- Open de app Instellingen. op je Android-telefoon of -tablet.
- Tik op Apps en meldingen Geavanceerd Standaard-apps. Assistent en spraakinvoer.
- Schakel Screenshot gebruiken in.
Hoe Screenshot Nemen Met Samsung Telefoon?
Hoe Maak Ik Een Screenshot Met Mijn Gsm?
Om een screenshot te maken op een Android-telefoon, moet je eerst het scherm openen dat je wilt vastleggen. Vervolgens druk je tegelijkertijd op de aan-uitknop en de knop voor volume omlaag. Je ziet dan een flits over het scherm verschijnen. Als je voor het eerst een screenshot maakt, zal de app vragen of je de afbeelding wilt openen met de Galerij of Foto’s. Dit geldt voor de datum 7 juni 2023.
Waarom Kan Ik Geen Screenshot Maken?
Volg de onderstaande stappen om de instellingen op je Android-apparaat te controleren. Dit zal helpen begrijpen waarom het niet mogelijk is om een screenshot te maken.
1. Open de app Instellingen op je Android-telefoon of -tablet.
2. Tik op ‘Apps en meldingen’.
3. Selecteer ‘Geavanceerd’ en vervolgens ‘Standaard-apps’.
4. Zoek naar de optie ‘Assistent en spraakinvoer’.
5. Zorg ervoor dat de optie ‘Screenshotgebruiken’ is ingeschakeld.
Door deze stappen te volgen, kunt u uw Android-instellingen controleren en de optie voor het maken van screenshots inschakelen. Op deze manier zou u in staat moeten zijn om screenshots te maken op uw apparaat.
Hoe Maak Ik Een Print Van Het Scherm?
Verzamelen 45 hoe maak ik een screenshot met samsung


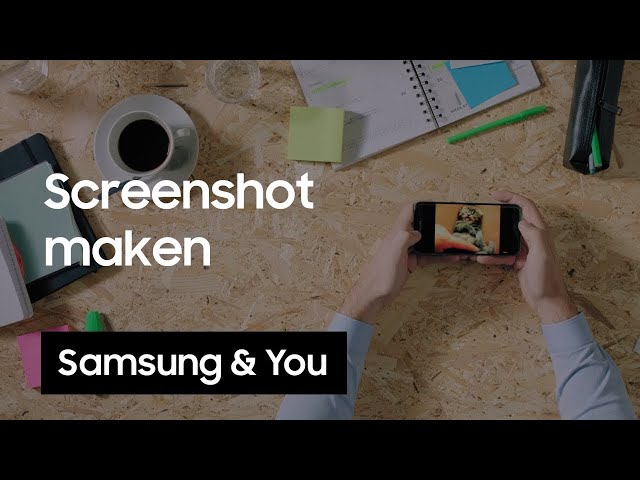


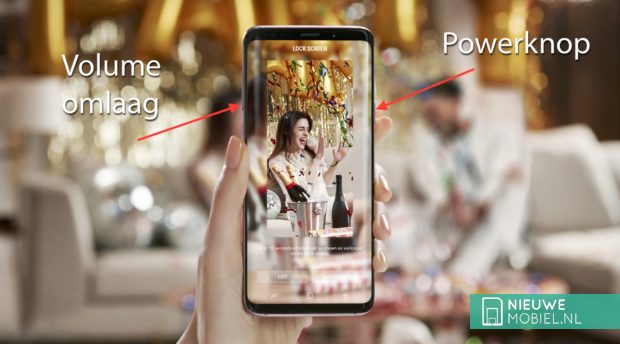


See more here: chuaphuochue.com
Learn more about the topic hoe maak ik een screenshot met samsung.
- Een screenshot maken of je scherm opnemen op een Android …
- Hoe maak ik een screenshot op mijn samsung galaxy …
- Schermafbeelding maken op Android-telefoon – Seniorweb
- Problemen met de screenshotinstellingen van de …
- Sneltoets voor schermafdruk – Windows 10 – Microsoft Support
- Schermafdruk maken met de PrintScreen-toets – SchoonePC
See more: blog https://chuaphuochue.com/buitenland