Gimp Achtergrond Transparant Maken – Eenvoudige Stappen Voor Een Transparante Achtergrond
How To Make Transparent Background In Gimp
Keywords searched by users: gimp achtergrond transparant maken achtergrond png transparant maken, afbeelding transparant maken, achtergrond transparant maken gratis, gimp achtergrond verwijderen, afbeelding png maken, achtergrond transparant maken online, gimp achtergrond wit maken, achtergrond transparant maken photoshop
GIMP is een krachtige en veelzijdige softwaretool voor fotobewerking en het maken van afbeeldingen. Een van de handige functies van GIMP is het vermogen om achtergronden transparant te maken. Of je nu een foto wilt bijsnijden en alleen het onderwerp wilt behouden, of een afbeelding wilt maken met een transparante achtergrond voor gebruik in een ontwerpproject, GIMP biedt de mogelijkheid om dit snel en gemakkelijk te doen.
In dit artikel gaan we dieper in op het proces van het transparant maken van een achtergrond met GIMP. We zullen stapsgewijze instructies geven en nuttige tips en aanbevelingen delen om je te helpen de beste resultaten te behalen. We zullen ook andere methoden en tools bespreken die je kunt gebruiken om een achtergrond transparant te maken, belangrijke overwegingen bij het gebruik van transparantie en een vergelijking tussen GIMP en andere softwareprogramma’s voor het transparant maken van achtergronden.
Wat is GIMP?
GIMP staat voor GNU Image Manipulation Program en is een gratis en open-source softwaretool voor beeldbewerking. Het biedt een breed scala aan functies en mogelijkheden voor het bewerken en manipuleren van afbeeldingen. Of het nu gaat om het retoucheren van foto’s, het maken van grafische ontwerpen of het transparant maken van achtergronden, GIMP is een betrouwbare en veelzijdige keuze.
Waarom zou je achtergronden transparant willen maken?
Het transparant maken van achtergronden biedt verschillende voordelen en toepassingen. Een van de belangrijkste redenen om een achtergrond transparant te maken, is om het onderwerp van een afbeelding los te koppelen en te isoleren. Hierdoor kun je het onderwerp gebruiken in verschillende ontwerpen of composities zonder dat de achtergrond interfereert.
Transparante achtergronden zijn ook handig bij het maken van afbeeldingen voor websites of digitale media. Ze kunnen naadloos worden ingevoegd in verschillende indelingen en achtergronden, waardoor ze flexibel en aanpasbaar zijn. Bovendien bieden ze een professionele uitstraling en een moderne esthetiek.
Hoe kun je met GIMP een achtergrond transparant maken?
Het transparant maken van een achtergrond met GIMP is geen ingewikkeld proces, maar het vereist wel een zorgvuldige uitvoering. Volg de onderstaande stappen om een achtergrond transparant te maken met behulp van GIMP:
Stap 1: Open GIMP en laad de afbeelding waarvan je de achtergrond transparant wilt maken.
Stap 2: Selecteer het gereedschap “Vrije Selectie” in de gereedschapskist of gebruik de sneltoets “F”. Gebruik dit gereedschap om het onderwerp te selecteren dat je wilt behouden. Zorg ervoor dat je zo nauwkeurig mogelijk selecteert.
Stap 3: Nadat je de selectie hebt gemaakt, ga je naar het menu “Laag” en selecteer je “Transparantie” en vervolgens “Kleurbereik selecteren”. Klik op de kleur die je wilt verwijderen uit de afbeelding.
Stap 4: Je zult zien dat de geselecteerde kleur in de afbeelding transparant wordt. Om de selectie te verfijnen, kun je de tolerantie aanpassen in het kleurbereikselectievenster.
Stap 5: Als je tevreden bent met het resultaat, sla je de afbeelding op in het gewenste bestandsformaat, zoals PNG, om de transparantie te behouden.
Andere methoden om een achtergrond transparant te maken
Hoewel GIMP een uitstekende tool is voor het transparant maken van achtergronden, zijn er ook andere methoden en tools beschikbaar die je kunt overwegen. Hier zijn een paar alternatieve opties:
1. Adobe Photoshop: Net als GIMP biedt Photoshop krachtige functies voor beeldbewerking, inclusief het transparant maken van achtergronden. Het proces is vergelijkbaar met dat van GIMP, maar er zijn enkele verschillen in de specifieke stappen.
2. Online achtergrondverwijderaars: Er zijn verschillende online tools beschikbaar die het transparant maken van achtergronden snel en gemakkelijk maken. Je hoeft alleen maar je afbeelding te uploaden en de tool zal automatisch de achtergrond verwijderen en transparant maken.
3. Professionele grafische ontwerptools: Als je regelmatig met grafisch ontwerp werkt, kun je overwegen om een professionele tools zoals Adobe Illustrator te gebruiken. Deze software biedt meer geavanceerde functies en flexibiliteit bij het bewerken van afbeeldingen en het maken van transparante achtergronden.
Belangrijke tips en aanbevelingen
Om de beste resultaten te behalen bij het transparant maken van een achtergrond met GIMP, zijn hier enkele nuttige tips en aanbevelingen:
– Zorg voor een goede selectie: Neem de tijd om nauwkeurig de delen van de afbeelding te selecteren die je wilt behouden. Een zorgvuldige selectie zorgt voor een realistisch en professioneel resultaat.
– Verfijn de selectie: Als je merkt dat de selectie niet precies is zoals je wilt, kun je deze verfijnen met behulp van gereedschappen zoals de gum of de penseel.
– Gebruik de juiste bestandsindeling: Om de transparantie te behouden, moet je de afbeelding opslaan in een indeling die transparantie ondersteunt, zoals PNG. Controleer de instellingen bij het opslaan om ervoor te zorgen dat de transparantie behouden blijft.
– Houd rekening met de achtergrond: Bij het transparant maken van een achtergrond is het belangrijk om rekening te houden met de kleur en helderheid van de achtergrond waarin je de afbeelding wilt plaatsen. Test verschillende achtergrondkleuren om te controleren of de transparantie er natuurlijk uitziet.
Hoe kun je transparante afbeeldingen opslaan?
Om een afbeelding met een transparante achtergrond op te slaan, moet je ervoor zorgen dat je de juiste bestandsindeling gebruikt. De meest gebruikelijke bestandsindeling voor afbeeldingen met transparantie is PNG. Volg deze stappen om een afbeelding met transparante achtergrond op te slaan in GIMP:
Stap 1: Ga naar het menu “Bestand” en selecteer “Opslaan als”.
Stap 2: Kies de gewenste locatie en geef de afbeelding een naam.
Stap 3: Selecteer “PNG” als het bestandsformaat en klik op “Opslaan”.
Stap 4: In het venster “PNG-opties” zorg je ervoor dat de optie “Transparantie behouden” is ingeschakeld.
Stap 5: Klik op “Opslaan” om de afbeelding op te slaan met transparantie.
Veelvoorkomende problemen en mogelijke oplossingen
Bij het transparant maken van een achtergrond met GIMP kunnen enkele problemen en uitdagingen optreden. Hier zijn enkele veelvoorkomende problemen en mogelijke oplossingen:
1. Het transparante gebied ziet er korrelig uit: Dit kan optreden als gevolg van een te hoge compressie bij het opslaan van de afbeelding. Probeer de compressie-instellingen aan te passen of sla de afbeelding op met een hogere kwaliteit om het korrelige uiterlijk te verminderen.
2. Onnauwkeurige selectie: Als je merkt dat de selectie niet precies overeenkomt met wat je wilt behouden, probeer dan de tools voor het verfijnen van selecties te gebruiken, zoals de gum of het penseel, om nauwkeurige aanpassingen te maken.
3. Achtergrondkleurinterferentie: Bij het plaatsen van een afbeelding met een transparante achtergrond op een andere achtergrond kan het zijn dat de kleuren van de achtergrond elkaar beïnvloeden. Experimenteer met verschillende achtergrondkleuren om ervoor te zorgen dat de afbeelding er natuurlijk uitziet.
Belangrijke overwegingen bij het gebruik van transparantie
Bij het gebruik van transparante achtergronden zijn er enkele belangrijke overwegingen waar rekening mee moet worden gehouden:
– Compatibiliteit: Niet alle bestandsindelingen en softwareprogramma’s ondersteunen transparantie. Zorg ervoor dat je de juiste indeling gebruikt en controleer of de software waarmee je de afbeelding wilt gebruiken, transparantie ondersteunt.
– Bestandsgrootte: Afbeeldingen met transparante achtergronden kunnen groter zijn in bestandsgrootte dan afbeeldingen zonder transparantie. Dit kan invloed hebben op de laadtijd van websites of digitale media. Overweeg om de bestandsgrootte te optimaliseren zonder afbreuk te doen aan de kwaliteit.
– Consistentie: Als je meerdere afbeeldingen met transparante achtergronden gebruikt in hetzelfde ontwerpproject, is het belangrijk om ervoor te zorgen dat ze consistent zijn in termen van kleurweergave, helderheid en andere visuele
Categories: Gevonden 76 Gimp Achtergrond Transparant Maken
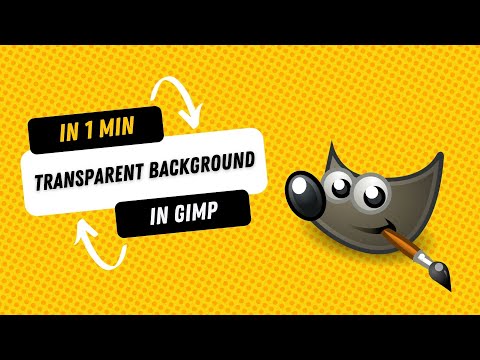
Klik met je rechter muisknop op de laag om transparantie in te schakelen en selecteer ‘Add Alpha Channel’. Om de achtergrond transparant te maken gebruiken we de Select By Color Tool. Je kan het gebruiken door Shift + O in te drukken of ga naar Tools > Selection Tools > By Color Select.Open of maak een afbeelding met transparante gedeelten en kies Bestand > Opslaan voor web. Kies in het dialoogvenster Opslaan voor web GIF of PNG-8 als optimalisatie-indeling. Selecteer Transparantie. Selecteer Geen in het menu Matte.Png gebruik je het beste voor:
afbeeldingen met veel kleuren. (een kleurverloop naar) transparantie.
- Open een PNG-bestand en voeg vervolgens alfakanaal toe. Download eerst en vooral het GNU Image Manipulation Program op uw computer. …
- Selecteer het gereedschap Fuzzy Select. …
- Verwijder de achtergrond en maak transparant.
- Selecteer de afbeelding waarin u transparante gebieden wilt maken.
- Klik op Hulpmiddelen voor afbeeldingen > Kleuren wijzigen > Doorzichtige kleur instellen.
- Klik in de afbeelding op de kleur die u transparant wilt maken. …
- Selecteer de afbeelding.
- Druk op Ctrl+T.
Hoe Krijg Je Een Transparante Achtergrond?
Om een transparant gebied aan een afbeelding toe te voegen, volg je de volgende stappen:
1. Selecteer de afbeelding waarin je transparante gebieden wilt maken.
2. Klik op “Hulpmiddelen voor afbeeldingen”.
3. Ga naar “Kleuren wijzigen” en selecteer “Doorzichtige kleur instellen”.
4. In de afbeelding klik je op de kleur die je transparant wilt maken.
5. Selecteer vervolgens de hele afbeelding.
6. Druk op Ctrl+T om het transparante gebied toe te passen.
Hoe Maak Je Een Afbeelding Transparant In Gimp?
Hoe Sla Je Een Afbeelding Met Transparante Achtergrond Op?
Hoe Kun Je De Achtergrond Van Een Afbeelding Verwijderen?
Is Png Zonder Achtergrond?
Transparantie is een belangrijk kenmerk van het PNG-bestandsformaat. Net als het bestandsformaat GIF, waar PNG als vervanger voor dient, ondersteunt PNG ook transparantie. Dit betekent dat een gedeelte van een afbeelding in PNG-formaat doorzichtig kan zijn, waardoor de achtergrond zichtbaar blijft. De mate van doorzichtigheid die PNG biedt, is geavanceerder dan die van GIF. Hierdoor kunnen afbeeldingen met PNG zonder achtergrond worden weergegeven.
Samenvatting 19 gimp achtergrond transparant maken


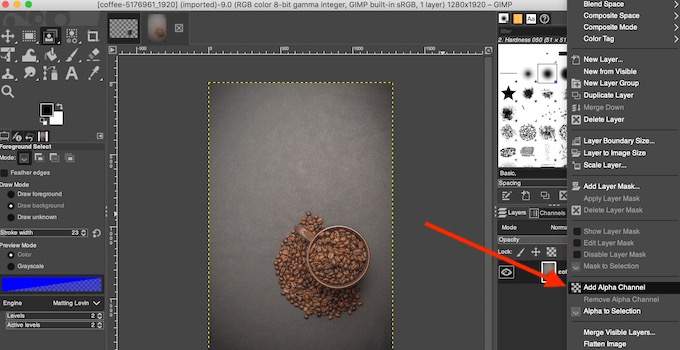
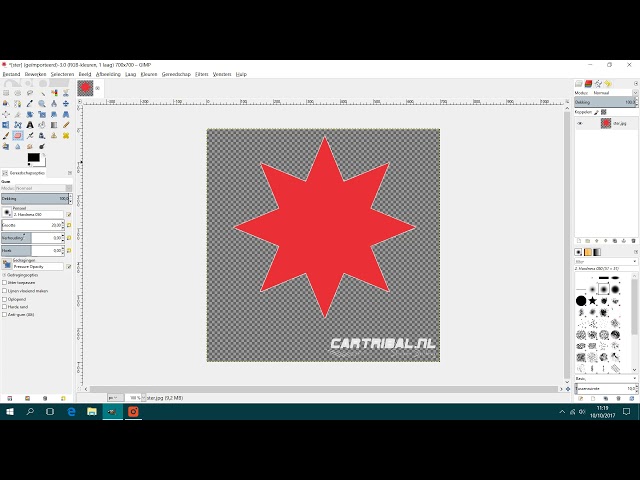

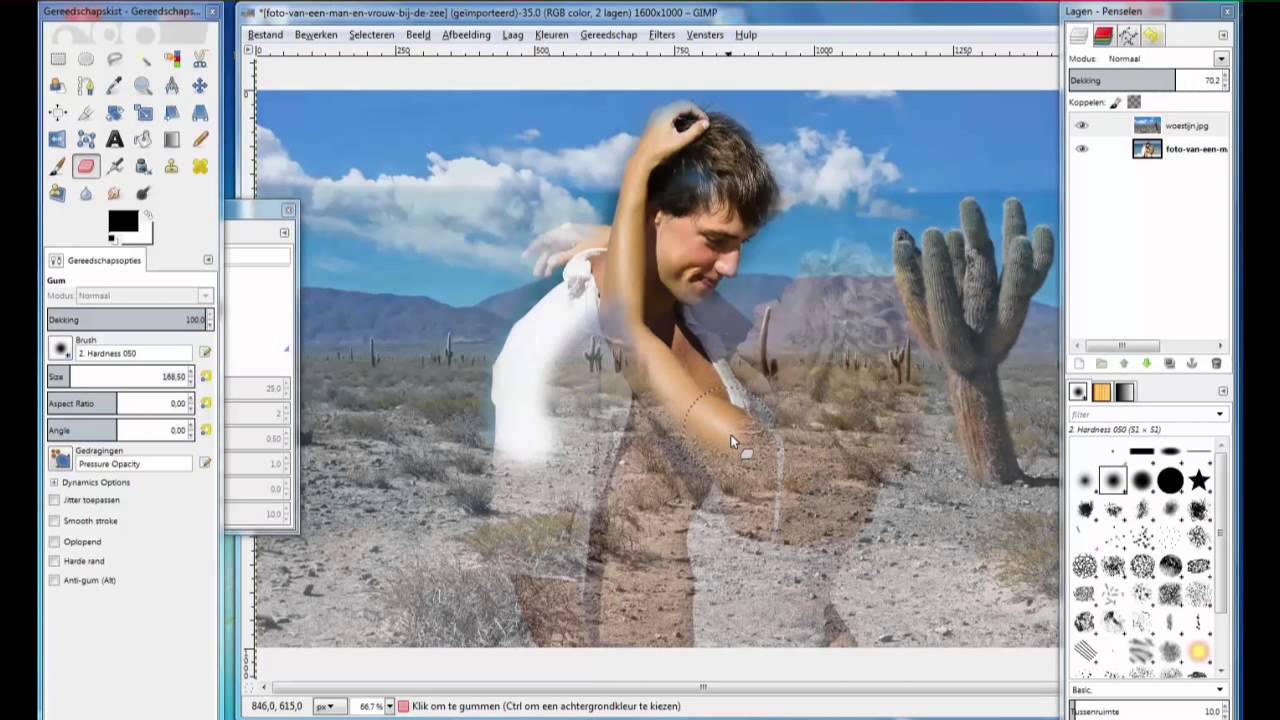
See more here: chuaphuochue.com
Learn more about the topic gimp achtergrond transparant maken.
- Achtergrond transparant maken met GIMP [Tutorial] – AnyMP4
- De achtergrond van een afbeelding transparant of ondoorzichtige …
- Hoe maak je een logo met een transparante achtergrond met …
- Transparantie en matte gebruiken in Photoshop Elements – Adobe Support
- Png, jpg of gif: welk bestandstype gebruik je wanneer? – Spotler
- Video: De achtergrond verwijderen uit een afbeelding – Microsoft Support
See more: blog https://chuaphuochue.com/buitenland