Geluid Google Maps Harder Zetten: Onderweg Met Een Betere Audio-Ervaring
How To Increase Volume On Google Maps,Google Maps Volume Too Low On Iphone
Keywords searched by users: geluid google maps harder zetten geen geluid google maps iphone, google maps geluid aanzetten iphone, google maps geen geluid android, google maps instellingen, geluid google maps iphone harder zetten, google maps geluid aanzetten samsung, geluid google maps via autoradio, google maps geeft geen geluid in auto
1. Problemen met het geluid van Google Maps
Google Maps wordt vaak gebruikt als navigatietool tijdens het rijden. Het is handig omdat het real-time verkeersinformatie biedt en de meest efficiënte routes plant. Een belangrijk onderdeel van het gebruik van Google Maps is de gesproken navigatie, die instructies geeft tijdens het rijden.
Soms kan het echter voorkomen dat er problemen optreden met het geluid van Google Maps, waardoor je geen gesproken instructies hoort. Dit kan behoorlijk frustrerend zijn en het kan je rijervaring beïnvloeden. Gelukkig zijn er verschillende oplossingen beschikbaar om dit probleem op te lossen.
Als je geen geluid hoort van Google Maps op je iPhone, zijn er een paar mogelijke oorzaken voor dit probleem. Ten eerste, zorg ervoor dat het geluid van je telefoon is ingeschakeld en niet gedempt is. Controleer ook de volume-instellingen van je iPhone om te controleren of het volume niet te laag is ingesteld.
Een andere mogelijke oorzaak kan liggen in de instellingen van Google Maps zelf. Om dit te controleren, open je de Google Maps-app op je iPhone en tik je op het menu-icoon in de linkerbovenhoek van het scherm. Ga vervolgens naar “Instellingen” en tik op “Navigatie-instellingen”. Controleer of de optie “Stembegeleiding” is ingeschakeld. Als dit niet het geval is, schakel deze dan in.
Als je een Android-apparaat gebruikt en geen geluid hoort van Google Maps, zijn de stappen vergelijkbaar. Zorg er eerst voor dat het geluid van je telefoon is ingeschakeld en niet gedempt is. Controleer ook de volume-instellingen van je Android-apparaat om te zorgen dat het volume hoog genoeg is ingesteld.
Om de instellingen van Google Maps op je Android-apparaat te controleren, open je de app en tik je op het menu-icoon in de linkerbovenhoek van het scherm. Ga naar “Instellingen” en tik op “Navigatie-instellingen”. Controleer of de optie “Stembegeleiding” is ingeschakeld. Als dit niet het geval is, schakel deze dan in.
2. Gesproken navigatie instellen op een iPhone
Als je Google Maps voor de eerste keer opent op je iPhone, wordt er mogelijk gevraagd om toestemming te geven voor het gebruik van je locatie en meldingen. Zorg ervoor dat je deze toestemmingen hebt ingeschakeld, anders kan de gesproken navigatie niet werken.
Om de gesproken navigatie in te schakelen op je iPhone, open je de Google Maps-app en tik je op het menu-icoon in de linkerbovenhoek van het scherm. Ga naar “Instellingen” en tik op “Navigatie-instellingen”. Zorg ervoor dat de optie “Stembegeleiding” is ingeschakeld.
3. Gesproken navigatie instellen op een Android-apparaat
Bij het openen van Google Maps op je Android-apparaat, zal het je waarschijnlijk vragen om toestemming te geven voor het gebruik van je locatie en meldingen. Zorg ervoor dat je deze toestemmingen hebt ingeschakeld, anders kan de gesproken navigatie niet werken.
Om de gesproken navigatie in te schakelen op je Android-apparaat, open je de Google Maps-app en tik je op het menu-icoon in de linkerbovenhoek van het scherm. Ga naar “Instellingen” en tik op “Navigatie-instellingen”. Zorg ervoor dat de optie “Stembegeleiding” is ingeschakeld.
4. Het volume van de gesproken navigatie aanpassen op een iPhone
Soms kan het nodig zijn om het volume van de gesproken navigatie op je iPhone aan te passen, bijvoorbeeld als de stem te zacht of te luid is. Gelukkig kun je het volume van de gesproken navigatie gemakkelijk aanpassen.
Om het volume van de gesproken navigatie aan te passen op je iPhone, open je de Google Maps-app en tik je op het menu-icoon in de linkerbovenhoek van het scherm. Ga naar “Instellingen” en tik op “Navigatie-instellingen”. Tik op “Stemvolume” en gebruik de schuifregelaar om het volume aan te passen. Je kunt het volume zowel verhogen als verlagen.
5. Het volume van de gesproken navigatie aanpassen op een Android-apparaat
Net als op een iPhone kun je ook op een Android-apparaat het volume van de gesproken navigatie aanpassen. Om dit te doen, open je de Google Maps-app en tik je op het menu-icoon in de linkerbovenhoek van het scherm. Ga naar “Instellingen” en tik op “Navigatie-instellingen”. Tik op “Stemvolume” en gebruik de schuifregelaar om het volume aan te passen.
6. Geluid van Google Maps via CarPlay harder zetten
Als je Google Maps gebruikt via CarPlay, kun je het geluidsvolume ook aanpassen. Om dit te doen, moet je de instellingen van je CarPlay-systeem raadplegen. Afhankelijk van het type systeem dat je gebruikt, variëren de stappen om het volume aan te passen.
Over het algemeen kun je het volume van Google Maps aanpassen door de volumeknoppen op je auto te gebruiken. Raadpleeg de handleiding van je auto of het CarPlay-systeem voor gedetailleerde instructies over het aanpassen van het geluidsvolume.
7. Het geluid van je iPhone harder zetten
Als je het algemene geluidsvolume van je iPhone wilt aanpassen, kun je dit doen via de volgende stappen:
1. Ga naar het beginscherm van je iPhone.
2. Open de “Instellingen” app.
3. Scroll naar beneden en tik op “Geluiden en haptische feedback”.
4. Gebruik de schuifregelaar onder “Ringers en waarschuwingen” om het volume aan te passen. Schuif naar rechts om het volume te verhogen en naar links om het volume te verlagen.
5. Als je wilt controleren of het geluid werkt, kun je de volumeknop aan de zijkant van je iPhone gebruiken om het volume te verhogen.
8. Het geluid van je iPhone zachter zetten
Als je het algemene geluidsvolume van je iPhone wilt verlagen, kun je dit doen via de volgende stappen:
1. Ga naar het beginscherm van je iPhone.
2. Open de “Instellingen” app.
3. Scroll naar beneden en tik op “Geluiden en haptische feedback”.
4. Gebruik de schuifregelaar onder “Ringers en waarschuwingen” om het volume aan te passen. Schuif naar links om het volume te verlagen en naar rechts om het volume te verhogen.
5. Als je wilt controleren of het geluid werkt, kun je de volumeknop aan de zijkant van je iPhone gebruiken om het volume te verlagen.
9. Geluidsproblemen met Google Maps oplossen
Als je nog steeds geluidsproblemen ondervindt met Google Maps, zijn er een paar stappen die je kunt proberen om het probleem op te lossen:
1. Controleer of je de nieuwste versie van Google Maps hebt geïnstalleerd. Updates kunnen problemen met geluid en andere bugs oplossen.
2. Start je iPhone of Android-apparaat opnieuw op. Soms kunnen tijdelijke softwareproblemen problemen met het geluid veroorzaken. Door je apparaat opnieuw op te starten, worden deze problemen mogelijk opgelost.
3. Controleer of je niet bent verbonden met een Bluetooth-apparaat dat het geluid naar een ander apparaat leidt. Schakel Bluetooth uit of verbreek de verbinding met het andere apparaat.
4. Controleer of je de juiste taal hebt geselecteerd voor de gesproken navigatie. Ga naar de instellingen van Google Maps en controleer of de juiste taal is ingesteld.
5. Schakel het geluid uit en weer in. Dit kan soms helpen als er een tijdelijke bug is.
6. Als geen van de bovenstaande stappen werkt, kun je proberen Google Maps te verwijderen en opnieuw te installeren.
10. Tips voor het optimaliseren van het geluid van Google Maps
Naast het oplossen van problemen met het geluid van Google Maps, zijn er ook enkele tips die je kunt volgen om de geluidservaring te optimaliseren:
1. Zorg ervoor dat je telefoon volledig is opgeladen voordat je een lange rit maakt. Een lege batterij kan ertoe leiden dat het geluid wordt gedempt om energie te besparen.
2. Sluit andere apps op de achtergrond die het geluid van Google Maps kunnen onderbreken.
3. Controleer regelmatig op updates van Google Maps en installeer deze wanneer deze beschikbaar zijn. Updates kunnen nieuwe functies en bugfixes bevatten die de geluidservaring kunnen verbeteren.
4. Als je een Bluetooth-apparaat gebruikt om Google Maps te verbinden met je autoluidsprekers, zorg er dan voor dat het apparaat correct is gekoppeld en verbonden.
5. Controleer of je het geluid van het telefoongesprek hebt gedempt. Het dempen van het telefoongesprek kan ervoor zorgen dat het geluid van Google Maps niet wordt weergegeven.
6. Als je merkt dat het geluid van Google Maps te luid is, kun je het volume aanpassen via de instellingen van je telefoon of de volumeknoppen aan de zijkant van je apparaat.
Met deze tips en trucs zou je in staat moeten zijn om eventuele geluidsproblemen met Google Maps op te lossen en te genieten van een optimale navigatie-ervaring. Geluid is een essentieel onderdeel van een goede navigatie, dus het is belangrijk om ervoor te zorgen dat alles correct is geconfigureerd. Veel succes en veilige reizen!
Categories: Delen 23 Geluid Google Maps Harder Zetten
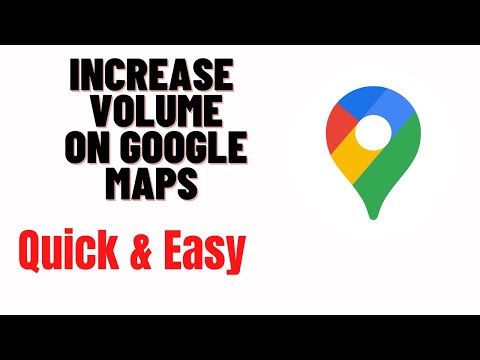
Geen Geluid Google Maps Iphone
Introductie
Google Maps is een van de meest gebruikte navigatie-apps ter wereld. Met behulp van deze app kunnen iOS-gebruikers gemakkelijk hun weg vinden en routes plannen. Echter, soms kunnen er problemen optreden, zoals het ontbreken van geluid tijdens het gebruik van Google Maps op een iPhone. In dit artikel zullen we dieper ingaan op dit probleem en verschillende oplossingen bieden om het geluid in Google Maps op je iPhone weer werkend te krijgen.
Problemen met geluid in Google Maps op iPhone
Wanneer er geen geluid is in Google Maps op je iPhone, kan dit erg frustrerend zijn, vooral als je afhankelijk bent van gesproken instructies tijdens het navigeren. Er zijn verschillende mogelijke oorzaken voor dit probleem. Hier zijn enkele veelvoorkomende redenen waarom je mogelijk geen geluid hoort in Google Maps:
1. Stille-modus ingeschakeld: Het kan zijn dat je per ongeluk de stille-modus hebt ingeschakeld op je iPhone. In deze modus worden alle inkomende meldingen en gesprekken gedempt, inclusief het geluid van Google Maps.
2. Volume-instellingen: Het geluid in Google Maps kan ook worden beïnvloed door de volume-instellingen van je iPhone. Als het volume te laag is ingesteld, hoor je mogelijk geen gesproken instructies.
3. Audio-uitvoerinstellingen: Het is mogelijk dat de audio-uitvoerinstellingen op je iPhone niet correct zijn geconfigureerd. Dit kan resulteren in het niet afspelen van geluid in Google Maps.
4. App-fouten: Soms kunnen app-fouten optreden waardoor het geluid niet werkt. Dit kan te wijten zijn aan bugs of conflicten met andere apps op je iPhone.
Oplossingen om het geluidsprobleem in Google Maps op te lossen
Gelukkig zijn er verschillende oplossingen die je kunt proberen om het ontbreken van geluid in Google Maps op je iPhone te verhelpen. Hier zijn enkele suggesties:
1. Controleer de stille-modus: Controleer eerst of de stille-modus is ingeschakeld op je iPhone. Dit kun je doen door de schakelaar aan de zijkant van je iPhone om te zetten. Als het oranje gekleurd is, betekent dit dat de stille-modus is ingeschakeld. Schuif de schakelaar naar de andere kant om deze uit te schakelen.
2. Controleer het volume: Controleer vervolgens of het volume hoog genoeg is ingesteld op je iPhone. Dit kun je doen door de volumeknoppen aan de zijkant van je iPhone omhoog te drukken. Controleer ook of het volume in Google Maps zelf is ingeschakeld. Open de app en tik op de volumeknop in de rechterbenedenhoek van het scherm om het volume aan te passen.
3. Controleer de audio-uitvoerinstellingen: Ga naar de instellingen van je iPhone en tik op “Geluiden en haptische feedback” en vervolgens op “Beltoon en waarschuwingen”. Zorg ervoor dat de schakelaar bij “Wijzig met knoppen” is ingeschakeld. Dit zorgt ervoor dat het volume van je iPhone wordt geregeld door de volumeknoppen aan de zijkant van het apparaat. Als dit niet is ingeschakeld, schakel het dan in.
4. Herstart de app: Als het probleem aanhoudt, kun je proberen de app opnieuw op te starten. Dubbelklik op de startknop van je iPhone om de appkiezer te openen. Veeg naar boven of naar rechts op de Google Maps-app om deze te sluiten. Tik vervolgens opnieuw op het app-pictogram om de app opnieuw te openen.
5. Update de app: Zorg ervoor dat je de nieuwste versie van Google Maps hebt geïnstalleerd. Ga naar de App Store en zoek naar de Google Maps-app. Als er een update beschikbaar is, tik dan op “Bijwerken” om de app bij te werken naar de nieuwste versie.
6. Controleer andere instellingen: Als het geluidsprobleem nog steeds aanhoudt, controleer dan of andere instellingen op je iPhone mogelijk het geluid in Google Maps beïnvloeden. Dit kunnen instellingen zijn zoals ‘Stembediening’ of ‘Toegankelijkheid’. Pas deze instellingen indien nodig aan.
FAQ
V: Waarom hoor ik geen geluid in Google Maps op mijn iPhone?
A: Er zijn verschillende mogelijke oorzaken. Controleer de stille-modus, volume-instellingen, audio-uitvoerinstellingen en herstart de app. Zorg er ook voor dat je de nieuwste versie van Google Maps hebt geïnstalleerd.
V: Wat moet ik doen als geen van de oplossingen werkt?
A: Als geen van de bovenstaande oplossingen het geluidsprobleem oplost, kun je proberen je iPhone opnieuw op te starten of contact opnemen met de technische ondersteuning van Google Maps voor verdere assistentie.
V: Kan ik gesproken instructies inschakelen zonder geluid?
A: Ja, het is mogelijk om visuele navigatie-instructies in te schakelen in Google Maps. Open de app en tik op het menu-icoon (drie horizontale lijnen) in de linkerbovenhoek van het scherm. Tik vervolgens op “Instellingen” en selecteer “Navigatie-instellingen”. Hier kun je de optie vinden om visuele instructies in te schakelen zonder geluid.
Conclusie
Het ontbreken van geluid in Google Maps op je iPhone kan erg vervelend zijn tijdens het navigeren. Gelukkig zijn er verschillende oplossingen die je kunt proberen om dit probleem op te lossen. Controleer de stille-modus, volume-instellingen en audio-uitvoerinstellingen op je iPhone. Herstart ook de app en zorg ervoor dat je de nieuwste versie van Google Maps hebt geïnstalleerd. Als het probleem aanhoudt, kun je contact opnemen met de technische ondersteuning van Google Maps voor verdere assistentie. Volg deze stappen en geniet weer van gesproken instructies tijdens het navigeren met Google Maps op je iPhone.
Google Maps Geluid Aanzetten Iphone
Google Maps is een onmisbare app geworden voor veel iPhone-gebruikers, vooral als het gaat om het navigeren door onbekende gebieden. Met GPS-functies en gedetailleerde kaarten helpt Google Maps je om je bestemming te bereiken zonder te verdwalen. Een van de handige functies van Google Maps is de gesproken navigatie, die je stapsgewijze aanwijzingen geeft terwijl je onderweg bent. In dit artikel leggen we je uit hoe je het geluid van Google Maps op je iPhone kunt inschakelen en aanpassen voor de beste navigatie-ervaring.
Waarom is het belangrijk om het geluid van Google Maps in te schakelen?
Het inschakelen van het geluid van Google Maps op je iPhone is erg belangrijk, vooral als je handen niet vrij zijn of als je je ogen op de weg wilt houden. Het geluid van Google Maps stelt je in staat om eenvoudig de aanwijzingen te volgen zonder naar het scherm van je iPhone te hoeven kijken. Dit is vooral handig tijdens het autorijden, omdat je je kunt concentreren op het verkeer terwijl Google Maps je vertelt welke afslagen je moet nemen en wanneer je moet afslaan.
Hoe schakel je het geluid van Google Maps in op je iPhone?
Het inschakelen van het geluid van Google Maps op je iPhone is een eenvoudig proces. Volg deze stappen om het geluid van Google Maps in te schakelen:
1. Open de Google Maps-app op je iPhone. Als je de app nog niet hebt geïnstalleerd, kun je deze gratis downloaden vanuit de App Store.
2. Tik op het menupictogram in de linkerbovenhoek van het scherm. Dit wordt weergegeven als drie horizontale lagen.
3. Scroll naar beneden en tik op ‘Instellingen’.
4. Tik op ‘Navigatie-instellingen’.
5. Zorg ervoor dat de schakelaar naast ‘Gesproken aanwijzingen’ is ingeschakeld. Als de schakelaar grijs is, tik er dan op om deze in te schakelen.
6. Kies het gewenste geluidsniveau voor de gesproken aanwijzingen. Standaard is dit niveau ingesteld op ‘Normaal’, maar je kunt ook kiezen voor ‘Stil’ of ‘Helder’. Tik gewoon op de optie die je verkiest.
7. Je kunt ook de voorkeurstaal voor de gesproken aanwijzingen wijzigen door op ‘Voorkeurstaal’ te tikken en de gewenste taal te selecteren.
Dat is alles! Je hebt nu het geluid van Google Maps ingeschakeld op je iPhone en kunt genieten van gesproken aanwijzingen tijdens het navigeren.
Hoe pas je het volume van de Google Maps-navigatie aan op je iPhone?
Het aanpassen van het volume van de Google Maps-navigatie op je iPhone is handig als je de gesproken aanwijzingen te luid of te zacht vindt. Volg deze stappen om het volume van de Google Maps-navigatie aan te passen:
1. Open de Google Maps-app op je iPhone.
2. Tik op het menupictogram in de linkerbovenhoek van het scherm.
3. Scroll naar beneden en tik op ‘Instellingen’.
4. Tik op ‘Navigatie-instellingen’.
5. Tik op ‘Geluid’.
6. Gebruik de schuifregelaar om het volume van de navigatie-instructies aan te passen. Schuif naar rechts om het volume te verhogen, of naar links om het volume te verlagen.
7. Als je het geluid van Google Maps helemaal wilt uitschakelen, schuif je de schuifregelaar helemaal naar links om het geluid uit te zetten.
Met deze stappen kun je het volume van de Google Maps-navigatie eenvoudig aanpassen aan je voorkeur.
Veelgestelde vragen (FAQ’s):
Q: Mijn iPhone geeft geen geluid van Google Maps weer, wat moet ik doen?
A: Als je iPhone geen geluid van Google Maps weergeeft, zijn er enkele mogelijke oplossingen:
1. Controleer of het geluid van je iPhone is ingeschakeld. Ga naar ‘Instellingen’ > ‘Geluiden en haptische feedback’ en controleer of het volume omhoog staat.
2. Start je iPhone opnieuw op. Soms kan het opnieuw opstarten van je iPhone het probleem verhelpen.
3. Controleer of de gesproken aanwijzingen van Google Maps zijn ingeschakeld. Volg de eerder genoemde stappen om te controleren of de schakelaar naast ‘Gesproken aanwijzingen’ is ingeschakeld.
4. Controleer of de ‘Stille modus’ is uitgeschakeld. Als je de schakelaar aan de zijkant van je iPhone ziet, controleer dan of deze niet is ingeschakeld.
Als geen van deze oplossingen werkt, kun je proberen de Google Maps-app te verwijderen en opnieuw te installeren.
Q: Kan ik de stem van de Google Maps-navigatie wijzigen?
A: Ja, je kunt de stem van de Google Maps-navigatie wijzigen naar verschillende talen en accenten. Volg de eerder genoemde stappen en tik op ‘Voorkeurstaal’ om de gewenste taal en stem te selecteren.
Q: Kan ik het volume van de Google Maps-navigatie aanpassen tijdens het navigeren?
A: Ja, je kunt het volume van de Google Maps-navigatie aanpassen zonder de navigatieonderbreking te verlaten. Tijdens het navigeren hoef je alleen maar op de volumeknoppen van je iPhone te drukken om het volume te verhogen of te verlagen.
Conclusie:
Het inschakelen en aanpassen van het geluid van Google Maps op je iPhone is eenvoudig en biedt een betere navigatie-ervaring. Met de gesproken aanwijzingen kun je je concentreren op de weg zonder afgeleid te worden door het scherm van je iPhone. Volg de stappen in dit artikel om het geluid van Google Maps in te schakelen en aan te passen aan je voorkeuren. Veel plezier met navigeren met Google Maps!
Aggregeren 33 geluid google maps harder zetten

See more here: chuaphuochue.com
Learn more about the topic geluid google maps harder zetten.
- Problemen met gesproken navigatie oplossen – iPhone en iPad
- Problemen met gesproken navigatie oplossen – Android
- [Google Maps] Flitsmeldingen + milieustickers
- Het volume van de navigatie aanpassen voor iPhone – appletips
- Geluid carplay harder zetten
- Het geluid van je iPhone harder of zachter zetten: zo doe je dat
See more: https://chuaphuochue.com/buitenland/