Hoe Excel Horizontaal Naar Verticaal Kopiëren En Waarom Het Handig Is
Ms Excel Tips : How To Copy Vertical And Paste Horizontal In Microsoft Excel? Transpose
Keywords searched by users: excel horizontaal naar verticaal kopieren excel transponeren meerdere rijen, transponeren excel, excel transponeren kolom naar rij, verticaal naar horizontaal excel, excel horizontaal naar verticaal plakken, kolommen omdraaien excel, sneltoets transponeren excel, volgorde rijen omdraaien excel
Wat is horizontaal naar verticaal kopiëren in Excel?
Horizontaal naar verticaal kopiëren in Excel is een proces waarbij gegevens die zich oorspronkelijk horizontaal bevinden, worden gekopieerd en verticaal worden geplaatst. Dit kan handig zijn wanneer je bijvoorbeeld gegevens hebt die in een rij staan en je ze wilt herstructureren en in een kolom wilt plaatsen.
Met Excel kun je gegevens eenvoudig horizontaal naar verticaal kopiëren door gebruik te maken van de Transponeren functie. Deze functie zorgt ervoor dat je gegevens omgedraaid worden, waarbij de rijen veranderen in kolommen en de kolommen veranderen in rijen.
Het kopiëren van gegevens van horizontaal naar verticaal kan handig zijn in verschillende situaties. Bijvoorbeeld wanneer je een tabel hebt met gegevens die zich in verschillende rijen bevinden en je wilt deze gegevens samenvoegen tot één kolom. Dit kan vooral nuttig zijn bij het analyseren van gegevens, het maken van rapporten of het maken van grafieken.
Hoe kopieer je gegevens horizontaal naar verticaal in Excel?
Het kopieren van gegevens van horizontaal naar verticaal in Excel kan op verschillende manieren worden gedaan. Hier volgen de stappen om dit te doen:
1. Selecteer de gegevens die je wilt kopiëren en horizontaal wilt plaatsen.
2. Klik met de rechtermuisknop op de geselecteerde gegevens en selecteer “Kopiëren” in het menu.
3. Navigeer naar de cel waar je de gekopieerde gegevens wilt plaatsen.
4. Klik met de rechtermuisknop op de cel en selecteer “Plakken speciaal” in het menu.
5. In het dialoogvenster “Plakken speciaal” vink je het vakje “Transponeren” aan en klik je op “OK”.
6. De geselecteerde gegevens worden nu gekopieerd en horizontaal geplaatst.
Stapsgewijze instructies voor het kopieren van gegevens horizontaal naar verticaal in Excel:
1. Open Microsoft Excel en open het document met de gegevens die je wilt kopiëren.
2. Selecteer de gegevens die je wilt kopiëren en horizontaal wilt plaatsen. Dit kun je doen door met de muis over de gegevens te slepen.
3. Klik met de rechtermuisknop op de geselecteerde gegevens en selecteer “Kopiëren” in het menu dat verschijnt.
4. Navigeer naar de cel waar je de gekopieerde gegevens wilt plaatsen. Dit is de cel waar de gegevens verticaal worden geplaatst.
5. Klik met de rechtermuisknop op de cel en selecteer “Plakken speciaal” in het menu dat verschijnt.
6. In het dialoogvenster “Plakken speciaal” vink je het vakje “Transponeren” aan. Zorg ervoor dat dit de enige optie is die is aangevinkt.
7. Klik op de knop “OK” om de gegevens te kopiëren en horizontaal naar verticaal te plaatsen.
8. De geselecteerde gegevens worden nu gekopieerd en horizontaal naar verticaal geplaatst.
Alternatieve methode voor het kopieren van gegevens horizontaal naar verticaal in Excel:
Naast het gebruik van de “Plakken speciaal” functie, kun je ook de “Kopiëren en Transponeren” functie gebruiken in Excel om gegevens horizontaal naar verticaal te kopiëren. Volg deze stappen:
1. Selecteer de gegevens die je wilt kopiëren en horizontaal wilt plaatsen.
2. Klik met de rechtermuisknop op de geselecteerde gegevens en selecteer “Knippen” in het menu dat verschijnt.
3. Navigeer naar de cel waar je de gekopieerde gegevens wilt plaatsen.
4. Klik met de rechtermuisknop op de cel en selecteer “Kopiëren en Transponeren” in het menu dat verschijnt.
5. De geselecteerde gegevens worden nu geknipt en horizontaal naar verticaal geplaatst.
Tips en tricks voor het kopieren van gegevens horizontaal naar verticaal in Excel:
– Zorg ervoor dat je de juiste gegevens selecteert voordat je begint met het kopiëren en plakken van gegevens.
– Zorg ervoor dat de bestemmingcel voldoende ruimte heeft om de gekopieerde gegevens te bevatten.
– Controleer altijd of de gekopieerde gegevens correct zijn geplaatst en geen fouten bevatten.
– Experimenteer met verschillende methoden en functies in Excel om de beste manier te vinden om je gegevens horizontaal naar verticaal te kopiëren.
– Sla regelmatig je werk op om verlies van gegevens te voorkomen.
Veelgestelde vragen over het kopieren van gegevens horizontaal naar verticaal in Excel:
1. Kan ik meerdere rijen tegelijkertijd horizontaal naar verticaal kopiëren in Excel?
Ja, je kunt meerdere rijen tegelijkertijd horizontaal naar verticaal kopiëren in Excel door de bovenstaande stappen te volgen. Selecteer gewoon alle rijen die je wilt kopiëren voordat je de “Plakken speciaal” functie gebruikt.
2. Wat is de sneltoets voor het transponeren van gegevens in Excel?
De sneltoets voor het transponeren van gegevens in Excel is “CTRL + ALT + V”. Hiermee opent u het dialoogvenster “Plakken speciaal” waar u de optie “Transponeren” kunt selecteren.
3. Kan ik ook kolommen omdraaien in Excel?
Ja, je kunt kolommen ook omdraaien in Excel door dezelfde stappen te volgen als bij het horizontaal naar verticaal kopiëren. Selecteer gewoon de kolommen die je wilt kopiëren en plaats ze vervolgens verticaal met behulp van de “Plakken speciaal” of de “Kopiëren en Transponeren” functie.
Gevolgen en mogelijke problemen bij het kopieren van gegevens horizontaal naar verticaal in Excel:
Het kopiëren van gegevens van horizontaal naar verticaal kan enkele gevolgen en mogelijke problemen met zich meebrengen. Hier zijn enkele punten om op te letten:
– Opmaak: Het kopiëren van gegevens kan leiden tot veranderingen in de opmaak van de gegevens. Controleer altijd of de gegevens na het kopiëren nog steeds de juiste opmaak hebben en geen informatie verliezen.
– Overlapping: Als de bestemmingcel niet voldoende ruimte heeft om de gekopieerde gegevens te bevatten, kunnen de gegevens overlappen met andere cellen. Controleer of er voldoende ruimte is voordat je de gegevens kopieert.
– Fouten: Het kopiëren van gegevens kan fouten veroorzaken als er duplicaten zijn of als de gegevens niet correct worden gekopieerd. Controleer altijd of de gegevens correct zijn geplaatst en geen fouten bevatten.
– Verlies van gegevens: Er is een risico op verlies van gegevens tijdens het kopiëren van gegevens. Zorg ervoor dat je regelmatig je werk opslaat om verlies van gegevens te voorkomen.
Het kopieren van gegevens van horizontaal naar verticaal in Excel is een handige functie die je kan helpen bij het organiseren en analyseren van gegevens. Door de bovenstaande stappen te volgen en rekening te houden met mogelijke problemen, kun je deze taak efficiënt uitvoeren en je werkproces verbeteren.
Categories: Delen 27 Excel Horizontaal Naar Verticaal Kopieren
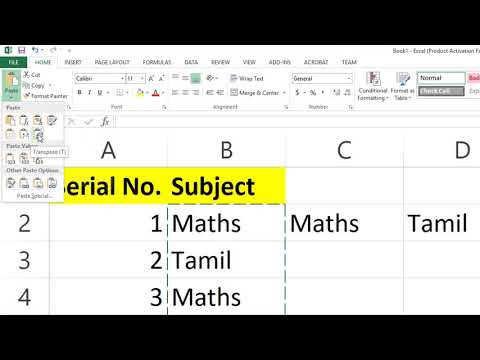
Kolommen converteren naar rijen of rijen naar kolommen
Selecteer de doelcel (de eerste cel van de rij of kolom waarin u de gegevens wilt plakken) voor de rijen of kolommen die u wilt transponeren. Klik op het tabblad Start onder Bewerken op de pijl naast Plakken en klik vervolgens op Transponeren.Rijen of kolommen verplaatsen
Selecteer de rijen of kolommen die je wilt verplaatsen. Klik bovenaan op Bewerken. Selecteer de richting waarin je de rijen of kolommen wilt verplaatsen, bijvoorbeeld Rijen omhoog verplaatsen.Als de gegevens zich in een Excel-tabel bevinden, is de functie Transponeren niet beschikbaar. U kunt de tabel eerst converteren naar een bereik met de knop Converteren naar bereik op het tabblad Tabel of u kunt de functie Transponeren gebruiken om de rijen en kolommen te draaien.
- Kopieer het celbereik.
- Selecteer de lege cellen waar u de getransponeerde gegevens wilt plakken.
- Klik op het tabblad Start op het pictogram Plakken en selecteer Transponeren plakken.
Hoe Kolommen Omdraaien In Excel?
Hoe Verplaats Je Een Hele Rij In Excel?
Om een hele rij in Excel te verplaatsen, moet je de volgende stappen volgen. Selecteer eerst de rij die je wilt verplaatsen. Dit kun je doen door op de rij te klikken met de muisaanwijzer. Vervolgens ga je naar de bovenkant van het Excel-venster en klik je op de knop “Bewerken”. Er verschijnt een nieuw menu. In dit menu moet je de gewenste richting selecteren waarin je de rij wilt verplaatsen. Bijvoorbeeld, selecteer “Rijen omhoog verplaatsen” als je de rij omhoog wilt verplaatsen. Nu kun je de geselecteerde rij verplaatsen naar de gekozen richting.
Waarom Kan Ik Niet Transponeren In Excel?
De functie Transponeren is niet beschikbaar als de gegevens zich in een Excel-tabel bevinden. Om de transponeerfunctie te kunnen gebruiken, moet je de tabel eerst converteren naar een bereik. Dit kun je doen door op de knop “Converteren naar bereik” te klikken op het tabblad Tabel. Hiermee draai je de rijen en kolommen om zodat je de transponeren functie kunt gebruiken.
Wat Is Transponeren In Excel?
Transponeren is een functie in Excel die resulteert in het omzetten van een verticaal cellenbereik naar een horizontaal bereik, en vice versa. Om de functie TRANSPONEREN te gebruiken, moet deze worden ingevoerd als een matrixformule in een bereik dat hetzelfde aantal rijen en kolommen heeft als het originele bereik. Deze functie is handig bij het omdraaien van gegevens in Excel om beter te kunnen analyseren en presenteren.
Ontdekken 11 excel horizontaal naar verticaal kopieren
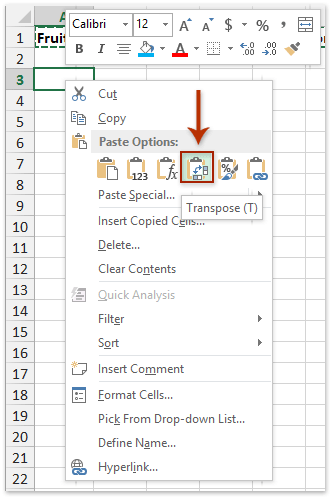
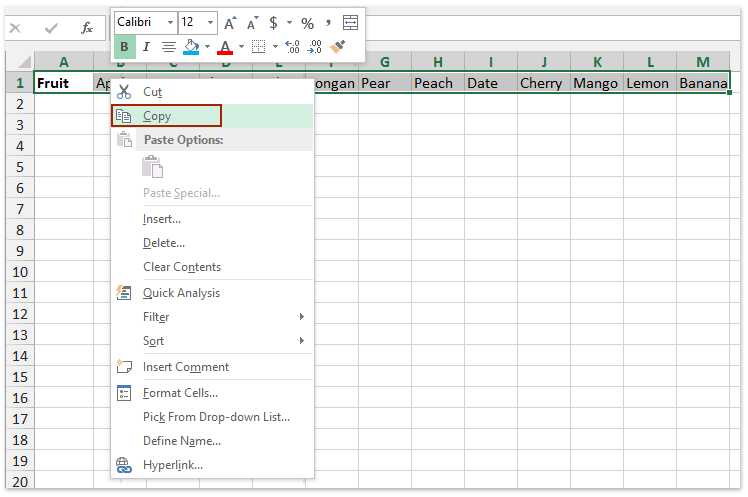
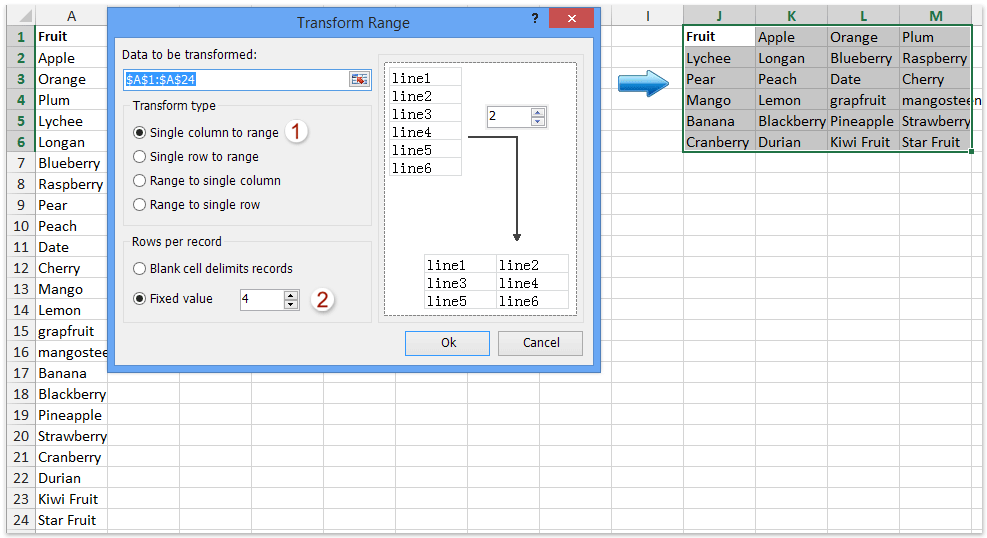
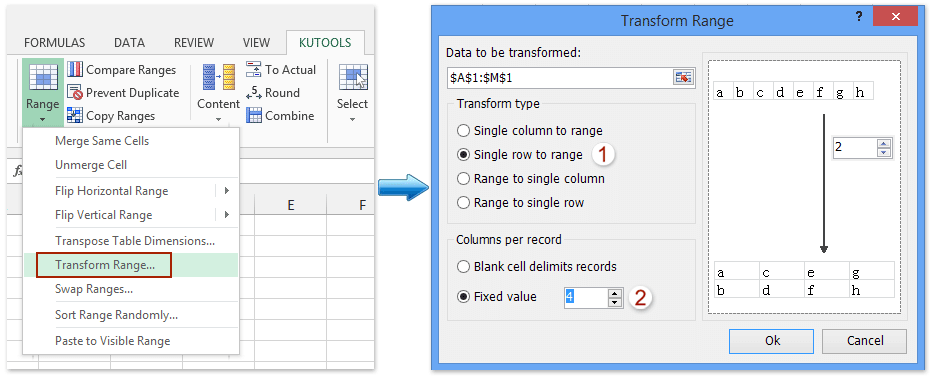
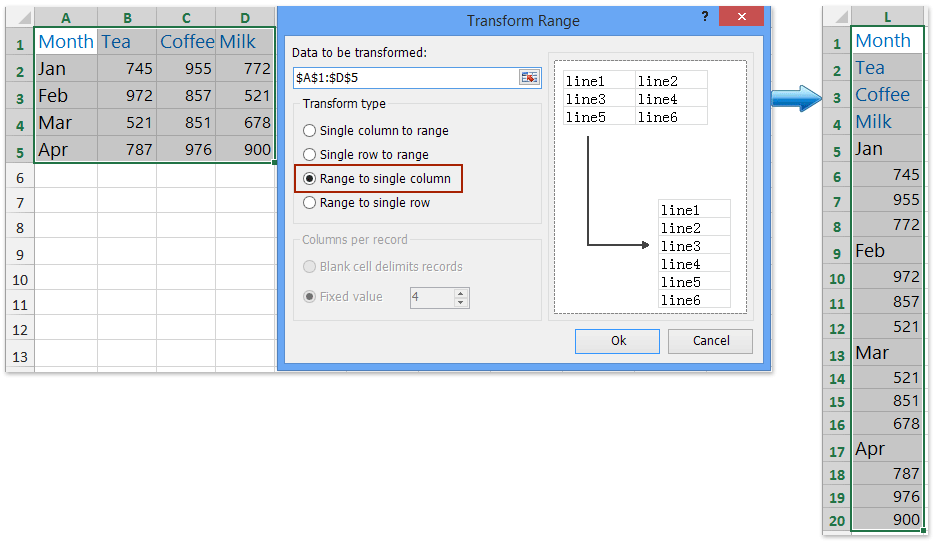
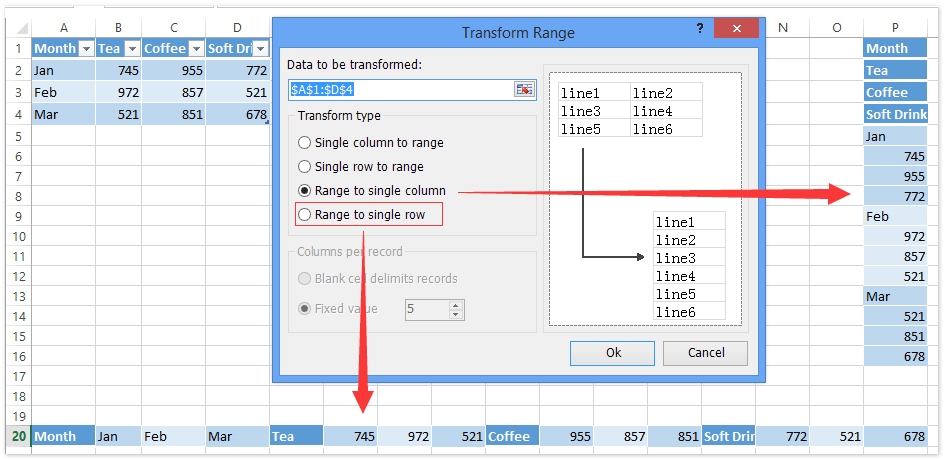
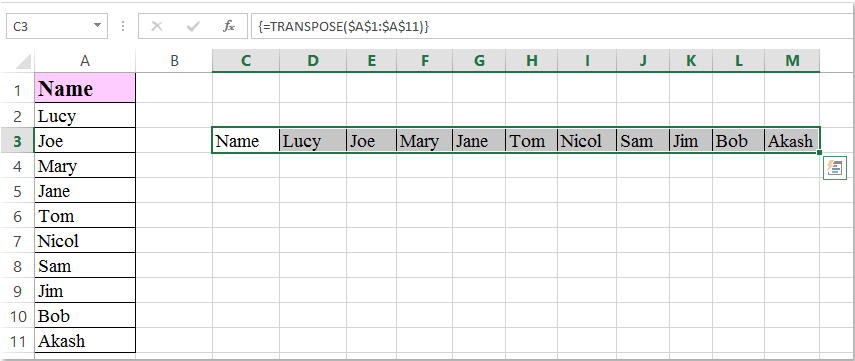
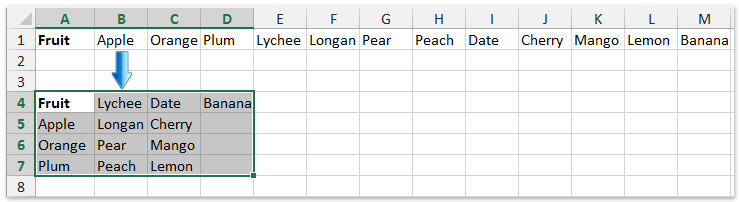
See more here: chuaphuochue.com
Learn more about the topic excel horizontaal naar verticaal kopieren.
- Gegevens van rijen naar kolommen transponeren (draaien …
- Cellen, rijen en kolommen verplaatsen of kopiëren
- Kolommen en cellen toevoegen of verplaatsen – Computer – Google Help
- Gegevens transponeren van rijen naar kolommen (of omgekeerd) in …
- TRANSPONEREN, functie – Microsoft Ondersteuning
- Tekst in een cel uitlijnen of draaien – Microsoft Support
See more: blog https://chuaphuochue.com/buitenland