Google Drive Installeren Op Computer – Stap-Voor-Stap Gids
How To Install And Use Google Drive For Desktop
Keywords searched by users: google drive installeren op computer Google Drive, google drive synchroniseren met pc, Tải Google Drive cho máy tính, google drive app installeren, Drive của tôi, Google Drive Download, Google Drive đăng nhập, Không cài được Google Drive trên win 7
Google Drive installeren op computer – Een gedetailleerde handleiding
Google Drive is een cloudopslagdienst van Google waarmee gebruikers bestanden en mappen kunnen opslaan, delen, synchroniseren en openen vanaf elk apparaat. Het installeren van Google Drive op uw computer stelt u in staat om naadloos toegang te krijgen tot uw bestanden en mappen vanaf uw bureaublad. In dit artikel zullen we u stap voor stap begeleiden bij het installatieproces van Google Drive op uw computer.
Stap 1: Ga naar de officiële Google Drive downloadpagina
Om te beginnen, opent u uw webbrowser en gaat u naar de officiële Google Drive downloadpagina. U kunt naar de downloadpagina gaan door naar de volgende URL te navigeren: https://www.google.com/drive/download/.
Stap 2: Klik op de downloadknop
Op de Google Drive downloadpagina ziet u een grote blauwe knop met de tekst “Downloaden”. Klik op deze knop om het downloadproces te starten.
Stap 3: Open het gedownloade bestand
Nadat het downloaden is voltooid, zoekt u naar het gedownloade bestand op uw computer. Het bestand wordt meestal opgeslagen in de map “Downloads”. Dubbelklik op het bestand om het installatieproces te starten.
Stap 4: Doorloop het installatieproces
Wanneer u het gedownloade bestand opent, wordt er een installatiewizard gestart. Volg de aanwijzingen op het scherm om het installatieproces te voltooien. Accepteer de gebruiksvoorwaarden en selecteer de gewenste installatieopties. Klik op de knop “Installeren” om de installatie te starten.
Stap 5: Meld u aan bij uw Google-account
Na het voltooien van de installatie wordt u gevraagd om u aan te melden bij uw Google-account. Voer uw Google-accountgegevens in en klik op “Aanmelden”. Als u nog geen Google-account heeft, kunt u er een aanmaken door op de knop “Account maken” te klikken en de instructies te volgen.
Stap 6: Synchroniseer uw bestanden en mappen
Na het succesvol aanmelden bij uw Google-account wordt Google Drive geopend op uw computer. Het synchronisatieproces wordt automatisch gestart en Google Drive begint uw bestanden en mappen te synchroniseren met de cloud. Dit kan enige tijd duren, afhankelijk van de grootte van uw bestanden en de snelheid van uw internetverbinding.
Stap 7: Pas uw Google Drive-instellingen aan indien nodig
U kunt de instellingen van Google Drive aanpassen om aan uw specifieke behoeften te voldoen. U kunt bijvoorbeeld de map selecteren waarmee u wilt synchroniseren, de synchronisatiefrequentie instellen en bepalen of Google Drive automatisch moet opstarten wanneer u uw computer inschakelt. Klik op het pictogram van Google Drive op uw systeemvak en selecteer “Voorkeuren” om toegang te krijgen tot de instellingen.
Veelgestelde vragen over Google Drive installeren op computer
1. Wat is Google Drive?
Google Drive is een cloudopslagdienst van Google waarmee gebruikers bestanden en mappen kunnen opslaan, delen, synchroniseren en openen vanaf elk apparaat.
2. Hoe kan ik Google Drive installeren op mijn computer?
U kunt Google Drive op uw computer installeren door de officiële Google Drive downloadpagina te bezoeken, op de downloadknop te klikken, het gedownloade bestand te openen en het installatieproces te doorlopen.
3. Kan ik Google Drive synchroniseren met mijn pc?
Ja, u kunt Google Drive synchroniseren met uw pc. Door Google Drive op uw computer te installeren, kunt u bestanden en mappen synchroniseren tussen uw computer en de cloud.
4. Waar kan ik de Google Drive-app installeren?
U kunt de Google Drive-app installeren op uw computer door de officiële Google Drive downloadpagina te bezoeken en het installatieproces te volgen.
5. Hoe meld ik me aan bij mijn Google Drive-account?
Om u aan te melden bij uw Google Drive-account, opent u de geïnstalleerde Google Drive-app op uw computer en voert u uw Google-accountgegevens in.
6. Hoe kan ik mijn bestanden en mappen synchroniseren met Google Drive?
Na het installeren van Google Drive op uw computer worden uw bestanden en mappen automatisch gesynchroniseerd. U hoeft ze alleen maar naar de aangewezen Google Drive-map op uw computer te verplaatsen.
7. Kan ik Google Drive-instellingen aanpassen?
Ja, u kunt de instellingen van Google Drive aanpassen om aan uw specifieke behoeften te voldoen. U kunt bijvoorbeeld de synchronisatiefrequentie instellen en bepalen welke mappen u wilt synchroniseren.
Met deze gedetailleerde handleiding zou u in staat moeten zijn om Google Drive succesvol op uw computer te installeren en te gebruiken. Geniet van de voordelen van eenvoudige toegang tot uw bestanden en mappen vanaf elk apparaat met Google Drive!
Categories: Verzamelen 27 Google Drive Installeren Op Computer

Google Drive
Inleiding
In de moderne wereld waarin we leven, is het opslaan en delen van bestanden een essentiële behoefte geworden. Of het nu gaat om persoonlijke documenten, werkbestanden of zelfs foto’s en video’s, we hebben een betrouwbare en handige manier nodig om onze gegevens op te slaan en te organiseren. Google Drive is een populaire cloudopslagdienst die aan al deze behoeften voldoet. In dit artikel zullen we dieper ingaan op Google Drive en alles wat u moet weten over deze krachtige tool.
Wat is Google Drive?
Google Drive is een cloudopslag- en samenwerkingsservice aangeboden door Google. Met Google Drive kunnen gebruikers bestanden opslaan, synchroniseren en delen via de cloud, waardoor ze op elk apparaat toegankelijk zijn. Vanaf het moment van de lancering in 2012 is Google Drive gegroeid tot een van de meest gebruikte cloudopslagdiensten ter wereld, en het aantal functies en mogelijkheden blijft groeien.
Waarom Google Drive?
Google Drive biedt een aantal voordelen die het een ideale keuze maken voor zowel individuele gebruikers als bedrijven. Enkele van de belangrijkste voordelen zijn:
1. Grote opslagruimte: Bij het aanmaken van een Google-account heeft u toegang tot 15 GB gratis opslagruimte op Google Drive. Voor gebruikers met grotere opslagbehoeften biedt Google verschillende betaalde abonnementen met meer ruimte.
2. Veilige opslag: Google Drive maakt gebruik van geavanceerde beveiligingsmaatregelen zoals versleuteling en tweestapsverificatie om uw bestanden veilig te houden. U kunt ook de toegangsrechten van gedeelde bestanden beheren om te zorgen dat alleen de juiste mensen toegang hebben.
3. Naadloze integratie: Google Drive integreert naadloos met andere Google-tools zoals Gmail, Google Docs en Google Foto’s. Dit maakt het eenvoudig om bestanden direct vanuit deze apps op te slaan en te openen.
4. Samenwerking in realtime: Met Google Drive kunt u bestanden delen en samenwerken met anderen in realtime. Meerdere gebruikers kunnen tegelijkertijd aan hetzelfde document werken en alle wijzigingen worden direct bijgewerkt.
Google Drive downloaden en installeren
Om Google Drive te gebruiken, moet u de juiste stappen volgen om het op uw apparaat te downloaden en te installeren. Hier is een stapsgewijze handleiding:
Stap 1: Ga naar de Google Drive-website
Open uw webbrowser en ga naar de officiële Google Drive-website.
Stap 2: Maak een Google-account aan
Als u nog geen Google-account heeft, klikt u op de optie “Account maken” en volgt u de instructies om een nieuw account aan te maken. Als u al een Google-account heeft, logt u in met uw bestaande referenties.
Stap 3: Download en installeer de Google Drive-app
Op de Google Drive-website vindt u de optie om de Google Drive-app te downloaden. Klik op de downloadknop en volg de instructies om de app op uw apparaat te installeren.
Stap 4: Log in op uw Google-account
Zodra de installatie is voltooid, opent u de Google Drive-app en logt u in met uw Google-accountgegevens.
Stap 5: Stel uw voorkeuren in
Na het inloggen kunt u uw voorkeuren en instellingen aanpassen, zoals synchronisatieopties en maplocaties. Zo kunt u uw Google Drive aanpassen aan uw specifieke behoeften.
Belangrijke functies en mogelijkheden van Google Drive
Google Drive biedt een breed scala aan functies en mogelijkheden die het gebruiksgemak vergroten. Hier zijn enkele belangrijke functies die u moet kennen:
1. Bestanden uploaden en delen: Met Google Drive kunt u bestanden uploaden vanaf uw apparaat en deze vervolgens delen met anderen. U kunt bepalen wie toegang heeft tot de bestanden en welke bewerkingsrechten ze hebben.
2. Offline toegang: U kunt bepaalde bestanden en mappen downloaden om ze offline te gebruiken. Dit is handig wanneer u geen internetverbinding heeft maar toch toegang tot uw bestanden nodig heeft.
3. Bestanden organiseren: Google Drive biedt verschillende manieren om uw bestanden te organiseren, zoals het maken van mappen en het toepassen van labels en filters. Zo kunt u uw bestanden gemakkelijk vinden en beheren.
4. Versiebeheer: Met Google Drive wordt automatisch een nieuwe versie van een bestand gemaakt telkens wanneer u wijzigingen aanbrengt. Hierdoor kunt u eerdere versies van het bestand herstellen als dat nodig is.
5. Samenwerkingstools: Google Drive integreert naadloos met andere Google-tools zoals Google Docs, Sheets en Slides. Dit stelt u in staat om in realtime samen te werken aan documenten, spreadsheets en presentaties.
Veelgestelde vragen over Google Drive
1. Hoeveel opslagruimte biedt Google Drive?
Google Drive biedt standaard 15 GB gratis opslagruimte aan alle gebruikers. U kunt extra opslagruimte kopen als u meer ruimte nodig heeft.
2. Welke bestandstypen kan ik uploaden naar Google Drive?
U kunt allerlei bestandstypen uploaden naar Google Drive, waaronder documenten, afbeeldingen, audio- en videobestanden, presentaties en meer.
3. Kan ik mijn Google Drive-bestanden op mijn mobiele apparaat bekijken en bewerken?
Ja, u kunt de Google Drive-app downloaden op uw mobiele apparaat (zoals een smartphone of tablet) en toegang krijgen tot al uw bestanden en mappen.
4. Kan ik mijn bestanden beveiligen op Google Drive?
Ja, Google Drive maakt gebruik van geavanceerde beveiligingsmaatregelen om uw bestanden te beschermen. U kunt ook de toegangsrechten van gedeelde bestanden beheren om te zorgen dat alleen bepaalde personen toegang hebben.
5. Kan ik bestanden offline gebruiken met Google Drive?
Ja, u kunt bepaalde bestanden en mappen downloaden om ze offline te gebruiken. U kunt wijzigingen aanbrengen en zodra u weer verbinding heeft, worden de wijzigingen automatisch gesynchroniseerd.
Conclusie
Google Drive is een krachtige en veelzijdige cloudopslag- en samenwerkingsservice die gebruikers in staat stelt om bestanden veilig op te slaan, te synchroniseren en te delen via de cloud. Met een scala aan handige functies en een eenvoudige integratie met andere Google-tools, is Google Drive een onmisbaar hulpmiddel geworden voor zowel individuele gebruikers als bedrijven. Of u nu uw persoonlijke bestanden wilt organiseren of nauw wilt samenwerken met collega’s, Google Drive biedt de oplossingen die u nodig heeft. Begin vandaag nog met het ontdekken van de vele mogelijkheden van Google Drive en profiteer van de voordelen van cloudopslag.
Google Drive Synchroniseren Met Pc
Wat is synchronisatie?
Synchronisatie is het proces waarbij bestanden en gegevens worden bijgewerkt en gesynchroniseerd tussen verschillende apparaten. In het geval van Google Drive synchronisatie, betekent dit dat wanneer je een bestand uploadt naar je Drive vanaf een apparaat, het automatisch wordt bijgewerkt en beschikbaar wordt gesteld op al je andere apparaten die zijn gekoppeld aan dezelfde Google-account. Dit zorgt ervoor dat je altijd toegang hebt tot de meest recente versie van je bestanden, ongeacht het apparaat dat je gebruikt.
Hoe Google Drive te synchroniseren met je pc?
Om Google Drive te synchroniseren met je pc, moet je eerst de Google Drive-app installeren. Volg deze stappen om aan de slag te gaan:
Stap 1: Ga naar de Google Drive-website (www.google.com/drive/) en klik op de knop ‘Downloaden’ om de Google Drive-applicatie te downloaden.
Stap 2: Nadat het downloaden is voltooid, dubbelklik je op het installatiebestand om de installatie te starten.
Stap 3: Volg de instructies op het scherm om de installatie te voltooien. Je wordt gevraagd om in te loggen met je Google-account.
Stap 4: Na het inloggen wordt er een nieuw venster geopend. Hier kun je kiezen welke mappen je wilt synchroniseren met je pc. Standaard worden de bestanden in je hoofdmap van Google Drive gesynchroniseerd, maar je kunt ook andere mappen selecteren door op de knop ‘Mappen kiezen’ te klikken.
Stap 5: Zodra je hebt gekozen welke mappen je wilt synchroniseren, klik je op de knop ‘Start’ om het synchronisatieproces te starten. Google Drive zal nu automatisch de geselecteerde mappen downloaden en synchroniseren met je pc.
Voordelen van het synchroniseren van Google Drive met je pc
Er zijn verschillende voordelen verbonden aan het synchroniseren van Google Drive met je pc:
1. Toegang tot bestanden offline: Door Google Drive te synchroniseren met je pc, kun je ook toegang krijgen tot je bestanden wanneer je geen internetverbinding hebt. Alle gesynchroniseerde bestanden worden lokaal opgeslagen op je pc, zodat je er altijd bij kunt, zelfs zonder internet.
2. Automatische back-ups: Door je bestanden te synchroniseren met Google Drive, maak je automatisch back-ups van je belangrijke gegevens. Mocht er iets met je pc gebeuren, dan zijn je bestanden veilig opgeslagen in de cloud en kun je ze gemakkelijk herstellen.
3. Eenvoudige bestandsdeling: Met Google Drive synchronisatie kun je eenvoudig bestanden delen met anderen. Je kunt bestanden en mappen eenvoudig delen via een link, waardoor samenwerking met collega’s of het delen van foto’s en documenten met vrienden en familie heel gemakkelijk wordt.
Tips voor efficiënt gebruik
1. Selectieve synchronisatie: Als je niet wilt dat al je Google Drive-mappen worden gesynchroniseerd met je pc, kun je selectieve synchronisatie inschakelen. Dit stelt je in staat om specifieke mappen te selecteren die je wilt synchroniseren en andere mappen uit te sluiten. Dit is handig als je bijvoorbeeld alleen bepaalde werkgerelateerde mappen wilt synchroniseren en persoonlijke mappen wilt uitsluiten.
2. Bestanden offline beschikbaar maken: Je kunt ervoor kiezen om bepaalde bestanden offline beschikbaar te maken. Dit betekent dat je deze bestanden kunt openen en bewerken, zelfs als je geen internetverbinding hebt. Klik met de rechtermuisknop op het bestand en selecteer ‘Offline beschikbaar maken’ om deze functie in te schakelen.
3. Synchronisatiesnelheid aanpassen: Als je merkt dat het synchronisatieproces te traag is, kun je de synchronisatiesnelheid aanpassen. Ga naar de instellingen van Google Drive op je pc en zoek naar de optie ‘Bandbreedte voor uploads en downloads’. Hier kun je de snelheid instellen op basis van je internetverbinding en voorkeuren.
Veelgestelde vragen (FAQ’s)
1. Wat gebeurt er als ik een bestand verwijder op mijn pc nadat ik het heb gesynchroniseerd met Google Drive?
Als je een bestand verwijdert op je pc nadat je het hebt gesynchroniseerd met Google Drive, wordt het bestand ook verwijderd in Google Drive. Dit geldt ook voor alle andere apparaten die zijn gekoppeld aan hetzelfde Google-account. Zorg er dus voor dat je voorzichtig bent bij het verwijderen van bestanden om dataverlies te voorkomen.
2. Is er een limiet aan de opslagruimte voor gesynchroniseerde bestanden op mijn pc?
Ja, de opslagruimte op je pc is beperkt, dus er is een limiet aan de hoeveelheid gesynchroniseerde bestanden die je kunt opslaan. De hoeveelheid beschikbare opslagruimte varieert afhankelijk van je pc-specificaties en de beschikbare schijfruimte. Zorg ervoor dat je voldoende schijfruimte hebt op je pc om alle gesynchroniseerde bestanden te kunnen opslaan.
3. Kan ik Google Drive synchroniseren met meerdere pc’s?
Ja, je kunt Google Drive synchroniseren met meerdere pc’s. Je moet gewoon dezelfde stappen volgen om de Google Drive-app te installeren op elke pc die je wilt synchroniseren met je Google Drive-account. Zodra de synchronisatie is voltooid, kun je op al je pc’s toegang krijgen tot je gesynchroniseerde bestanden.
Conclusie
Google Drive biedt een handige manier om bestanden en documenten op te slaan en te organiseren in de cloud. Door Google Drive te synchroniseren met je pc, kun je eenvoudig toegang krijgen tot je bestanden en deze beheren vanaf je computer. Het synchronisatieproces is eenvoudig en biedt verschillende voordelen, zoals offline toegang tot bestanden en automatische back-ups. Met enkele handige tips kun je Google Drive-synchronisatie efficiënt gebruiken en het beste halen uit deze nuttige functie. Begin vandaag nog met het synchroniseren van Google Drive met je pc en profiteer van een naadloze en georganiseerde bestandservaring.
Tải Google Drive Cho Máy Tính
Google Drive is een cloudopslagservice van Google waarmee gebruikers bestanden kunnen uploaden, delen en synchroniseren tussen verschillende apparaten. Het is een handige tool voor het veilig bewaren van foto’s, video’s, documenten en andere soorten bestanden. In dit artikel zullen we gedetailleerde informatie verstrekken over het downloaden en installeren van Google Drive op een Windows-pc. We zullen ook enkele veelgestelde vragen behandelen om uw ervaring met Google Drive te verbeteren.
# 1. Wat is Google Drive?
Google Drive is een platform voor het opslaan en delen van bestanden dat wordt aangeboden door Google. Met Google Drive kunnen gebruikers bestanden en mappen uploaden naar de cloud, zodat ze vanaf elk apparaat toegankelijk zijn. Gebruikers kunnen ook bestanden delen met anderen en samenwerken aan documenten in realtime. Daarnaast biedt Google Drive een ingebouwde zoekfunctie en AI-aangedreven organisatietools om bestanden gemakkelijk te vinden en te beheren.
# 2. Waarom Google Drive gebruiken?
Er zijn verschillende redenen waarom u Google Drive zou moeten gebruiken op uw Windows-pc:
a. Opslagruimte: Google Drive biedt 15 GB gratis opslagruimte voor elk Google-account. Voor gebruikers die meer ruimte nodig hebben, zijn er betaalde opties beschikbaar tegen redelijke prijzen.
b. Gemakkelijke toegang: Met Google Drive kunt u uw bestanden vanaf elk apparaat openen, of het nu een computer, smartphone of tablet is. Zolang u verbonden bent met internet, heeft u uw bestanden binnen handbereik.
c. Samenwerking: Google Drive maakt het eenvoudig om samen te werken aan documenten. Gebruikers kunnen tegelijkertijd aan een bestand werken, opmerkingen achterlaten en wijzigingen volgen. Dit is vooral handig voor projecten waarbij meerdere personen betrokken zijn.
d. Bestandsbeheer: Met Google Drive kunt u bestanden organiseren in mappen en submappen. U kunt ook labels en zoekwoorden aan bestanden toewijzen om ze gemakkelijk terug te vinden wanneer u ze nodig heeft.
e. Beveiliging: Google Drive biedt verschillende beveiligingslagen om uw bestanden te beschermen. U kunt bestanden privé houden, delen met specifieke mensen of delen via een openbare link. Bovendien worden bestanden automatisch opgeslagen en kunnen ze worden hersteld in geval van een onvoorziene gebeurtenis.
# 3. Tải Google Drive Cho Máy Tính
Om Google Drive op uw Windows-pc te installeren, volgt u deze stappen:
Stap 1: Ga naar de officiële downloadpagina van Google Drive voor Windows (link naar https://www.google.com.vn/intl/vi/drive/download/).
Stap 2: Klik op de knop “Downloaden” om het installatiebestand te downloaden.
Stap 3: Nadat het installatiebestand is gedownload, dubbelklikt u erop om het installatieproces te starten.
Stap 4: Volg de instructies op het scherm om Google Drive te installeren. Accepteer de gebruiksvoorwaarden en kies de gewenste installatielocatie.
Stap 5: Nadat de installatie is voltooid, wordt er een Google Drive-pictogram weergegeven in de taakbalk van Windows. Klik erop om Google Drive te openen en uw bestanden te beheren.
# 4. Veelgestelde vragen over Google Drive voor Windows
Hier zijn enkele veelgestelde vragen die gebruikers hebben over Google Drive voor Windows:
Q1: Hoe synchroniseer ik mijn bestanden met Google Drive?
A1: Nadat u Google Drive heeft geïnstalleerd en geopend, worden uw bestanden automatisch gesynchroniseerd met de cloud. Kopieer of sleep bestanden naar de Google Drive-map op uw computer en ze zullen ook beschikbaar zijn op andere apparaten waarop u bent ingelogd met hetzelfde Google-account.
Q2: Kan ik Google Drive gebruiken zonder internetverbinding?
A2: Hoewel Google Drive is ontworpen om te werken met een internetverbinding, kunt u sommige bestanden offline beschikbaar maken om ze te openen zonder internet. Klik met de rechtermuisknop op een bestand in Google Drive en selecteer “Offline beschikbaar maken”. Hierdoor wordt er een lokale kopie van het bestand op uw apparaat bewaard.
Q3: Wat gebeurt er als ik een bestand verwijder uit mijn Google Drive-map?
A3: Wanneer u een bestand verwijdert uit uw Google Drive-map, wordt het ook verwijderd uit de cloud en kan het niet worden hersteld, tenzij u een back-up heeft gemaakt. Het is daarom raadzaam om voorzichtig te zijn bij het verwijderen van bestanden.
Q4: Hoe deel ik bestanden met anderen via Google Drive?
A4: U kunt bestanden delen met anderen door met de rechtermuisknop op het bestand te klikken, “Delen” te selecteren en de gewenste opties voor delen te kiezen. U kunt mensen uitnodigen om het bestand te bekijken of bewerken via een e-mailuitnodiging of ze toegang geven via een openbare link.
Q5: Is er een limiet voor de grootte van bestanden die ik kan uploaden naar Google Drive?
A5: Ja, er is een limiet voor de grootte van bestanden die u kunt uploaden naar Google Drive. Voor gratis gebruikers is de limiet 15 GB per bestand. Als u bestanden groter dan 15 GB wilt uploaden, moet u upgraden naar een betaald Google Drive-abonnement.
# Conclusie
Google Drive biedt gebruikers een betrouwbare en handige manier om bestanden op te slaan, te delen en te beheren. Door deze gedetailleerde gids te volgen, kunt u Google Drive eenvoudig downloaden en installeren op uw Windows-pc. Met de vele handige functies en de naadloze integratie met andere Google-services, is Google Drive een essentiële tool voor iedereen die zijn documenten en bestanden veilig wil bewaren en overal toegang wil hebben.
We hopen dat deze gids u heeft geholpen bij het begrijpen van het proces om Google Drive te downloaden en installeren op uw Windows-pc. Aarzel niet om vragen of opmerkingen achter te laten als u meer hulp nodig heeft. Veel plezier met het verkennen van Google Drive en al zijn functies!
Details 8 google drive installeren op computer

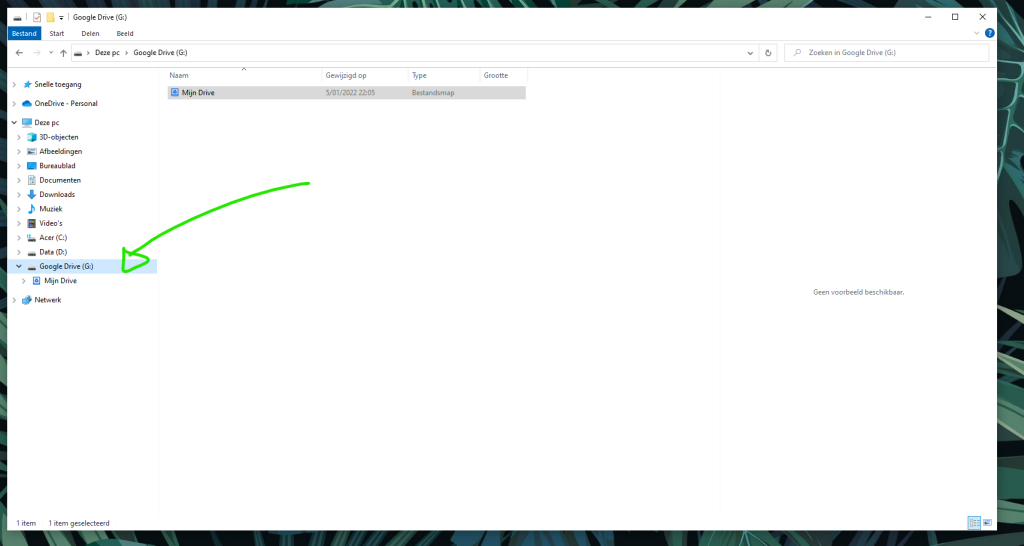
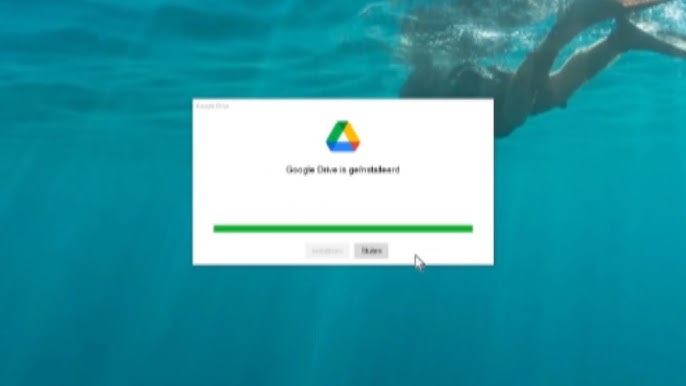
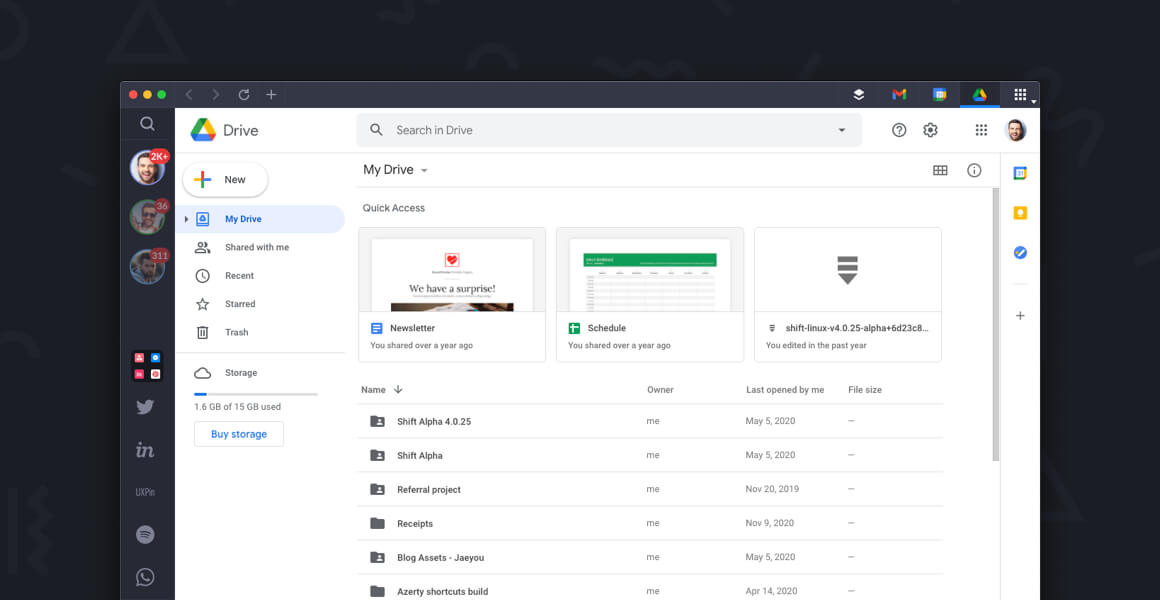
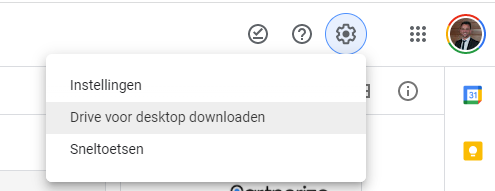
See more here: chuaphuochue.com
Learn more about the topic google drive installeren op computer.
- Tải xuống – Google Drive
- Download – Google Drive
- Drive voor desktop installeren
- Cách tải, cài đặt Google Drive phiên bản mới nhất 2023
- Install Drive for desktop – Google Workspace Learning Center
- Google Drive installeren op Windows? Lees hier hoe.
See more: https://chuaphuochue.com/buitenland/