Eenvoudig Je Foto’S Van Telefoon Naar Computer Overbrengen
Foto’S Van Android-Telefoon Naar Laptop Overzetten
Keywords searched by users: foto van telefoon naar computer foto’s van telefoon naar laptop zonder usb, foto’s importeren naar pc, foto’s overzetten van samsung naar pc zonder kabel, foto’s van smartphone naar pc, foto’s overzetten van iphone naar pc, bestanden overzetten van pc naar smartphone, foto’s van telefoon naar usb-stick, foto’s overzetten van samsung naar pc lukt niet
1. Foto’s overzetten van Android-telefoon naar computer via USB
Als je foto’s wilt overzetten van je Android-telefoon naar je computer, is het gebruik van een USB-kabel een eenvoudige en betrouwbare methode. Volg de onderstaande stappen om dit te doen:
Stap 1: Ontgrendel je Android-telefoon en sluit deze aan op je computer met een USB-kabel.
Stap 2: Op je telefoon verschijnt er mogelijk een melding waarin je wordt gevraagd om de USB-verbinding te accepteren. Tik op “Bestanden overzetten (MTP)” om de verbinding tot stand te brengen.
Stap 3: Op je computer wordt je Android-telefoon nu herkend als een extern opslagapparaat. Open de verkenner en zoek naar je telefoon in de lijst met apparaten en stations.
Stap 4: Dubbelklik op je telefoon om de interne opslag of de SD-kaart te openen, afhankelijk van waar je foto’s zijn opgeslagen.
Stap 5: Blader door de mappen op je telefoon om de foto’s te vinden die je wilt overzetten. Selecteer de gewenste foto’s en klik met de rechtermuisknop om ze te kopiëren.
Stap 6: Ga naar de map op je computer waar je de foto’s wilt opslaan. Klik met de rechtermuisknop en kies “Plakken” om de foto’s van je telefoon naar je computer te kopiëren.
Stap 7: Wacht tot het kopiëren is voltooid en controleer vervolgens of de foto’s correct zijn overgezet naar je computer.
Veelgestelde vragen
Hoe kan ik mijn Android-telefoon verbinden met mijn computer via USB?
Om je Android-telefoon met je computer via USB te verbinden, sluit je de telefoon eenvoudig aan op de computer met een USB-kabel. Zorg ervoor dat je de telefoon ontgrendelt en tik op “Bestanden overzetten (MTP)” op je telefoon wanneer daarom wordt gevraagd.
Kan ik foto’s overzetten zonder een USB-kabel te gebruiken?
Ja, er zijn verschillende manieren om foto’s over te zetten zonder een USB-kabel te gebruiken, zoals via Bluetooth of Wi-Fi. Deze methoden worden later in dit artikel besproken.
Waar kan ik mijn foto’s vinden op mijn Android-telefoon?
De locatie van je foto’s kan variëren afhankelijk van het model en de softwareversie van je Android-telefoon. Over het algemeen worden foto’s opgeslagen in de map “DCIM” (Digital Camera Images) op de interne opslag of de SD-kaart van je telefoon.
Kan ik selectief foto’s overzetten van mijn Android-telefoon naar mijn computer?
Ja, je kunt selectief foto’s overzetten van je Android-telefoon naar je computer door alleen de gewenste foto’s te kopiëren en plakken in de gewenste map op je computer.
2. Foto’s overzetten van Android-telefoon naar computer via Bluetooth
Bluetooth is een draadloze technologie waarmee je foto’s en andere bestanden kunt overzetten tussen apparaten die zich binnen een bepaalde afstand van elkaar bevinden. Volg de onderstaande stappen om foto’s over te zetten van je Android-telefoon naar je computer via Bluetooth:
Stap 1: Zorg ervoor dat Bluetooth is ingeschakeld op zowel je Android-telefoon als je computer.
Stap 2: Open de instellingen op je Android-telefoon, ga naar “Verbonden apparaten” en tik op “Bluetooth”. Schakel Bluetooth in en tik op “Koppelen” om je telefoon zichtbaar te maken voor andere apparaten.
Stap 3: Op je computer, ga naar de Bluetooth-instellingen en zoek naar beschikbare apparaten. Klik op de naam van je Android-telefoon wanneer deze wordt weergegeven.
Stap 4: Op je telefoon verschijnt er mogelijk een melding waarin je wordt gevraagd om de verbinding met de computer te accepteren. Tik op “Accepteren” om door te gaan.
Stap 5: Eenmaal verbonden, open de map waarin je de foto’s wilt ontvangen op je computer.
Stap 6: Op je Android-telefoon, open de galerij-app en zoek de foto(‘s) die je wilt overzetten. Tik op de deelknop en selecteer “Bluetooth” als de overdrachtsmethode.
Stap 7: Je krijgt een lijst te zien met beschikbare Bluetooth-apparaten. Tik op de naam van je computer.
Stap 8: De geselecteerde foto(‘s) worden nu draadloos naar je computer overgezet via Bluetooth. Wacht tot het proces is voltooid.
Veelgestelde vragen
Kan ik grote aantallen foto’s tegelijk overzetten via Bluetooth?
Ja, je kunt grote aantallen foto’s tegelijk overzetten via Bluetooth, maar houd er rekening mee dat de overdrachtssnelheid van Bluetooth lager kan zijn dan bij andere methoden, zoals USB of Wi-Fi.
Hoe lang duurt het om foto’s over te zetten via Bluetooth?
De snelheid van de gegevensoverdracht via Bluetooth kan variëren, afhankelijk van de kwaliteit van de Bluetooth-verbinding, de grootte van de foto’s en andere factoren. Het kan enige tijd duren, vooral bij grote bestanden.
Moet ik Bluetooth inschakelen op mijn computer voordat ik foto’s kan ontvangen?
Ja, je moet Bluetooth inschakelen op je computer en ervoor zorgen dat deze zichtbaar is voor andere apparaten, zodat je Android-telefoon de computer kan detecteren en verbinding kan maken.
3. Foto’s overzetten van Android-telefoon naar computer via Wi-Fi
Naast USB en Bluetooth is Wi-Fi een andere handige manier om foto’s over te zetten van je Android-telefoon naar je computer. Volg de onderstaande stappen om dit te doen:
Stap 1: Zorg ervoor dat zowel je Android-telefoon als je computer zijn verbonden met hetzelfde Wi-Fi-netwerk.
Stap 2: Op je Android-telefoon, ga naar de Play Store en zoek naar een app genaamd “AirDroid”. Installeer en open de app.
Stap 3: Volg de instructies op het scherm om een AirDroid-account aan te maken. Deze app stelt je in staat om draadloos bestanden over te zetten tussen je telefoon en computer.
Stap 4: Nadat je een account hebt aangemaakt, tik je op “Start” in de app en selecteer je “Draadloze verbinding” om een IP-adres en een QR-code weer te geven.
Stap 5: Op je computer, open een webbrowser en ga naar de website “web.airdroid.com”.
Stap 6: Scan de QR-code die op je telefoon wordt weergegeven met de QR-codelezer op de website. Dit verbindt je telefoon met je computer via Wi-Fi.
Stap 7: Eenmaal verbonden, zie je de interface van AirDroid op je computer. Blader naar de “Bestanden” sectie en klik op “Foto’s” om toegang te krijgen tot de foto’s op je Android-telefoon.
Stap 8: Selecteer de foto(‘s) die je wilt overzetten en klik op de downloadknop om ze naar je computer te downloaden.
Veelgestelde vragen
Is AirDroid gratis te gebruiken?
Ja, AirDroid is gratis te gebruiken voor basisfuncties zoals het overzetten van bestanden. Er is echter ook een betaalde versie met extra functies beschikbaar.
Moet ik continu verbonden zijn met hetzelfde Wi-Fi-netwerk om foto’s over te zetten via AirDroid?
Ja, zowel je Android-telefoon als je computer moeten verbonden zijn met hetzelfde Wi-Fi-netwerk om AirDroid te kunnen gebruiken voor bestandsoverdracht.
Zijn er alternatieve apps voor het draadloos overzetten van foto’s via Wi-Fi?
Ja, naast AirDroid zijn er ook andere apps beschikbaar waarmee je foto’s draadloos kunt overzetten, zoals Pushbullet, Resilio Sync en Google Foto’s.
4. Foto’s overzetten van iPhone naar computer via USB
Als je een iPhone gebruikt, kun je foto’s overzetten naar je computer met behulp van iTunes of de ingebouwde Foto’s-app op een Mac-computer. Volg de onderstaande stappen om dit te doen:
Stap 1: Sluit je iPhone aan op je computer met een USB-kabel.
Stap 2: Op je iPhone verschijnt er mogelijk een melding waarin je wordt gevraagd om de computer te vertrouwen. Tik op “Vertrouwen” om door te gaan.
Stap 3: Op je computer wordt iTunes automatisch geopend (als je dit hebt geïnstalleerd) of wordt de Foto’s-app gestart (op een Mac-computer).
Stap 4: In iTunes, klik op het iPhone-pictogram dat verschijnt in de linkerbovenhoek van het venster. Ga naar het tabblad “Foto’s” en vink het vakje aan naast “Synchroniseer foto’s”.
Stap 5: Selecteer de gewenste foto’s of albums die je wilt overzetten naar je computer. Klik op “Pas toe” om het synchronisatieproces te starten.
Stap 6: In de Foto’s-app op een Mac-computer, selecteer je het tabblad “Importeer” en kies je de foto’s die je wilt importeren. Klik op “Importeer geselecteerd” om de foto’s naar je computer te kopiëren.
Stap 7: Wacht tot het synchronisatieproces (in iTunes) of het importeren (in de Foto’s-app) is voltooid. Controleer daarna of de foto’s correct zijn overgezet naar je computer.
Veelgestelde vragen
Moet ik iTunes installeren om foto’s over te zetten van mijn iPhone naar mijn computer?
Ja, iTunes is de officiële software van Apple waarmee je foto’s en andere bestanden kunt synchroniseren tussen je iPhone en computer. Zorg ervoor dat je de nieuwste versie van iTunes hebt geïnstalleerd op je computer.
Zijn er alternatieve methoden om foto’s over te zetten van mijn iPhone naar mijn computer zonder iTunes?
Ja, er zijn alternatieve methoden om foto’s over te zetten van je iPhone naar je computer zonder iTunes, zoals het gebruik van iCloud, AirDrop, of apps van derden zoals Google Foto’s of Dropbox.
Kan ik selectief foto’s overzetten van mijn iPhone naar mijn computer?
Ja, zowel iTunes als de Foto’s-app op een Mac-computer bieden de mogelijkheid om selectief foto’s over te zetten van je iPhone naar je computer door de gewenste foto’s te selecteren voordat je het synchronisatie- of importproces start.
5. Foto’s overzetten van iPhone naar computer via iCloud
Als je een iCloud-account hebt, kun je foto’s van je iPhone automatisch laten uploaden naar iCloud en deze vervolgens downloaden naar je computer. Volg de onderstaande stappen om dit te doen:
Stap 1: Zorg ervoor dat je iPhone is verbonden met een Wi-Fi-netwerk en dat iCloud-fotobibliotheek is ingeschakeld op je iPhone. Ga naar “Instellingen” > “Je naam” > “iCloud” > “Foto’s” en schakel “iCloud-fotobibliotheek” in.
Stap 2: Op je computer, open een webbrowser en ga naar de website van iCloud (www.icloud.com).
Stap 3: Log in op je iCloud-account met je Apple ID en wachtwoord.
Stap 4: Klik op de app “Foto’s” op de iCloud-website.
Stap 5: De foto’s die zijn geüpload naar iCloud vanaf je iPhone worden nu weergegeven. Je kunt ze bekijken, downloaden of zelfs verwijderen vanaf de iCloud-website.
Stap 6: Om foto’s naar je computer te downloaden, selecteer je de gewenste foto’s en klik je op de downloadknop.
Stap 7: De geselecteerde foto’s worden nu gedownload naar de standaard downloadmap op je computer.
Veelgestelde vragen
Moet ik betalen voor iCloud-opslag om foto’s te kunnen uploaden en downloaden?
Apple biedt een beperkte hoeveelheid gratis iCloud-opslag aan, maar als je meer opslagruimte nodig hebt, kun je upgraden naar een betaald iCloud-opslagabonnement.
Kan ik selectief foto’s downloaden van mijn iCloud naar mijn computer?
Ja, je kunt selectief foto’s downloaden van je iCloud
Categories: Ontdekken 62 Foto Van Telefoon Naar Computer
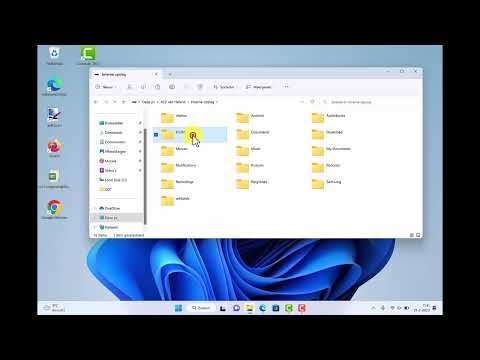
Dat is natuurlijk lekker simpel: sluit de kabel aan op je telefoon aan de ene kant, en je laptop of computer aan de andere kant. Veeg vervolgens de notificatiebalk van je Android omlaag, tik op de melding ‘USB voor…’ en selecteer ‘Bestanden overzetten (MTP)’.Sluit het apparaat met een USB-kabel aan op de computer. Tik op je apparaat op de melding ‘Dit apparaat wordt opgeladen via USB’. Selecteer onder ‘USB gebruiken voor’ de optie Bestandsoverdracht. Er wordt een venster van Android File Transfer geopend op de computer.Je kunt foto’s naar je pc importeren door je apparaat aan te sluiten op je computer en de Foto’s-app van Windows te gebruiken: Werk iTunes op je pc bij naar de nieuwste versie. Voor het importeren van foto’s naar de pc is iTunes 12.5.1 of nieuwer vereist. Sluit je iPhone of iPad met een USB-kabel aan op je pc.
- Sluit de camera op uw computer aan met behulp van de USB-kabel van de camera.
- Schakel de camera in.
- Klik in het dialoogvenster Automatisch afspelen dat wordt weergegeven op Foto’s en video’s importeren met behulp van Windows.
- Sluit je Android telefoon aan op een USB-kabel.
- Sluit deze USB-kabel aan op een pc.
- Ontgrendel je Android telefoon en druk op de melding Dit apparaat wordt opgeladen via USB.
- Druk bij USB gebruiken voor op Bestandsoverdracht.
Hoe Krijg Ik Foto’S Van Mijn Telefoon Op De Computer?
Hoe Kan Je Foto’S Van Je Camera Naar Je Computer Zetten?
Hoe Zet Je Foto’S Van Je Iphone Op De Computer?
Om foto’s van je iPhone naar je computer te importeren, moet je eerst je apparaat aansluiten op je computer met behulp van een USB-kabel. Zorg ervoor dat je de nieuwste versie van de Foto’s-app van Windows hebt geïnstalleerd. Om dit te doen, moet je iTunes op je pc bijwerken naar versie 12.5.1 of nieuwer. Zodra je iPhone is aangesloten op je pc, kun je de Foto’s-app openen en de foto’s naar je computer importeren. Volg gewoon de instructies op het scherm om het proces te voltooien. Dit kan handig zijn om je foto’s op te slaan, een back-up te maken of ze te bewerken op je computer.
Hoe Koppel Ik Mijn Telefoon Met Mijn Pc?
Hoe Krijg Ik Mijn Whatsapp Foto’S Op Mijn Computer?
Samenvatting 28 foto van telefoon naar computer

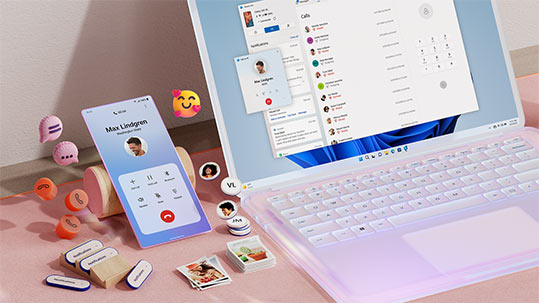

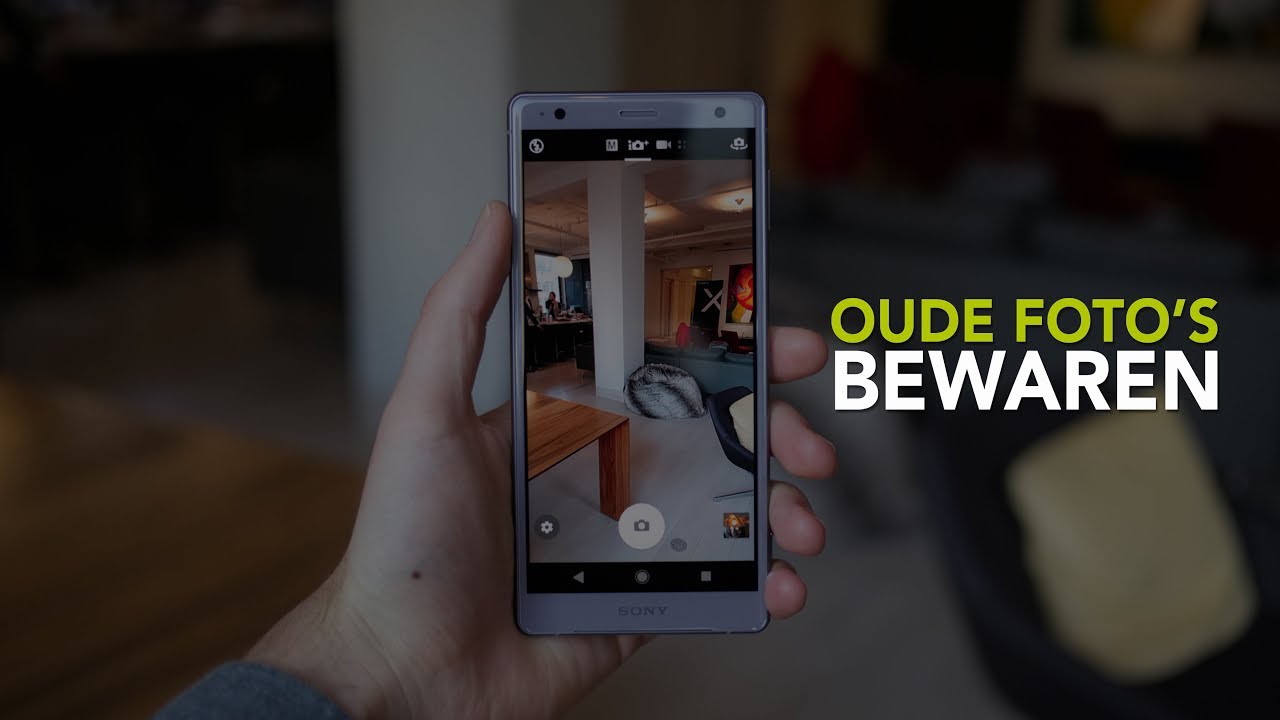

See more here: chuaphuochue.com
Learn more about the topic foto van telefoon naar computer.
- 4 manieren om Android foto’s uit te wisselen met pc of Mac
- Bestanden overzetten tussen je computer en Android-apparaat
- Foto’s importeren in Windows 7 – Microsoft Support
- Foto’s en video’s overzetten vanaf een iPhone of iPad naar een Mac of pc
- Samsung of Android telefoon koppelen met pc of laptop. – Odido
- Foto of video uit WhatsApp opslaan – SeniorWeb
See more: https://chuaphuochue.com/buitenland/