Boek Maken Van Pdf Bestanden: Een Eenvoudige Handleiding
Mesbg Collectors Guide – A Pdf To Hardcover Book!
Keywords searched by users: boek maken van pdf bestanden pdf afdrukken als boekje, digitaal pdf-boekje maken, afdrukken boekje word, boekje a5 printen pdf, online boek maken pdf, boekje maken in word, flipbook maken van pdf, online boekje maken gratis
Boek maken van PDF-bestanden: Een complete gids
Een PDF-bestand is een veelgebruikt bestandsformaat dat wordt gebruikt om documenten uit te wisselen en te delen. Het staat voor Portable Document Format en heeft een aantal voordelen ten opzichte van andere bestandsindelingen, zoals het behoud van de opmaak en de mogelijkheid om tekst en afbeeldingen te beveiligen. In dit artikel zullen we je stap voor stap begeleiden bij het maken van een boek van PDF-bestanden, inclusief verschillende methoden en tools die je kunt gebruiken. Lees verder om meer te weten te komen!
1. Wat is een PDF-bestand?
Een PDF-bestand is een digitaal document dat is vastgelegd in een indeling die onafhankelijk is van het besturingssysteem, de hardware of de software waarin het is gemaakt. Dit betekent dat het er op verschillende apparaten hetzelfde uitziet, ongeacht of je het bestand opent op een Windows-computer, een Mac, een smartphone of een tablet. PDF-bestanden behouden ook de opmaak van het oorspronkelijke document, inclusief lettertypen, afbeeldingen en lay-out.
PDF-bestanden worden vaak gebruikt voor het delen van documenten via e-mail of het publiceren van documenten op websites. Ze kunnen ook interactieve elementen bevatten, zoals links, formulieren en multimedia-inhoud. Bovendien biedt de PDF-indeling verschillende beveiligingsfuncties, zoals wachtwoorden en digitale handtekeningen, om de vertrouwelijkheid en integriteit van documenten te waarborgen.
2. Het maken van een PDF-bestand
Er zijn verschillende methoden en tools die je kunt gebruiken om een PDF-bestand te maken. Hier zijn een paar opties:
- Adobe Acrobat: Als je Adobe Acrobat hebt geïnstalleerd, kun je documenten rechtstreeks naar PDF afdrukken. Open het document dat je wilt converteren, ga naar Bestand en selecteer Afdrukken. Kies Adobe PDF als printer en klik op Afdrukken om het document als PDF op te slaan.
- PDF Creator: PDF Creator is een gratis softwaretool waarmee je documenten kunt omzetten naar PDF. Installeer de software op je computer en open het document dat je wilt converteren. Kies in het menu Bestand de optie Afdrukken en selecteer PDF Creator als printer. Klik op Afdrukken om het document als PDF op te slaan.
- Online PDF-converters: Er zijn verschillende websites beschikbaar waar je jouw documenten kunt uploaden en converteren naar PDF. Voorbeelden hiervan zijn smallpdf.com, ilovepdf.com en pdf2go.com. Upload eenvoudig je document, kies de gewenste conversie-opties en download het resulterende PDF-bestand.
Met deze methoden kun je eenvoudig een PDF-bestand maken vanuit verschillende bronnen, waaronder Word-documenten, Excel-spreadsheets, PowerPoint-presentaties en afbeeldingsbestanden.
3. PDF-bestanden bewerken en opmaken
PDF-bestanden kunnen soms bewerkingen of opmaakwijzigingen vereisen. Gelukkig kun je met verschillende tools PDF-bestanden bewerken en opmaken. Hier zijn een paar handelingen die je kunt uitvoeren:
- Pagina’s toevoegen, verwijderen of verplaatsen: Tools zoals Adobe Acrobat, Smallpdf en PDFescape stellen je in staat om pagina’s toe te voegen, bestaande pagina’s te verwijderen of de volgorde van pagina’s te wijzigen in een PDF-bestand. Dit is handig als je de structuur van het document wilt aanpassen of onnodige pagina’s wilt verwijderen.
- Tekst en afbeeldingen wijzigen: Met Adobe Acrobat kun je de tekst en afbeeldingen in een PDF-bestand bewerken. Je kunt tekst selecteren en bewerken, lettertypen wijzigen, afbeeldingen vervangen en grafische elementen toevoegen of verwijderen. Andere tools zoals Foxit PhantomPDF en Nitro PDF bieden vergelijkbare functies.
- Navigatie-elementen toevoegen: Als je een interactieve PDF wilt maken, kun je navigatie-elementen zoals hyperlinks en bladwijzers toevoegen met behulp van tools zoals Adobe Acrobat. Dit maakt het gemakkelijker voor de lezers om door het document te navigeren en specifieke inhoud te vinden.
4. Een boek maken van PDF-bestanden in Acrobat of Reader
Met Adobe Acrobat of Adobe Reader kun je een boek maken van PDF-bestanden door de paginalay-outs aan te passen en het document af te drukken als een boekje. Hier is hoe je dit kunt doen:
- Open het PDF-bestand in Adobe Acrobat of Adobe Reader.
- Kies Bestand en selecteer Afdrukken.
- Selecteer het juiste printerapparaat en klik op de knop Eigenschappen of Voorkeuren.
- Selecteer het tabblad Lay-out en kies de optie Pagina-indeling.
- Kies een paginalay-out met de opties Dubbelzijdig en Boekje. Je kunt ook de paginavolgorde en de oriëntatie wijzigen.
- Klik op OK om de instellingen op te slaan.
- Klik op Afdrukken om het boekje af te drukken.
Op deze manier kun je jouw PDF-bestanden omzetten in een boekformaat, waardoor het gemakkelijk te lezen is en geschikt is om afgedrukt te worden.
5. Een boek maken in Word en converteren naar PDF
Als je liever een boek maakt in Microsoft Word voordat je het naar PDF converteert, volg dan deze stappen:
- Open Microsoft Word en maak een nieuw document aan.
- Kies het juiste paginalay-outformaat voor jouw boek, zoals A4 of A5.
- Voeg de inhoud van jouw boek toe, inclusief tekst, afbeeldingen en eventuele andere elementen.
- Wanneer je klaar bent met het opmaken van jouw boek, kun je het converteren naar PDF. Kies Bestand en selecteer Opslaan als.
- Selecteer PDF als het gewenste bestandstype en kies een locatie om het bestand op te slaan.
- Klik op Opslaan om jouw boek als PDF op te slaan.
Met deze methode kun je jouw boek opmaken in Word en het vervolgens converteren naar PDF met behulp van de ingebouwde functionaliteit van Microsoft Word.
6. Tips voor het navigeren en lezen van PDF-boeken
Als je eenmaal jouw PDF-boek hebt gemaakt, zijn hier enkele handige tips en trucs om te navigeren en te lezen:
- Bladeren door pagina’s: Gebruik de paginanummering of de navigatiebalk om door de pagina’s van het boek te bladeren. Je kunt ook gebruik maken van de pijltjestoetsen op je toetsenbord of de scrolbalk aan de zijkant van het scherm.
- Zoeken naar specifieke inhoud: Als je op zoek bent naar een specifiek woord of zin, gebruik dan de zoekfunctie in je PDF-lezer. Meestal kun je deze vinden in de werkbalk of via de toetscombinatie Ctrl+F.
- Aanpassen van de weergave-instellingen: Pas de weergave-instellingen aan om jouw leeservaring te optimaliseren. Dit omvat het vergroten of verkleinen van de tekst, het aanpassen van de helderheid en het contrast van het scherm, en het inschakelen van de volledig schermmodus.
- Annotatiefuncties gebruiken: Sommige PDF-lezers hebben annotatiefuncties waarmee je notities, markeringen en bladwijzers kunt toevoegen aan jouw boek. Maak gebruik van deze functies om belangrijke passages of ideeën te markeren en gemakkelijk weer terug te kunnen vinden.
Met deze tips kun je optimaal gebruik maken van jouw PDF-boek en het leesproces verbeteren.
Veelgestelde vragen
Hoe kan ik een PDF afdrukken als een boekje?
Je kunt een PDF afdrukken als een boekje met behulp van Adobe Acrobat of Adobe Reader. Open het PDF-bestand, ga naar Bestand en selecteer Afdrukken. Kies de juiste printerinstellingen, waaronder de paginalay-out voor boekjes, en klik op Afdrukken. Het PDF-bestand wordt afgedrukt in een boekformaat dat gemakkelijk te lezen en te verspreiden is.
Hoe maak ik een digitaal PDF-boekje?
Om een digitaal PDF-boekje te maken, kun je gebruik maken van tools zoals Adobe Acrobat, Smallpdf of PDFescape. Deze tools stellen je in staat om PDF-bestanden te bewerken, pagina’s toe te voegen, de opmaak aan te passen en interactieve elementen toe te voegen, zoals links en bladwijzers. Sla het bewerkte PDF-bestand op en deel het met anderen als een digitaal boekje.
Hoe kan ik een boekje maken in Word en afdrukken als PDF?
Met Microsoft Word kun je een boekje maken door de juiste paginalay-out te kiezen en de inhoud van jouw boek toe te voegen. Ga naar Bestand, selecteer Opslaan als en kies PDF als het gewenste bestandstype. Klik op Opslaan en jouw Word-document wordt opgeslagen als een PDF-bestand dat je kunt afdrukken.
Hoe kan ik een boekje in A5-formaat afdrukken als PDF?
Om een boekje in A5-formaat af te drukken als een PDF-bestand, volg je de stappen voor het afdrukken van een boekje in Adobe Acrobat of gebruik je de afdrukopties in Microsoft Word om jouw boekje als PDF op te slaan in A5-formaat. Zorg ervoor dat je de juiste paginalay-out en afmetingen kiest om het gewenste resultaat te bereiken.
Hoe kan ik online een PDF-boekje maken?
Er zijn verschillende online tools beschikbaar waarmee je een PDF-boekje kunt maken. Enkele populaire opties zijn smallpdf.com, ilovepdf.com en pdf2go.com. Upload eenvoudig jouw PDF-bestanden, voeg ze samen tot een boekje, pas de opmaak aan en sla het resulterende boekje op. Deze online tools zijn handig als je geen speciale software op jouw computer wilt installeren.
Hoe kan ik een boekje maken in Microsoft Word?
Om een boekje te maken in Microsoft Word, open je een nieuw document en kies je de gewenste paginalay-out en afmetingen. Voeg vervolgens de inhoud van jouw boek toe, zoals tekst, afbeeldingen en eventuele andere elementen. Je kunt ook de opmaak aanpassen en de stijl van het boekje personaliseren. Sla ten slotte het document op als een PDF-bestand om het af te drukken of te delen.
Hoe kan ik een flipbook maken
Categories: Ontdekken 31 Boek Maken Van Pdf Bestanden
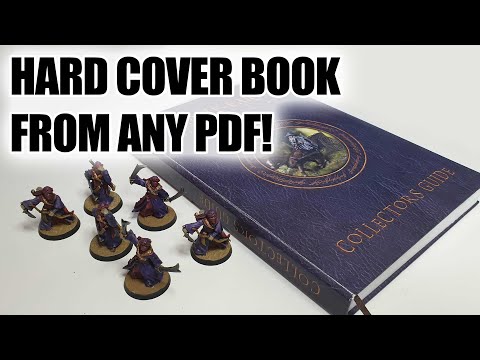
Het maken van een PDF-bestand is net zo eenvoudig als printen. U heeft hiervoor een programma nodig waarmee u een printer installeerd die print naar een PDF-bestand. U kunt hier het programma van Adobe voor gebruiken (Adobe Acrobat Professional) of u kunt een gratis programma gebruiken zoals PDF Creator.Klik op Bestand > Afdrukken. Selecteer onder Tweezijdsde optie Boekje. Tip: Als u paginanummers aan de kop- of voettekst toevoegt, geeft u het geheel een professioneel uiterlijk. Zie Paginanummers toevoegen voor meer informatie.Bladeren door een PDF
Ga op een van de volgende manieren te werk: Klik op de knop Vorige pagina of Volgende pagina in de werkbalk. Kies Beeld > Navigatie > [locatie]. Kies Beeld > Navigatie > Ga naar pagina, typ het paginanummer in het dialoogvenster Ga naar pagina en klik op OK.
- Kies Bestand > Afdrukken.
- Selecteer een printer in het menu boven aan het dialoogvenster Afdrukken.
- Selecteer de pagina’s die u aan het boek wilt toevoegen in het gebied Af te drukken pagina’s. …
- Kies Boek onder Pagina vergroten/verkleinen en verwerken.
- Kies Bestand >> Pagina-instelling.
- Open het tabblad Marges.
- Klik onder Afdrukstand op Liggend.
- Achter Meerdere pagina’s kiest u Katern.
- Wilt u links en rechts van het nietje meer witruimte voor het binden, verhoog dan het aantal centimeters bij Binnenkant.
Hoe Maak Je Van Een Pdf-Bestand?
Hoe Print Je Iets Als Een Boekje?
Hoe Maak Je Een Boekje In Word A5?
1. Open Microsoft Word en klik op ‘Bestand’.
2. Kies vervolgens ‘Pagina-instelling’.
3. Ga naar het tabblad ‘Marges’.
4. Onder het gedeelte ‘Afdrukstand’ selecteer je ‘Liggend’.
5. Ga verder naar het gedeelte ‘Meerdere pagina’s’ en kies ‘Katern’.
6. Als je meer witruimte aan de linker- en rechterkant van het nietje wilt voor het binden, verhoog dan het aantal centimeters bij ‘Binnenkant’.
Met deze stappen kun je eenvoudig een boekje in Word formaat A5 maken.
Ontdekken 41 boek maken van pdf bestanden


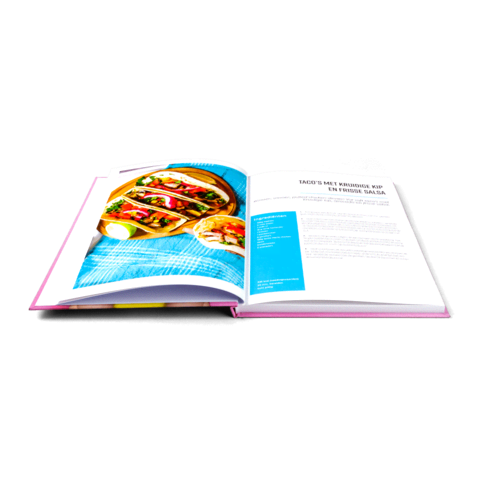
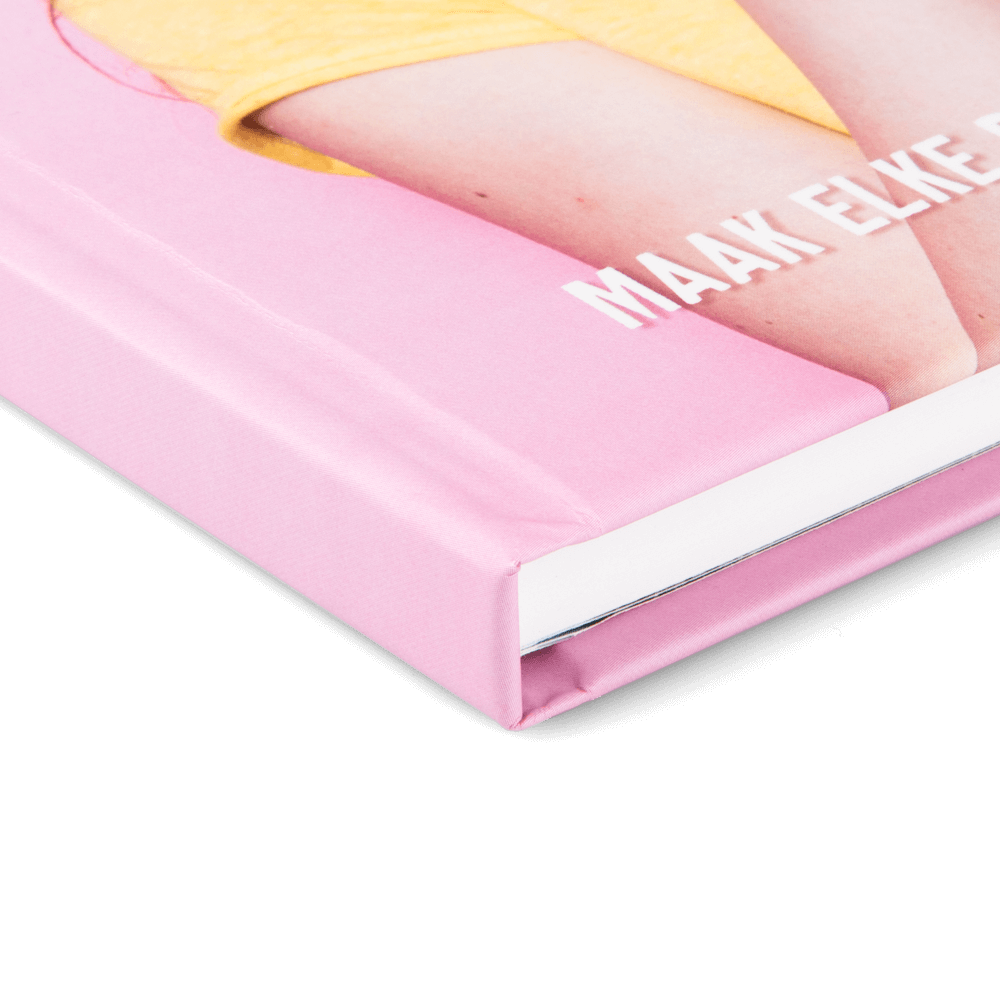

See more here: chuaphuochue.com
Learn more about the topic boek maken van pdf bestanden.
- Boeken afdrukken in Acrobat of Reader – Adobe Support
- Een PDF-bestand maken – Copyright
- Een boekje of boek maken in Word – Microsoft Support
- A5-boekje maken in Word
- Bladeren door PDF-pagina’s, Adobe Acrobat
- PDF converteren naar Word – Adobe Support
See more: https://chuaphuochue.com/buitenland/