Dubbele Foto’S Verwijderen In Google Drive – Een Eenvoudige Gids
How To Delete Duplicate Photo Or File From Google Drive?
Keywords searched by users: dubbele foto’s verwijderen google drive dubbele foto’s verwijderen android, dubbele bestanden google drive, seniorweb dubbele foto’s verwijderen, dubbele foto’s verwijderen samsung, dubbele foto’s verwijderen pc, dubbele foto’s verwijderen iphone, dubbele foto’s verwijderen windows 11, dubbele foto’s verwijderen windows 10
1. Waarom heeft u dubbele foto’s in Google Drive?
Dubbele foto’s in Google Drive kunnen voorkomen als gevolg van verschillende factoren. Hier zijn enkele mogelijke redenen waarom u mogelijk dubbele foto’s in uw Google Drive-account heeft:
– Synchronisatiefouten: Als u meerdere apparaten gebruikt om foto’s naar Google Drive te uploaden, kan het gebeuren dat dezelfde foto meerdere keren wordt geüpload vanwege een synchronisatiefout.
– Fouten tijdens het uploaden: Soms kan er een fout optreden tijdens het uploaden van foto’s naar Google Drive, waardoor dezelfde foto meerdere keren wordt geüpload.
– Het delen van foto’s: Als u foto’s deelt met andere gebruikers via Google Drive, kan het gebeuren dat dezelfde foto meerdere keren wordt gedeeld en opgeslagen in uw Drive.
– Duplicatie van bestanden: Als u bestanden van externe bronnen naar Google Drive uploadt, kan het voorkomen dat er duplicaten worden gemaakt, inclusief duplicaten van foto’s.
Het hebben van dubbele foto’s in Google Drive kan uw opslagruimte verspillen en het moeilijk maken om uw bestanden georganiseerd te houden. Daarom is het belangrijk om dubbele foto’s regelmatig op te schonen.
2. Hoe kunt u dubbele foto’s vinden in Google Drive?
Het vinden van dubbele foto’s in Google Drive kan een tijdrovende taak zijn, vooral als u veel foto’s heeft. Gelukkig zijn er verschillende manieren waarop u dubbele foto’s kunt vinden en verwijderen in Google Drive:
– Handmatig zoeken: U kunt handmatig door uw Google Drive-account bladeren en op zoek gaan naar duplicaten. Dit kan echter een tijdrovende taak zijn, vooral als u veel foto’s heeft.
– Gebruik van een app: Er zijn verschillende apps beschikbaar die speciaal zijn ontworpen om dubbele foto’s in Google Drive te vinden en te verwijderen. Deze apps maken gebruik van geavanceerde algoritmen om duplicaten op te sporen en bieden u de mogelijkheid om ze gemakkelijk te verwijderen.
– Gebruik van Google Foto’s: Google Foto’s is een handige tool waarmee u uw foto’s kunt organiseren en beheren. Het heeft ook een ingebouwde functie om dubbele foto’s te vinden en te verwijderen. U kunt eenvoudig de dubbele foto’s in uw Google Drive-account identificeren en verwijderen met behulp van Google Foto’s.
– Externe diensten: Er zijn ook externe diensten beschikbaar die u kunnen helpen bij het vinden en verwijderen van dubbele foto’s in Google Drive. Deze diensten kunnen uw Google Drive-account scannen en duplicaten opsporen, waarna u ze gemakkelijk kunt verwijderen.
3. Handmatig dubbele foto’s verwijderen in Google Drive
Als u ervoor kiest om handmatig dubbele foto’s te verwijderen in Google Drive, volgt u deze stappen:
Stap 1: Ga naar drive.google.com en log in op uw account.
Stap 2: Blader door uw Google Drive-mappen en zoek naar dubbele foto’s. U kunt de lijstweergave gebruiken om gemakkelijker duplicaten te identificeren.
Stap 3: Selecteer de dubbele foto’s die u wilt verwijderen. U kunt meerdere foto’s tegelijk selecteren door de Ctrl-toets ingedrukt te houden tijdens het klikken.
Stap 4: Klik met de rechtermuisknop op de geselecteerde foto’s en kies de optie “Verwijderen” uit het contextmenu.
Stap 5: Bevestig uw keuze om de geselecteerde foto’s definitief te verwijderen.
Herhaal deze stappen totdat u alle dubbele foto’s heeft verwijderd.
4. Het gebruik van een app om dubbele foto’s te verwijderen in Google Drive
Als u liever een app gebruikt om dubbele foto’s te verwijderen in Google Drive, zijn hier enkele populaire apps die u kunt proberen:
– Files by Google: Files by Google is een handige app die is ontworpen om de opslagruimte van uw Android-apparaat op te schonen, inclusief het verwijderen van dubbele foto’s. U kunt de app downloaden vanuit de Google Play Store en deze gebruiken om uw Google Drive-account te scannen op duplicaten. Vervolgens kunt u de gevonden duplicaten verwijderen met één klik.
– Duplicate Files Fixer: Duplicate Files Fixer is een andere app die speciaal is ontworpen om dubbele bestanden op te sporen en te verwijderen. U kunt deze app downloaden vanuit de Google Play Store en toegang krijgen tot de functie voor het scannen van Google Drive. De app zal alle dubbele foto’s in uw Google Drive-account identificeren en u de mogelijkheid bieden om ze te verwijderen.
– Duplicate Media Remover: Duplicate Media Remover is een handige app waarmee u dubbele media-bestanden, waaronder foto’s, kunt verwijderen. U kunt deze app downloaden vanuit de Google Play Store en uw Google Drive-account scannen op dubbele foto’s. De app zal u een lijst tonen van alle gevonden duplicaten, zodat u ze gemakkelijk kunt verwijderen.
5. Dubbele foto’s verwijderen met behulp van Google Foto’s
Als u Google Foto’s gebruikt om uw foto’s te beheren, kunt u ook dubbele foto’s verwijderen met behulp van deze service. Volg deze stappen:
Stap 1: Ga naar photos.google.com en log in op uw Google Foto’s-account.
Stap 2: Klik op het tabblad “Bibliotheek” aan de linkerkant van het scherm.
Stap 3: Klik op de optie “Duplicaten” bovenaan het scherm. Google Foto’s zal nu automatisch alle dubbele foto’s in uw account weergeven.
Stap 4: Blader door de lijst met dubbele foto’s en selecteer de exemplaren die u wilt verwijderen. U kunt meerdere foto’s tegelijk selecteren door de Ctrl-toets ingedrukt te houden tijdens het klikken.
Stap 5: Klik op de prullenbakknop om de geselecteerde foto’s definitief te verwijderen.
Herhaal deze stappen totdat u alle dubbele foto’s heeft verwijderd.
6. Dubbele foto’s verwijderen op een Android-apparaat
Als u dubbele foto’s wilt verwijderen op een Android-apparaat, kunt u de volgende stappen volgen:
Stap 1: Open de “Bestanden” app op uw Android-apparaat. U kunt de app vinden in het apps-menu of op het startscherm.
Stap 2: Navigeer naar de map waarin uw dubbele foto’s zijn opgeslagen. U kunt de optie “Intern geheugen” of “SD-kaart” selecteren, afhankelijk van waar uw foto’s zijn opgeslagen.
Stap 3: Tik op het menu met drie stippen in de rechterbovenhoek van het scherm.
Stap 4: Kies de optie “Duplicaten” uit het menu. De app zal nu alle dubbele foto’s in de geselecteerde map weergeven.
Stap 5: Blader door de lijst met dubbele foto’s en selecteer de exemplaren die u wilt verwijderen. U kunt meerdere foto’s tegelijk selecteren door op het selectievakje naast elke foto te tikken.
Stap 6: Tik op de prullenbakknop om de geselecteerde foto’s definitief te verwijderen.
Herhaal deze stappen indien nodig voor andere mappen op uw Android-apparaat.
7. Dubbele foto’s verwijderen op een Samsung Galaxy-apparaat
Als u een Samsung Galaxy-apparaat gebruikt, kunt u de volgende stappen volgen om dubbele foto’s te verwijderen:
Stap 1: Open de “Mijn bestanden” app op uw Samsung Galaxy-apparaat. U kunt de app vinden in het apps-menu of op het startscherm.
Stap 2: Navigeer naar de map waarin uw dubbele foto’s zijn opgeslagen. Dit kan de map “Afbeeldingen” of een andere specifieke map zijn.
Stap 3: Tik op het menu met de drie stippen in de rechterbovenhoek van het scherm.
Stap 4: Kies de optie “Dubbele bestanden” uit het menu. De app zal nu alle dubbele foto’s in de geselecteerde map weergeven.
Stap 5: Blader door de lijst met dubbele foto’s en selecteer de exemplaren die u wilt verwijderen. U kunt meerdere foto’s tegelijk selecteren door op het selectievakje naast elke foto te tikken.
Stap 6: Tik op de prullenbakknop om de geselecteerde foto’s definitief te verwijderen.
Herhaal deze stappen indien nodig voor andere mappen op uw Samsung Galaxy-apparaat.
8. Belangrijke overwegingen bij het verwijderen van dubbele foto’s in Google Drive
Bij het verwijderen van dubbele foto’s in Google Drive zijn er enkele belangrijke overwegingen waar u rekening mee moet houden:
– Controleer de duplicaten voordat u ze verwijdert: Het is altijd een goed idee om de duplicaten te controleren voordat u ze definitief verwijdert. Zorg ervoor dat u geen belangrijke foto’s verwijdert of dat u geen duplicaten verwijdert die u mogelijk later nodig heeft.
– Maak een back-up: Voordat u grote wijzigingen aanbrengt in uw Google Drive-account, is het verstandig om een back-up te maken van uw belangrijke bestanden en foto’s. Dit zorgt ervoor dat u geen gegevens verliest als er iets misgaat tijdens het verwijderen van dubbele foto’s.
– Gebruik betrouwbare apps: Als u ervoor kiest om een app te gebruiken om dubbele foto’s te verwijderen, is het belangrijk om betrouwbare en gerenommeerde apps te kiezen. Controleer beoordelingen en recensies voordat u een app downloadt om er zeker van te zijn dat deze veilig is en goed werkt.
– Regelmatig opruimen: Het is een goed idee om regelmatig uw Google Drive-account op te schonen en dubbele foto’s te verwijderen. Op deze manier houdt u uw opslagruimte georganiseerd en voorkomt u dat er te veel duplicaten ontstaan.
– Raadpleeg de helppagina’s: Als u vragen of problemen heeft tijdens het verwijderen van dubbele foto’s, kunt u altijd de helppagina’s van Google Drive, Google Foto’s of de betreffende app raadplegen. Deze pagina’s bieden gedetailleerde instructies en probleemoplossing voor specifieke situaties.
Het verwijderen van dubbele foto’s in Google Drive kan een tijdrovende taak zijn, maar het is de moeite waard om uw opslagruimte opgeruimd en georganiseerd te houden. Volg de bovenstaande stappen en overwegingen om dubbele foto’s gemakkelijk en efficiënt te verwijderen.
Categories: Top 97 Dubbele Foto’S Verwijderen Google Drive
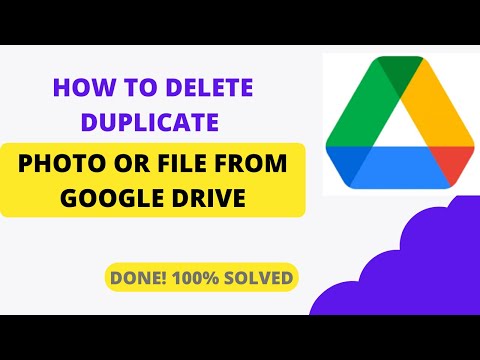
- Open Files by Google. …
- Tik onderaan op Opschonen .
- Ga naar de kaart Dubbele bestanden en tik op Bestanden selecteren.
- Selecteer de bestanden die je wilt verwijderen.
- Tik onderaan op X bestand(en) naar prullenbak verplaatsen.
- Open de Google Foto’s-app op je Android-telefoon of -tablet.
- Log in op je Google-account.
- Tik onderaan op Bieb Foto’s op apparaat.
- Open de map op je SD-kaart.
- Selecteer het item dat je van je SD-kaart wilt verwijderen.
- Tik op Verwijderen Naar prullenbak.
- Tik op Toestaan Toestaan.
- Open ‘Files by Google’ op je Android telefoon.
- Kies onderaan voor ‘Opschonen’.
- Ga naar de kaart ‘Dubbele bestanden’ en tik op ‘Bestanden selecteren’.
- Nu heb je een overzicht met je dubbele bestanden, inclusief je dubbele foto’s.
- Selecteer de bestanden en foto’s die dubbel zijn.
- Kies onderaan ‘Verwijderen‘.
Hoe Foto’S Verwijderen Uit Google Drive?
Om een foto of video te verwijderen uit Google Drive, volg je de onderstaande stappen:
1. Open de Google Foto’s-app op je Android-telefoon of -tablet.
2. Log in op je Google-account.
3. Tik onderaan op “Bibliotheek” om naar je foto’s te gaan.
4. Open de map op je SD-kaart waarin de foto zich bevindt.
5. Selecteer het item dat je van je SD-kaart wilt verwijderen.
6. Tik op “Verwijderen” om het item naar de prullenbak te verplaatsen.
7. Tik op “Toestaan” om toestemming te geven voor de verwijdering.
Hoe Snel Dubbele Fotos Verwijderen?
Hoe Kan Ik Dubbele Bestanden Verwijderen?
Hoe Verwijder Je Dubbele Fotos Android?
Om dubbele bestanden te vinden en te verwijderen, kun je de volgende stappen volgen:
Stap 1: Open de app “Mijn Bestanden” op je Android-apparaat.
Stap 2: Tik op de optie “Opslag analyseren” in de app.
Stap 3: Kies vervolgens de categorie “Dubbele bestanden” in de analyseresultaten.
Stap 4: Selecteer de dubbele foto’s die je wilt verwijderen en tik op “Wissen” om ze te verwijderen.
Met deze eenvoudige stappen kun je gemakkelijk dubbele foto’s op je Android-apparaat vinden en verwijderen. Zo behoud je een georganiseerde en ruimtebesparende fotobibliotheek.
Delen 22 dubbele foto’s verwijderen google drive





See more here: chuaphuochue.com
Learn more about the topic dubbele foto’s verwijderen google drive.
- Dubbele bestanden verwijderen – Files by Google Help
- Je foto’s en video’s verwijderen of terugzetten – Android – Google Help
- Dubbele foto’s verwijderen: zo gaat het makkelijk! | Odido Blog
- Android-apparaat opschonen met app Files – Seniorweb
- Hoe dubbele bestanden vinden en verwijderen op uw Galaxy apparaat
- Bestanden verwijderen en herstellen in Google Drive – Android
See more: https://chuaphuochue.com/buitenland/