Eerdere Versie Word Document Terughalen: Essentiële Tips En Trucs
[Solved] – How To Recover Saved Over Or Previous Version Of Word Document (2021)
Keywords searched by users: eerdere versie word document terughalen niet-opgeslagen word-document terughalen mac, word bestand kwijt wel opgeslagen, verwijderd word document terughalen, verwijderde tekst terughalen word, word-bestand herstellen online, overschreven word bestand terughalen, vorige versie word document terughalen mac, bladeren in versiegeschiedenis word mac werkt niet
Eerdere versie Word-document terughalen
Het kan ontzettend frustrerend zijn als je per ongeluk een belangrijk Word-document overschrijft of verwijdert. Gelukkig zijn er verschillende manieren om een eerdere versie van een Word-document te herstellen. In dit artikel zullen we uitleggen hoe je dit kunt doen, en ook enkele tips geven om het overschrijven van bestanden te voorkomen.
Wat zijn eerdere versies van Office-bestanden?
Eerdere versies van Office-bestanden zijn kopieën van een document die automatisch worden gemaakt wanneer je wijzigingen aanbrengt in het bestand. Deze versies worden opgeslagen in het geval dat je een oudere versie wilt herstellen of bepaalde wijzigingen ongedaan wilt maken.
Hoe worden eerdere versies van Office-bestanden weergegeven?
Eerdere versies van Office-bestanden worden meestal weergegeven in de versiegeschiedenis van het document. Hier kun je alle opgeslagen versies bekijken en terughalen indien nodig. De versiegeschiedenis is vooral handig als je samenwerkt aan een document met andere gebruikers, omdat je wijzigingen kunt vergelijken en eventuele conflicten kunt oplossen.
Eerdere versies van Word-documenten herstellen
Er zijn verschillende manieren om eerdere versies van Word-documenten te herstellen, afhankelijk van je besturingssysteem en de instellingen van Word. Hier zijn enkele veel voorkomende methoden:
Windows:
1. Open het desbetreffende Word-document.
2. Klik op het tabblad “Bestand” in de menubalk.
3. Klik op “Info” in het linkerpaneel.
4. Klik op “Versies beheren” en selecteer “Vorige versies zoeken”.
5. Er verschijnt een lijst met beschikbare eerdere versies. Kies de gewenste versie en klik op “Herstellen”.
Mac:
1. Ga naar de map waarin het Word-document is opgeslagen.
2. Klik met de rechtermuisknop op het bestand en selecteer “Toon pakketinhoud”.
3. Navigeer naar de map “_rels” en open het bestand “settings.xml.rels” in een teksteditor.
4. Zoek naar de gewenste versie en kopieer het bijbehorende bestandspad.
5. Ga terug naar de Finder en klik op “Ga” in de menubalk.
6. Plak het bestandspad en druk op Enter. Het geselecteerde Word-document wordt geopend als de eerdere versie.
De versiegeschiedenis van een Word-document bekijken
Om de versiegeschiedenis van een Word-document te bekijken, volg je deze stappen:
1. Open het Word-document.
2. Klik op het tabblad “Bestand” in de menubalk.
3. Klik op “Info” in het linkerpaneel.
4. Onder “Beheer document” zie je de optie “Versiegeschiedenis”. Klik hierop om de versiegeschiedenis te bekijken.
In de versiegeschiedenis kun je verschillende versies van het document zien, inclusief de datum en tijd waarop ze zijn opgeslagen. Je kunt ook op specifieke versies klikken om ze te openen en de wijzigingen te bekijken.
Een oudere versie van een Word-document herstellen
Als je een oudere versie van een Word-document wilt herstellen, volg je deze stappen:
1. Open het Word-document.
2. Klik op het tabblad “Bestand” in de menubalk.
3. Klik op “Info” in het linkerpaneel.
4. Onder “Beheer document” zie je de optie “Versiegeschiedenis”. Klik hierop om de versiegeschiedenis te bekijken.
5. Klik met de rechtermuisknop op de gewenste versie en selecteer “Herstellen” om deze versie te openen.
Het herstellen van een oudere versie kan handig zijn als je per ongeluk wijzigingen hebt aangebracht die je wilt terugdraaien.
Hoe Word tijdelijke bestanden maakt
Word maakt automatisch tijdelijke bestanden terwijl je aan een document werkt. Deze bestanden worden opgeslagen op je computer en dienen als back-up in het geval van een onverwachte afsluiting van Word of systeemstoringen.
Tijdelijke bestanden zoeken en herstellen
Als je een tijdelijk bestand wilt zoeken en herstellen in Word, volg je deze stappen:
1. Open een nieuw Word-document.
2. Klik op het tabblad “Bestand” in de menubalk.
3. Klik op “Openen” en selecteer de optie “Recente bestanden herstellen”.
4. Er verschijnt een lijst met recent gebruikte tijdelijke bestanden. Klik op het gewenste bestand om het te openen en te herstellen.
Het herstellen van tijdelijke bestanden kan handig zijn als je een document wilt herstellen dat niet is opgeslagen voordat Word crashte.
Een verwijderd Word-document herstellen
Als je per ongeluk een Word-document hebt verwijderd en het uit de prullenbak hebt verwijderd, zijn er nog steeds manieren om het te herstellen. Hier zijn enkele methoden die je kunt proberen:
1. Zoek in de prullenbak van je computer naar het verwijderde Word-document. Als je het document vindt, klik er dan met de rechtermuisknop op en selecteer “Herstellen”. Het document wordt dan teruggezet naar de oorspronkelijke locatie.
2. Gebruik een gegevensherstelprogramma zoals Recuva of EaseUS Data Recovery Wizard om verwijderde bestanden te herstellen. Deze programma’s kunnen ook Word-documenten terughalen, zelfs als ze niet meer in de prullenbak staan.
Het is belangrijk om te onthouden dat de kans op het succesvol herstellen van een verwijderd Word-document afhangt van verschillende factoren, waaronder de duur van de verwijdering en of er nieuwe gegevens op de harde schijf zijn overschreven.
Tips voor het voorkomen van het overschrijven van bestanden
Om het overschrijven van bestanden te voorkomen, zijn hier enkele handige tips:
1. Maak regelmatig back-ups van je bestanden, zodat je altijd een kopie hebt in geval van een ongeluk.
2. Gebruik versiebeheertools zoals OneDrive of Google Drive, die automatisch eerdere versies van bestanden opslaan.
3. Controleer altijd dubbel voordat je wijzigingen aanbrengt in een bestand en zorg ervoor dat je de juiste kopie opent.
4. Zorg ervoor dat je de juiste machtigingen hebt om wijzigingen aan te brengen in een bestand voordat je begint.
5. Maak gebruik van de ‘Opslaan als’ functie wanneer je aan een nieuw document begint en geef het een unieke bestandsnaam om verwarring te voorkomen.
Met deze tips kun je de kans op het overschrijven van bestanden aanzienlijk verkleinen en ervoor zorgen dat je altijd toegang hebt tot eerdere versies van je Word-documenten.
Veelgestelde vragen
1. Hoe kan ik een niet-opgeslagen Word-document terughalen op een Mac?
Op een Mac kun je een niet-opgeslagen Word-document herstellen door de volgende stappen te volgen:
1. Open Word opnieuw.
2. Klik op het Apple-menu linksboven in je scherm en selecteer “Recente onderdelen”.
3. Er verschijnt een lijst met recent geopende documenten. Scrol naar beneden totdat je de sectie “Niet-opgeslagen documenten” bereikt.
4. Klik op het niet-opgeslagen document dat je wilt herstellen en het wordt geopend.
Het is belangrijk om te onthouden dat niet-opgeslagen documenten alleen beschikbaar zijn zolang Word niet is afgesloten of het systeem niet opnieuw is opgestart.
2. Ik ben mijn Word-bestand kwijt, maar het was wel opgeslagen. Wat moet ik doen?
Als je een Word-bestand kwijt bent, maar je weet zeker dat het was opgeslagen, controleer dan de locatie waar je het hebt opgeslagen. Ga naar de map waarin je het bestand hebt opgeslagen en zoek naar de bestandsnaam. Als je het daar niet kunt vinden, probeer dan een zoekopdracht uit te voeren op je computer met de bestandsnaam. Mogelijk is het bestand verplaatst of hernoemd.
Als je het bestand nog steeds niet kunt vinden, kun je proberen gebruik te maken van een gegevensherstelprogramma om het terug te halen. Deze programma’s kunnen verloren bestanden terughalen, zelfs als ze niet meer in de prullenbak staan.
3. Hoe kan ik een verwijderd Word-document terughalen?
Om een verwijderd Word-document te herstellen, kun je de volgende stappen volgen:
1. Controleer de prullenbak van je computer. Als je het verwijderde document daar kunt vinden, klik er dan met de rechtermuisknop op en selecteer “Herstellen”. Het document wordt dan teruggestuurd naar de oorspronkelijke locatie.
2. Gebruik een gegevensherstelprogramma zoals Recuva of EaseUS Data Recovery Wizard. Deze programma’s kunnen verwijderde bestanden terughalen, zelfs als ze niet meer in de prullenbak staan. Volg de instructies van het programma om het verwijderde Word-document te herstellen.
Het is belangrijk om te onthouden dat je zo snel mogelijk actie moet ondernemen als je een verwijderd Word-document wilt herstellen, omdat de kans op herstel afneemt naarmate er meer tijd verstrijkt en nieuwe gegevens op de harde schijf worden geschreven.
4. Hoe kan ik verwijderde tekst terughalen in Word?
Als je tekst in een Word-document hebt verwijderd en deze wilt herstellen, kun je de “Ongedaan maken” functie gebruiken. Deze functie herstelt de laatste handeling die je hebt gedaan, inclusief het verwijderen van tekst. Je kunt het commando “Ongedaan maken” uitvoeren door op Ctrl + Z te drukken op Windows of Command + Z op Mac. Je kunt ook op de pijl naar links in de werkbalk klikken om de laatste handeling ongedaan te maken.
Als je per ongeluk meerdere handelingen hebt uitgevoerd en tekst hebt verwijderd die niet ongedaan kan worden gemaakt, kun je proberen gebruik te maken van de versiegeschiedenis van het document om een oudere versie te herstellen waarin de verwijderde tekst nog aanwezig is.
5. Kan ik een Word-bestand online herstellen?
Ja, het is mogelijk om een Word-bestand online te herstellen als je het hebt opgeslagen in een online opslagdienst zoals OneDrive of Google Drive. Deze services bieden vaak de mogelijkheid om eerdere versies van bestanden te herstellen of documenten te herstellen vanuit de prullenbak. Raadpleeg de documentatie of helpsectie van de specifieke online opslagdienst voor gedetailleerde instructies.
6. Hoe kan ik een overschreven Word-bestand terughalen?
Als je een Word-bestand hebt overschreven en de wijzigingen wilt ongedaan maken, kun je de versiegeschiedenis van het document gebruiken om een oudere versie te herstellen. Volg de eerder genoemde stappen om de vers
Categories: Aggregeren 92 Eerdere Versie Word Document Terughalen
![[Solved] - How to recover saved over or previous version of Word Document (2021) [Solved] - How to recover saved over or previous version of Word Document (2021)](https://chuaphuochue.com/wp-content/uploads/2023/10/hqdefault-1788.jpg)
Klik met de rechtermuisknop op de ruimte tussen de naam van het item of document en de datum, en klik vervolgens in het menu op Versiegeschiedenis. Het kan zijn dat u door het menu moet schuiven om Versiegeschiedenis te zien.Het tijdelijke bestand dat wordt gemaakt wanneer Word automatisch opslaan uitvoert, wordt opgeslagen in de map Temp, tenzij er geen geldige map Temp is. In dit geval slaat Word het tijdelijke bestand op in dezelfde map als waar het document wordt opgeslagen.In het taakvenster Documenten herstellen kunt u de bestanden openen, zien welke herstelbewerkingen zijn uitgevoerd en kunt u de herstelde versies vergelijken. U kunt vervolgens de versie opslaan die u wilt gebruiken en de andere versies verwijderen of alle geopende bestanden opslaan, zodat u deze later kunt inzien.
- Open het bestand dat u wilt weergeven.
- Klik op de titel van het bestand en selecteer Versiegeschiedenis.
- Selecteer een versie om deze in een afzonderlijk venster te openen.
- Als u een vorige versie wilt herstellen die u hebt geopend, selecteert u Herstellen.
- Open de Verkenner;
- Ga naar de Map waar het bestand staat;
- Klik met uw rechtermuisknop op het bestand;
- Ga naar Eigenschappen;
- Klik op Vorige Versies;
- Kies het bestand dat u wilt terugzetten.
Kan Je Een Overschreven Bestand Terughalen?
1. Open de Verkenner.
2. Ga naar de Map waar het bestand oorspronkelijk stond.
3. Klik met de rechtermuisknop op het bestand.
4. Ga naar Eigenschappen.
5. Klik op Vorige Versies.
6. Kies het bestand dat je wilt terugzetten.
Kan Je De Geschiedenis Van Een Word Document Zien?
Waar Staan Tijdelijke Bestanden Word?
Het tijdelijke bestand dat wordt gemaakt tijdens de automatische opslag in Word, wordt normaalgesproken opgeslagen in de map Temp. Als er echter geen geldige Temp-map beschikbaar is, slaat Word het tijdelijke bestand op in dezelfde map als waar het document wordt opgeslagen.
Details 25 eerdere versie word document terughalen
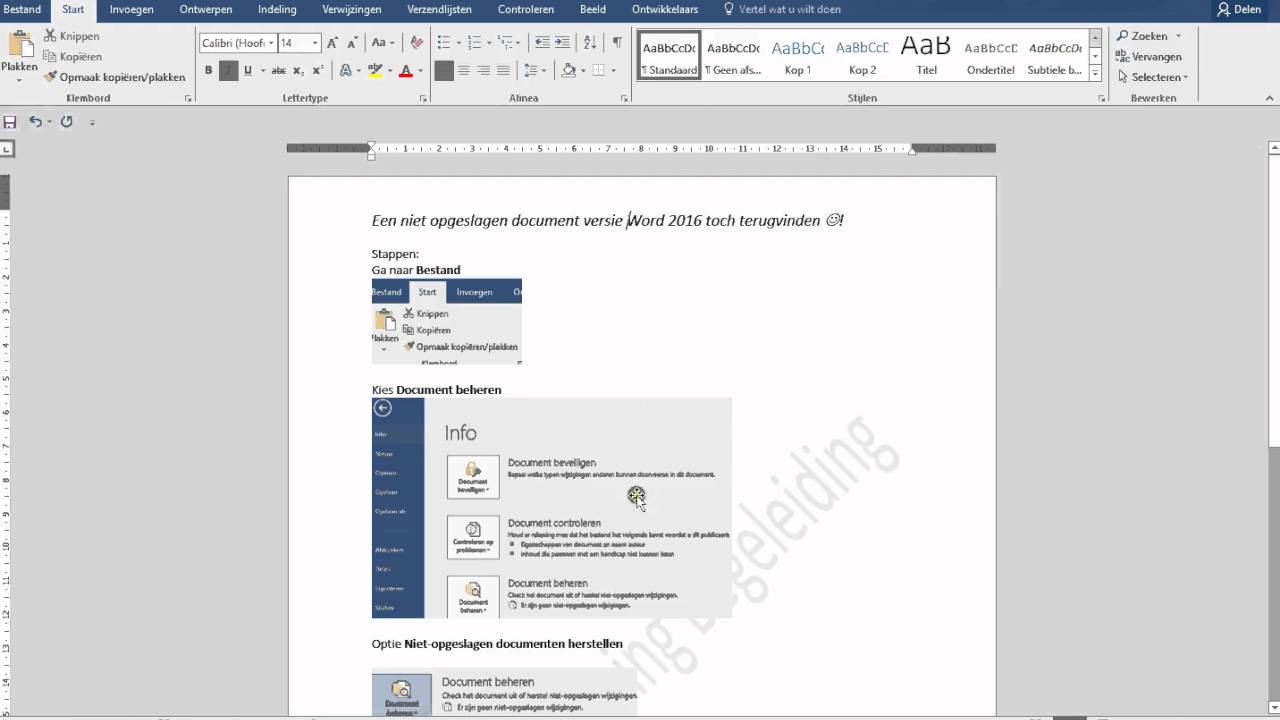


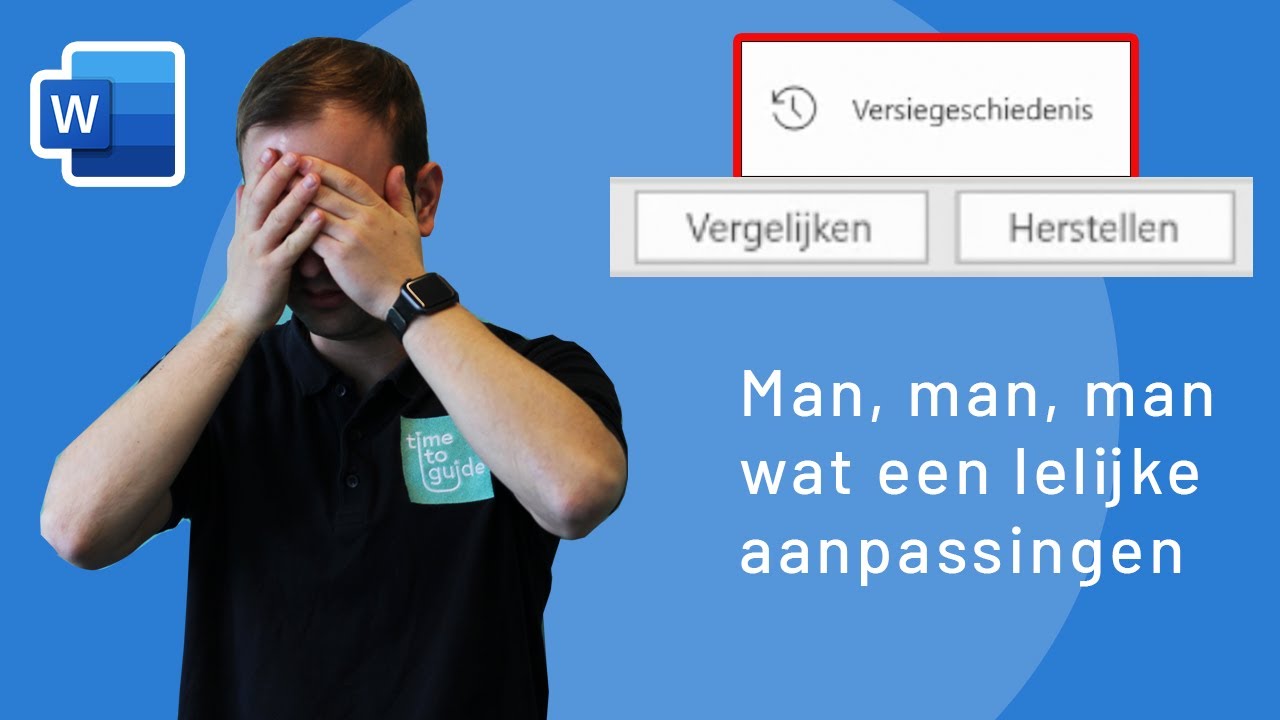
See more here: chuaphuochue.com
Learn more about the topic eerdere versie word document terughalen.
- Eerdere versies van Office-bestanden weergeven
- Per ongeluk bestanden overschreven? Geen paniek, er is een …
- De versiegeschiedenis van een item of bestand in een lijst of bibliotheek …
- Beschrijving van de manier waarop Word tijdelijke bestanden maakt
- Hoe Word AutoHerstel-bestanden maakt en herstelt – Microsoft Support
- Verwijderde bestanden terughalen – Seniorweb
See more: https://chuaphuochue.com/buitenland/