Excel Bestand Beveiligen Tegen Bewerken: Tips Voor Een Veilige Gegevensopslag
Cellen Beveiligen
Keywords searched by users: excel bestand beveiligen tegen bewerken excel bestand beveiligen tegen bewerken alleen-lezen, excel bestand beveiligen met wachtwoord en alleen lezen, excel-bestand beveiligen voor openen, cellen beveiligen excel, excel-bestand beveiliging opheffen, excel-bestand beveiligen met wachtwoord opheffen, excel bestand beveiligen macbook, excel werkblad beveiligen behalve bepaalde cellen
Excel Bestand Beveiligen tegen Bewerken: Alleen-lezen, Vergrendeling en Wachtwoorden
Excel is een krachtige tool die vaak wordt gebruikt voor het maken, bewerken en analyseren van gegevens. Het is belangrijk om gevoelige informatie in Excel-bestanden te beschermen tegen ongeoorloofde bewerkingen. In dit artikel gaan we dieper in op verschillende methoden om een Excel-bestand te beveiligen tegen bewerken, inclusief de optie om het bestand alleen-lezen te maken, vergrendelen van cellen en het instellen van wachtwoorden voor bestandsbeveiliging.
1. Hoe een Excel-bestand als alleen-lezen te openen?
Soms wilt u een Excel-bestand openen zonder de mogelijkheid om het te bewerken. Dit kan handig zijn wanneer u bestanden deelt met anderen en wilt voorkomen dat ze per ongeluk wijzigingen aanbrengen. Hier is hoe u een Excel-bestand als alleen-lezen kunt openen:
1. Navigeer naar het Excel-bestand dat u wilt openen.
2. Klik met de rechtermuisknop op het bestand en selecteer “Eigenschappen” in het contextmenu.
3. Het eigenschappenvenster wordt geopend. Zoek naar de optie “Alleen-lezen” en vink het vakje aan.
4. Klik op “OK” om de wijzigingen op te slaan.
5. Dubbelklik op het bestand om het te openen. U kunt het bekijken, maar niet bewerken.
Het bestand wordt nu geopend als alleen-lezen en andere gebruikers zullen niet in staat zijn om wijzigingen aan te brengen, tenzij ze het bestand opnieuw opslaan onder een andere naam.
2. Een Excel-bestand vergrendelen voor bewerking
Als u volledige controle wilt hebben over wie het Excel-bestand kan bewerken, kunt u het bestand vergrendelen voor bewerking. Hierdoor kunnen andere gebruikers het bestand niet openen totdat u de vergrendeling opheft. Hier zijn de stappen om een Excel-bestand te vergrendelen voor bewerking:
1. Open het Excel-bestand dat u wilt vergrendelen.
2. Ga naar het tabblad “Bestand” en klik op “Opslaan als”.
3. Kies een locatie en een bestandsnaam voor het vergrendelde bestand. Het is raadzaam om een andere naam te gebruiken om het oorspronkelijke bestand niet te wijzigen.
4. Klik op het drop-downmenu naast de knop “Opslaan” en selecteer “Werkmap opslaan als”.
5. In het dialoogvenster “Opslaan als” klikt u op de knop “Tools” en selecteert u “Algemeen –> Alleen-lezen”.
6. Klik op “OK” om terug te keren naar het dialoogvenster “Opslaan als”.
7. Klik op de knop “Opslaan” om het vergrendelde bestand op te slaan.
Nu is het Excel-bestand vergrendeld voor bewerking en andere gebruikers kunnen het bestand niet openen zonder eerst de vergrendeling op te heffen.
3. Cellen vergrendelen om ze te beveiligen
Als u specifieke cellen in een Excel-werkblad wilt beveiligen, kunt u ze vergrendelen. Hierdoor kunnen andere gebruikers de vergrendelde cellen niet bewerken, zelfs als het hele bestand niet beveiligd is. Volg deze stappen om cellen in Excel te vergrendelen:
1. Selecteer de cellen die u wilt vergrendelen.
2. Klik met de rechtermuisknop op de geselecteerde cellen en selecteer “Celeigenschappen” in het contextmenu.
3. In het dialoogvenster “Celeigenschappen” gaat u naar het tabblad “Beveiliging” (in nieuwere versies van Excel) of “Bescherming” (in oudere versies van Excel).
4. Schakel het vakje “Vergrendeld” in.
5. Klik op “OK” om de wijzigingen op te slaan.
Nu zijn de geselecteerde cellen vergrendeld en kunnen andere gebruikers ze niet bewerken, tenzij u de beveiliging opheft.
4. Optionele beveiligingsfuncties in Excel
Naast het vergrendelen van een Excel-bestand en het vergrendelen van cellen, biedt Excel ook andere optionele beveiligingsfuncties om uw bestanden te beschermen tegen ongeoorloofde bewerking. Enkele van deze functies zijn:
– Toestaan of weigeren van bewerking op het werkblad: U kunt specifieke machtigingen instellen voor bepaalde gebruikers om het werkblad te bewerken of alleen te bekijken.
– Digitaal ondertekenen van een Excel-bestand: U kunt uw Excel-bestand digitaal ondertekenen om de integriteit ervan te waarborgen en te controleren dat het niet is gewijzigd sinds de ondertekening.
– Volgen van wijzigingen in een werkblad: Excel biedt de mogelijkheid om wijzigingen bij te houden die in een werkblad zijn aangebracht, inclusief het bijhouden van wie welke wijzigingen heeft aangebracht.
Het gebruik van deze extra beveiligingsfuncties kan helpen om de integriteit en de vertrouwelijkheid van uw Excel-bestanden te waarborgen.
5. Een Excel-bestand beveiligen met een wachtwoord
Het instellen van een wachtwoord voor uw Excel-bestand is een effectieve manier om de toegang tot het bestand te beperken en ongeoorloofde bewerking te voorkomen. Volg deze stappen om een wachtwoord in te stellen voor uw Excel-bestand:
1. Open het Excel-bestand dat u wilt beveiligen.
2. Ga naar het tabblad “Bestand” en klik op “Info”.
3. Klik op de knop “Werkmap beveiligen” en selecteer “Encryptie met wachtwoord”.
4. Voer het gewenste wachtwoord in het veld “Wachtwoord” in.
5. Klik op “OK” en voer het wachtwoord opnieuw in om te bevestigen.
6. Klik op “Opslaan” om het wachtwoordbeveiligde bestand op te slaan.
Nu is uw Excel-bestand beveiligd met een wachtwoord en kunnen andere gebruikers het bestand niet openen zonder het juiste wachtwoord in te voeren.
6. Problemen oplossen bij het openen van een Excel-bestand als alleen-lezen
Als u problemen ondervindt bij het openen van een Excel-bestand als alleen-lezen, zijn hier enkele mogelijke oplossingen:
– Controleer de bestandseigenschappen: Zorg ervoor dat het bestand niet is ingesteld als alleen-lezen in de eigenschappen van het bestand. Klik met de rechtermuisknop op het bestand, selecteer “Eigenschappen” en zorg ervoor dat het vakje “Alleen-lezen” niet is aangevinkt.
– Controleer de machtigingen: Zorg ervoor dat u de juiste machtigingen heeft om het bestand als alleen-lezen te openen. Als u niet de juiste machtigingen heeft, kunt u het bestand mogelijk niet openen zonder de hulp van de eigenaar of systeembeheerder.
– Open het bestand met compatibele software: Als u problemen ondervindt bij het openen van een Excel-bestand, probeer het dan te openen met een compatibele software zoals LibreOffice Calc of Google Sheets.
Als deze oplossingen niet werken, kunt u contact opnemen met Microsoft-ondersteuning of een professionele IT-deskundige voor verdere assistentie.
7. Veelgestelde vragen over het beveiligen van Excel-bestanden tegen bewerken
Wat betekent het om een Excel-bestand als alleen-lezen te openen?
Wanneer u een Excel-bestand als alleen-lezen opent, kunt u het bestand bekijken, maar kunt u geen wijzigingen aanbrengen of opslaan. Het bestand kan worden geopend om gegevens te bekijken, maar alle bewerkingsfuncties zijn uitgeschakeld.
Kan ik een Excel-bestand vergrendelen voor bewerking?
Ja, u kunt een Excel-bestand vergrendelen voor bewerking door de optie “Alleen-lezen” in te schakelen bij het opslaan van het bestand. Hierdoor kunnen andere gebruikers het bestand niet openen om wijzigingen aan te brengen, tenzij de vergrendeling wordt opgeheven.
Hoe kan ik specifieke cellen in een Excel-werkblad vergrendelen?
Om specifieke cellen in een Excel-werkblad te vergrendelen, selecteert u de gewenste cellen, klikt u met de rechtermuisknop en selecteert u “Celeigenschappen”. Ga naar het tabblad “Beveiliging” of “Bescherming” en schakel het vakje “Vergrendeld” in. Hierdoor worden de geselecteerde cellen vergrendeld en kunnen andere gebruikers ze niet bewerken.
Welke optionele beveiligingsfuncties biedt Excel?
Excel biedt verschillende optionele beveiligingsfuncties, zoals het toestaan of weigeren van bewerking op het werkblad, digitaal ondertekenen van een Excel-bestand en het bijhouden van wijzigingen in een werkblad.
Hoe kan ik een Excel-bestand beveiligen met een wachtwoord?
Om een Excel-bestand te beveiligen met een wachtwoord, gaat u naar het tabblad “Bestand”, klikt u op “Info” en selecteert u “Encryptie met wachtwoord”. Voer het gewenste wachtwoord in en klik op “OK” om het Excel-bestand te beveiligen.
Met deze informatie moet u nu in staat zijn om uw Excel-bestanden effectief te beveiligen tegen ongeoorloofde bewerking. Door gebruik te maken van de verschillende beveiligingsfuncties die Excel biedt, kunt u de vertrouwelijkheid en integriteit van uw gegevens behouden.
Bronnen:
– Een Excel-bestand beveiligen – Microsoft Ondersteuning
– Een bericht tonen om een bestand als alleen-lezen te openen
– Excel-bestand is vergrendeld voor bewerking – Microsoft Ondersteuning
– Aggregeren 32 Excel Bestand Beveiligen Tegen Bewerken

Daarvoor gaat u naar het tabblad Controleren. Als Werkmap beveiligen is gemarkeerd, klikt u erop om de beveiliging uit te schakelen. Voer desgevraagd het wachtwoord in. Hef indien mogelijk de beperkte toegang op.Ga naar Bestand >Info >Document beveiligen > Met wachtwoord versleutelen. Typ een wachtwoord en typ het wachtwoord opnieuw om het te bevestigen. Sla het bestand op om ervoor te zorgen dat het wachtwoord van kracht wordt.
- Selecteer Bestand > Info.
- Selecteer het vak Werkmap beveiligen en kies Versleutelen met een wachtwoord.
- Voer een wachtwoord in het vak Wachtwoord in, en selecteer OK.
- Bevestig het wachtwoord in het vak Wachtwoord opnieuw invoeren en selecteer vervolgens OK.
- Klik op de Microsoft Office-knop. en klik vervolgens op Opslaan, of op Opslaan als als u het document eerder hebt opgeslagen.
- Klik op Extra.
- Klik op Algemene opties.
- Schakel het selectievakje Alleen–lezen aanbevolen in.
- Klik op OK.
- Sla het document op.
- Selecteer de cellen die u wilt vergrendelen.
- Klik op het tabblad Start in de groep Uitlijning op de kleine pijl om het pop-upvenster Cellen opmaken te openen.
- Schakel op het tabblad Beveiliging het selectievakje Vergrendeld in en klik vervolgens op OK om de pop-up te sluiten.
Hoe Maak Je Een Excel Bestand Alleen-Lezen?
1. Klik op de Microsoft Office-knop en selecteer “Opslaan” of “Opslaan Als” als je het document eerder hebt opgeslagen.
2. Klik op het tabblad “Extra”.
3. Ga naar “Algemene opties”.
4. Vink het selectievakje “Alleen-lezen aanbevolen” aan.
5. Klik op “OK” om de wijzigingen te bevestigen.
6. Sla het document op.
Hoe Excel Bestand Ontgrendelen?
Hoe Beveilig Ik Een Cel In Excel?
Om een cel te beveiligen in Excel, moet je de volgende stappen volgen:
1. Selecteer de cellen die je wilt vergrendelen.
2. Klik op het tabblad “Start” in de groep “Uitlijning” op de kleine pijl om het pop-upvenster “Cellenopmaken” te openen.
3. Ga naar het tabblad “Beveiliging” en vink het selectievakje “Vergrendeld” aan.
4. Klik vervolgens op “OK” om het pop-upvenster te sluiten.
Op deze manier zal de geselecteerde cel vergrendeld worden en kan de inhoud niet per ongeluk gewijzigd worden.
Update 39 excel bestand beveiligen tegen bewerken
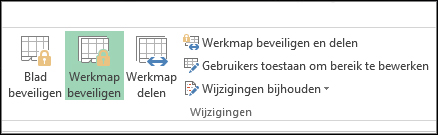


See more here: chuaphuochue.com
Learn more about the topic excel bestand beveiligen tegen bewerken.
- Een Excel-bestand beveiligen – Microsoft Ondersteuning
- Een bericht tonen om een bestand als alleen-lezen te openen
- Excel-bestand is vergrendeld voor bewerking – Microsoft Ondersteuning
- Cellen vergrendelen om ze te beveiligen – Microsoft Support
- Een document met een wachtwoord beveiligen – Microsoft Support
- Waarom is mijn bestand als alleen-lezen geopend?
See more: https://chuaphuochue.com/buitenland/