Google Docs: 2 Pagina’S Naast Elkaar Voor Optimale Productiviteit
Split The Page On Google Docs
Keywords searched by users: google docs 2 pagina’s naast elkaar witruimte tussen pagina’s google docs, google docs pagina’s aan elkaar, hoe krijg je 2 pagina’s naast elkaar, google docs liggende pagina, a5 boekje maken in google docs, google docs afbeelding over hele pagina, google docs pagina draaien, achtergrond google documenten veranderen
Of je nu een student, een professional of gewoon iemand bent die regelmatig met documenten werkt, je bent waarschijnlijk bekend met Google Docs. Google Docs is een populaire online tekstverwerkingsapplicatie die wordt gebruikt voor het maken en bewerken van documenten. Het biedt verschillende handige functies en mogelijkheden, waaronder de optie om twee pagina’s naast elkaar weer te geven. In dit artikel bespreken we stap voor stap hoe je dit kunt doen, evenals andere handige tips en trucs voor het werken met Google Docs.
1. Pagina-instellingen wijzigen in Google Documenten
Voordat we beginnen met het weergeven van twee pagina’s naast elkaar, is het belangrijk om de juiste pagina-instellingen in te stellen. Volg deze stappen om de pagina-instellingen in Google Docs te wijzigen:
1. Open het document waarin je wilt werken in Google Docs.
2. Klik op het tabblad “Bestand” in de linkerbovenhoek van het scherm.
3. Klik op “Pagina-instellingen” in het vervolgkeuzemenu.
4. In het pop-upvenster dat verschijnt, kun je de grootte en de oriëntatie van de pagina’s aanpassen. Je kunt kiezen voor staand of liggend formaat, evenals de paginamarges instellen.
5. Nadat je de gewenste wijzigingen hebt aangebracht, klik je op de knop “Opslaan” om de instellingen toe te passen.
2. Een nieuw document openen in Google Documenten
Als je nog geen document hebt om mee te werken, kun je gemakkelijk een nieuw document openen in Google Docs. Volg deze eenvoudige stappen:
1. Ga naar de Google Docs-website op docs.google.com.
2. Klik op de knop “Nieuw document maken” in het midden van het scherm.
3. Er wordt een nieuw leeg document geopend, klaar voor gebruik.
3. Typen op beide zijden van een Google Document
Standaard kun je op één pagina tegelijk typen in Google Docs. Er zijn echter enkele trucs waarmee je op beide zijden van een Google Document kunt typen. Hier is een methode om dit te doen:
1. Dubbelklik op de linkermarge van de pagina waar je wilt beginnen met typen.
2. Selecteer het tekstgedeelte waar je wilt typen.
3. Ga naar het tabblad “Invoegen” in het bovenste menu.
4. Klik op “Tekstvak” in de vervolgkeuzelijst.
5. Er wordt een tekstvak geopend op de geselecteerde pagina.
6. Typ de tekst in het tekstvak zoals gewenst.
7. Herhaal deze stappen voor de andere pagina’s waarop je wilt typen.
4. Pagina’s naast elkaar weergeven in Google Documenten
Het weergeven van twee pagina’s naast elkaar in Google Docs kan handig zijn bij het vergelijken van inhoud, bijvoorbeeld bij het proeflezen of bewerken van documenten. Hier is hoe je dit kunt doen:
1. Open het document waarin je wilt werken in Google Docs.
2. Klik op het tabblad “Weergave” in het bovenste menu.
3. Selecteer “Pagina’s naast elkaar weergeven” in het vervolgkeuzemenu.
4. De pagina’s worden nu naast elkaar weergegeven op het scherm. Je kunt door de pagina’s scrollen en ze tegelijkertijd bekijken.
5. Pagina-onderbrekingen toevoegen en marges verplaatsen
Soms wil je mogelijk pagina-onderbrekingen toevoegen of de marges verplaatsen om de lay-out van je document aan te passen. Hier is hoe je dit kunt doen in Google Docs:
1. Plaats de cursor waar je een pagina-onderbreking wilt toevoegen.
2. Ga naar het tabblad “Invoegen” in het bovenste menu.
3. Klik op “Pagina-einde” in de vervolgkeuzelijst.
4. Een pagina-onderbreking wordt toegevoegd op de gekozen locatie.
5. Om de marges van het document aan te passen, ga naar het tabblad “Bestand” en kies “Pagina-instellingen”.
6. Pas de margewaarden aan naar jouw voorkeur en klik op de knop “Opslaan” om de wijzigingen toe te passen.
6. Gebruik van headers, voetteksten, paginanummers en voetnoten
De mogelijkheid om headers, voetteksten, paginanummers en voetnoten toe te voegen aan je document kan de leesbaarheid en professionaliteit verbeteren. Hier is hoe je deze elementen kunt gebruiken in Google Docs:
– Headers en voetteksten:
1. Navigeer naar het tabblad “Invoegen” in het bovenste menu.
2. Klik op “Koptekst” of “Voettekst” in de vervolgkeuzelijst.
3. Selecteer de gewenste opmaakoptie voor de koptekst of voettekst.
4. Typ de gewenste tekst in de koptekst of voettekst op de pagina.
– Paginanummers:
1. Ga naar het tabblad “Invoegen” in het bovenste menu.
2. Klik op “Paginanummers” in de vervolgkeuzelijst.
3. Selecteer de gewenste positie en stijl voor de paginanummers.
4. De paginanummers worden automatisch toegevoegd aan elke pagina van het document.
– Voetnoten:
1. Plaats de cursor op de plaats waar je een voetnoot wilt toevoegen.
2. Ga naar het tabblad “Invoegen” in het bovenste menu.
3. Klik op “Voetnoot” in de vervolgkeuzelijst.
4. Een voetnootnummer wordt toegevoegd op de gekozen locatie en de voetnoottekst wordt onderaan de pagina weergegeven.
7. Kolommen toevoegen of verwijderen in een document
Als je de inhoud van je document in kolommen wilt weergeven, kun je kolommen toevoegen of verwijderen in Google Docs. Hier is hoe je dit kunt doen:
1. Selecteer de tekst die je in kolommen wilt weergeven.
2. Ga naar het tabblad “Opmaak” in het bovenste menu.
3. Klik op “Kolommen” in de vervolgkeuzelijst.
4. Selecteer het gewenste aantal kolommen.
5. De geselecteerde tekst wordt nu weergegeven in het aantal kolommen dat je hebt gekozen.
Als je kolommen wilt verwijderen, selecteer je de tekst in de kolommen en ga je naar het tabblad “Opmaak”. Klik op “Kolommen” en selecteer “Eén kolom” om terug te keren naar een enkele kolomlay-out.
8. Document opslaan en delen in Google Documenten
Zodra je klaar bent met het bewerken van je document, is het belangrijk om het op te slaan en te delen met anderen als dat nodig is. Hier is hoe je dit kunt doen in Google Docs:
1. Klik op het tabblad “Bestand” in het bovenste menu.
2. Selecteer “Document opslaan” om wijzigingen op te slaan.
3. Om het document te delen, klik je op “Delen” in het vervolgkeuzemenu.
4. Voer de e-mailadressen in van de personen met wie je het document wilt delen.
5. Selecteer de toegangsrechten die je wilt toekennen aan de ontvangers (bewerken, weergeven, toevoegen, etc.).
6. Klik op “Verzenden” om het document te delen.
9. Veelgestelde vragen over het weergeven van twee pagina’s naast elkaar in Google Documenten
Q: Hoe voeg ik witruimte tussen pagina’s in Google Docs toe?
A: Om witruimte tussen pagina’s toe te voegen, kun je pagina-onderbrekingen gebruiken. Plaats de cursor waar je witruimte wilt toevoegen en voeg een pagina-einde in.
Q: Kan ik de pagina’s in Google Docs aan elkaar bevestigen?
A: Nee, het is niet mogelijk om pagina’s in Google Docs aan elkaar te bevestigen. Dit komt doordat Google Docs is ontworpen als een online applicatie en niet is bedoeld voor het maken van afdrukklare documenten met aan elkaar bevestigde pagina’s.
Q: Hoe kan ik twee pagina’s naast elkaar weergeven in Google Docs?
A: Volg de stappen die eerder in dit artikel zijn beschreven om twee pagina’s naast elkaar weer te geven in Google Docs.
Q: Kan ik de pagina’s in Google Docs draaien om liggend formaat weer te geven?
A: Nee, het is momenteel niet mogelijk om de pagina’s in Google Docs te draaien. Je kunt echter wel de oriëntatie van de pagina’s wijzigen in staand of liggend formaat via de pagina-instellingen.
Q: Kan ik een A5-boekje maken in Google Docs?
A: Ja, je kunt een A5-boekje maken in Google Docs door de juiste pagina-instellingen te selecteren en de inhoud dienovereenkomstig te formatteren.
Q: Hoe kan ik een afbeelding over de hele pagina in Google Docs invoegen?
A: Om een afbeelding over de hele pagina in te voegen, kun je ervoor kiezen om de afbeelding als achtergrond in te stellen. Selecteer de gewenste afbeelding en ga naar het tabblad “Invoegen”. Klik op “Afbeelding” en selecteer “Achtergrond”. Pas de grootte en plaatsing van de afbeelding aan zoals gewenst.
Q: Kan ik de achtergrond van Google Documenten veranderen?
A: Nee, het is momenteel niet mogelijk om de achtergrond van Google Documenten te veranderen.
Categories: Verzamelen 85 Google Docs 2 Pagina’S Naast Elkaar
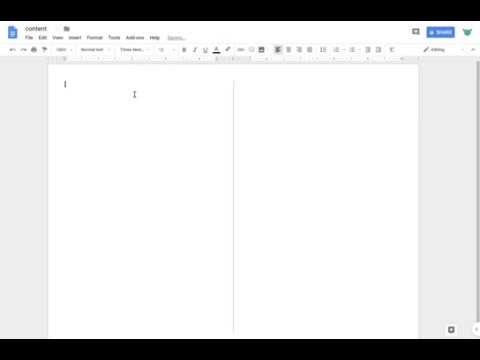
How Do You Put Two Paragraphs Side By Side In Google Docs?
Hier volgt een uitleg over hoe u twee paragrafen naast elkaar kunt plaatsen in een Google Doc. Start door de gewenste tekst te typen aan de linkerkant van het document. Voeg dan een “kolombedeling” in door naar het menu “Indeling” te gaan en “Kolommen” te selecteren. Kies het aantal kolommen dat u wilt weergeven (bijvoorbeeld twee). Typ nu de tweede paragraaf aan de rechterkant van het document. Vergeet niet om elke paragraaf binnen zijn eigen kolom te plaatsen. Op deze manier kunnen twee paragrafen naast elkaar worden weergegeven in een Google Doc, waardoor het gemakkelijker wordt voor lezers om het onderwerp beter te begrijpen.
How Do I View Two Pages Side By Side In Google Docs?
Het gebruik van deze functie in Google Docs kan de productiviteit verhogen en het gemakkelijker maken om meerdere pagina’s tegelijkertijd te bekijken zonder constant te hoeven schakelen tussen tabbladen of vensters. Het is een handige truc om efficiënter te werken met documenten in Google Docs.
How To Do Multiple Pages In Google Docs?
1. Open een Google Doc.
2. Selecteer het deel van je inhoud waar je een nieuwe pagina wilt beginnen.
3. Klik bovenaan op “Invoegen” en vervolgens op “Einde”.
4. Kies het type einde dat je wilt toevoegen. Om op een nieuwe pagina te beginnen, klik je op “Pagina-einde”. Als je een nieuw gedeelte op dezelfde pagina wilt starten, klik je op “Sectie-einde” (doorlopend).
How Do You Show Page Numbers In Google Docs?
Delen 50 google docs 2 pagina’s naast elkaar
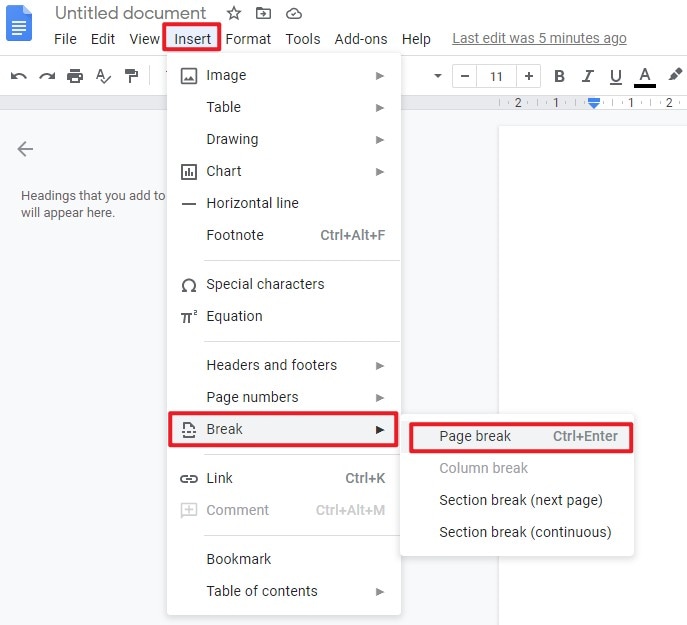
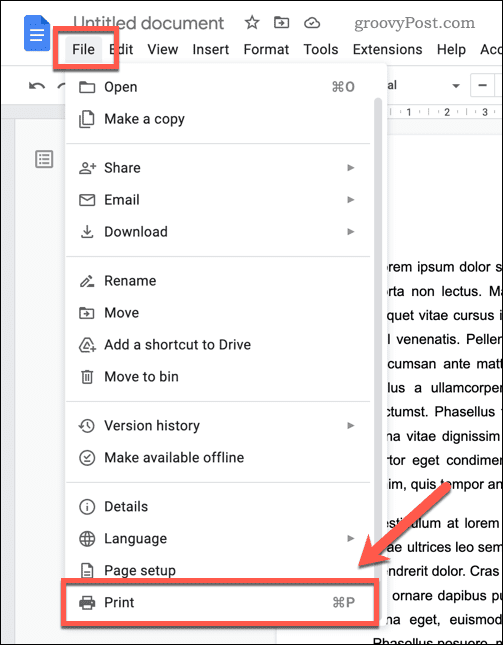
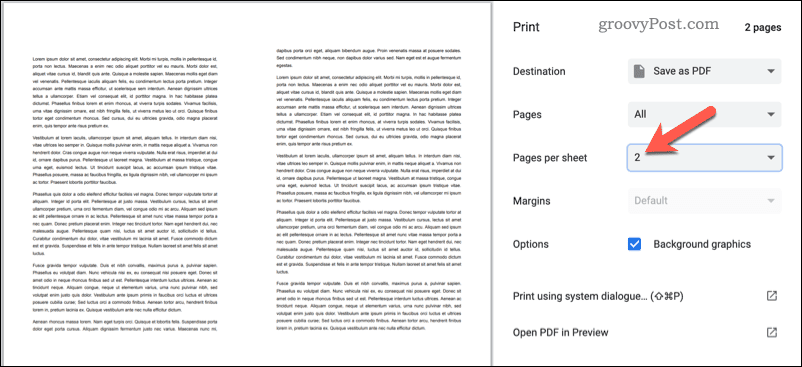
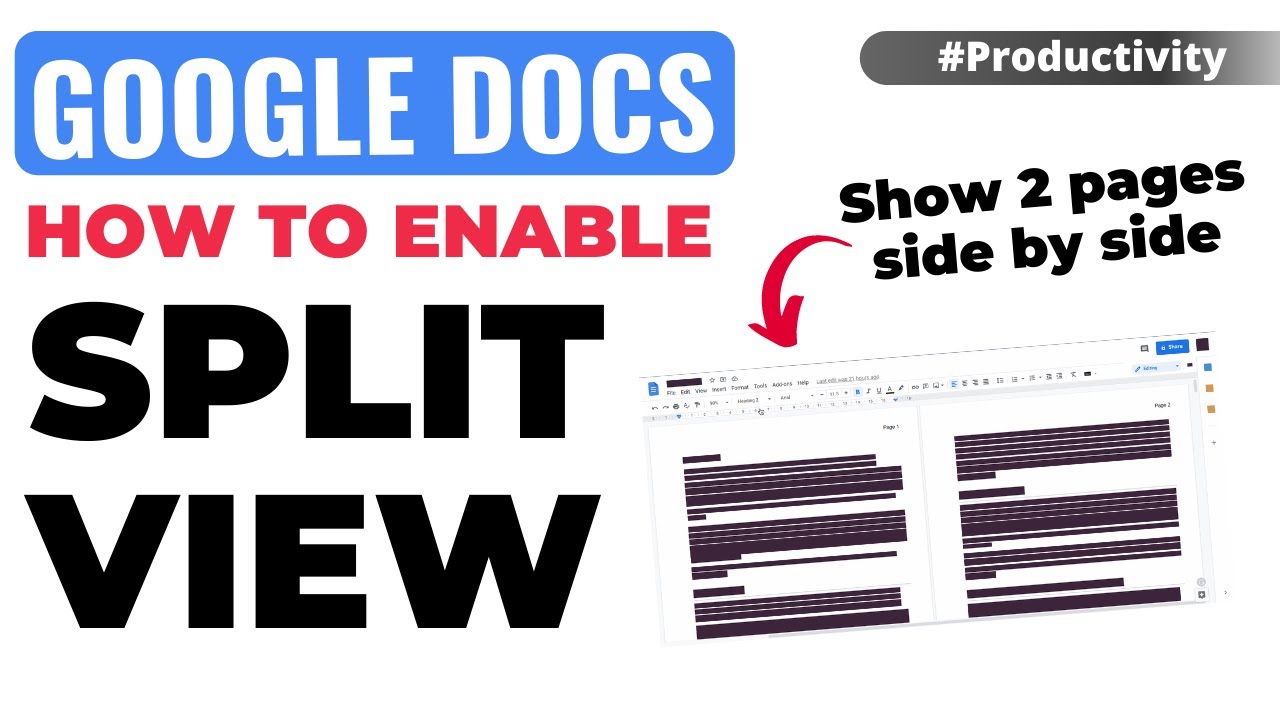
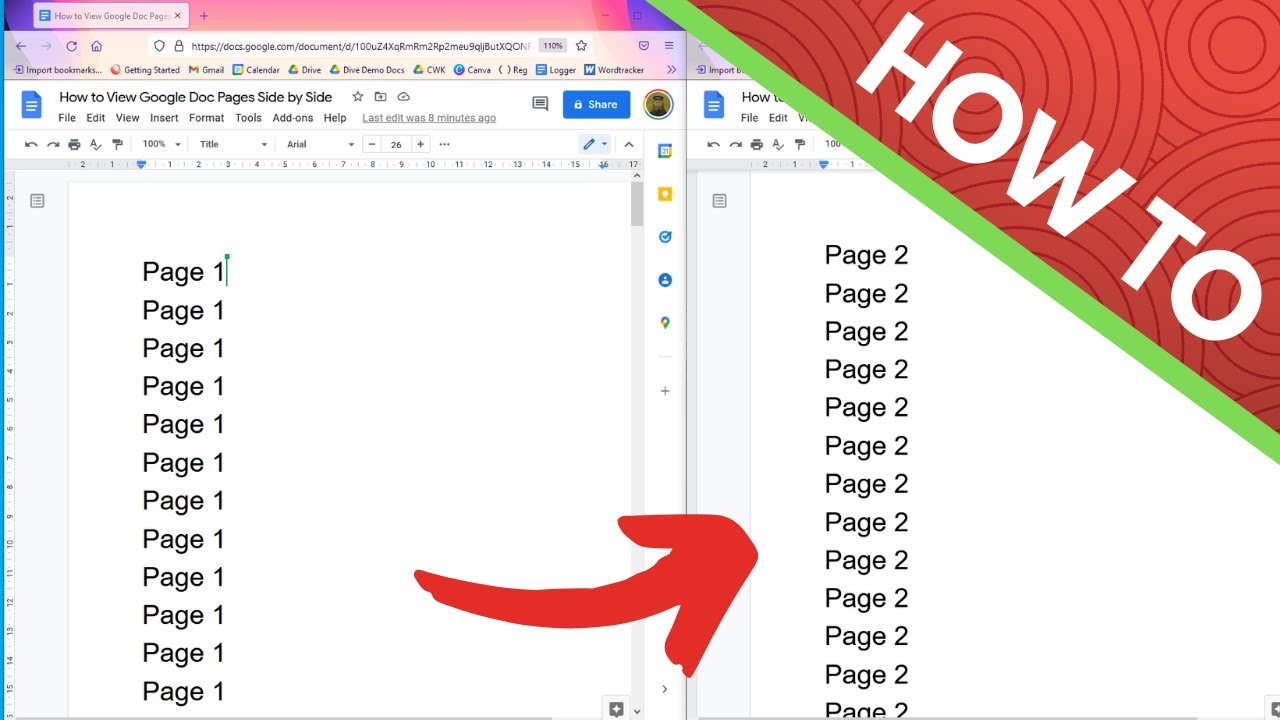
See more here: chuaphuochue.com
Learn more about the topic google docs 2 pagina’s naast elkaar.
- Pagina-instellingen wijzigen in Google Documenten
- How to Type on Both Sides of a Google Doc – (on the same line)
- How to View Two Pages Side-by-Side in Google Docs – groovyPost
- Add page breaks & move margins – Computer – Google Docs Editors Help
- Use headers, footers, page numbers, & footnotes – Android – Google Docs …
- Add or delete columns in a document – Computer – Google Docs Editors …
See more: https://chuaphuochue.com/buitenland/