Hoe Een Digitale Handtekening Zetten: Eenvoudig En Rechtsgeldig.
Hoe Teken Je Een Pdf Met Een Digitale Handtekening?
Keywords searched by users: hoe een digitale handtekening zetten handtekening zetten in pdf, digitale handtekening maken gratis, digitale handtekening maken en opslaan, handtekening digitaal maken, digitale handtekening app, handtekening in pdf, handtekening invoegen word mac, digitale handtekening pdf
Wat is een digitale handtekening?
Een digitale handtekening is een elektronische vorm van een handtekening die gebruikt wordt om de integriteit en authenticiteit van digitale documenten te waarborgen. Het is een unieke code die aan een bestand gekoppeld wordt en aantoont dat de inhoud van het document niet is gewijzigd sinds het is ondertekend. Een digitale handtekening is gebaseerd op cryptografische sleutels en wordt gebruikt om te verifiëren dat het document afkomstig is van de persoon of organisatie die beweert het te hebben ondertekend.
Waarom is een digitale handtekening belangrijk?
Een digitale handtekening speelt een belangrijke rol bij het bevestigen van de authenticiteit en integriteit van digitale documenten. Het biedt een veilige manier om de identiteit van de afzender van een document te verifiëren en biedt bescherming tegen vervalsing of wijziging van de inhoud. Een digitale handtekening kan helpen bij het verminderen van frauduleuze activiteiten en het versterken van het vertrouwen in elektronische documenten.
Welke bestandstypen kunnen worden ondertekend met een digitale handtekening?
Met een digitale handtekening kunnen verschillende bestandstypen worden ondertekend, zoals PDF-documenten, Microsoft Word-bestanden, Excel-sheets en meer. Het hangt af van het specifieke softwareprogramma of platform dat wordt gebruikt om de digitale handtekening toe te voegen. Over het algemeen ondersteunen de meeste moderne zakelijke softwareoplossingen het toevoegen van digitale handtekeningen aan verschillende bestandstypen.
Hoe een digitale handtekening toevoegen aan Microsoft 365-bestanden?
Om een digitale handtekening toe te voegen aan Microsoft 365-bestanden, kunt u de volgende stappen volgen:
- Open het bestand dat u wilt ondertekenen in een Microsoft 365-toepassing, zoals Word of Excel.
- Klik op “Invoegen” in de menubalk en selecteer “Handtekeninglijn”.
- Voer uw naam in het vak “Naam” in en klik op “OK”.
- U wordt gevraagd om uw handtekening te tekenen met een muis of stylus. Volg de instructies op het scherm om een digitale handtekening te maken.
- Als u tevreden bent met uw handtekening, klikt u op “Opslaan” om de handtekening aan het bestand toe te voegen.
Houd er rekening mee dat deze stappen kunnen variëren afhankelijk van de versie van Microsoft 365 die u gebruikt.
Hoe een PDF-document of -formulier ondertekenen met een digitale handtekening?
Om een PDF-document of -formulier te ondertekenen met een digitale handtekening, kunt u gebruikmaken van Adobe Acrobat Reader DC of andere PDF-software die digitale handtekeningfunctionaliteit biedt. Hier volgen de algemene stappen:
- Open het PDF-document of -formulier in de PDF-software.
- Klik op het pictogram “Handtekening” in de werkbalk of zoek de “Handtekening”-optie in het menu.
- Selecteer de optie om een nieuwe handtekening toe te voegen.
- U kunt kiezen uit verschillende manieren om uw handtekening te maken, zoals het typen van uw naam, het tekenen met een muis of stylus, of het uploaden van een afbeelding van uw handtekening.
- Volg de instructies op het scherm om uw handtekening te maken en toe te voegen aan het PDF-document.
- Sla het ondertekende document op.
Hoe een Gmail-handtekening instellen?
Als u een handtekening wilt toevoegen aan uw Gmail-berichten, kunt u de volgende stappen volgen:
- Log in op uw Gmail-account.
- Klik op het tandwielpictogram in de rechterbovenhoek van het Gmail-scherm en selecteer “Instellingen” in het drop-downmenu.
- Blader omlaag naar de sectie “Handtekening” en klik op “Handtekening maken”.
- Voer uw gewenste handtekeningtekst in het tekstveld in. U kunt de tekst opmaken met verschillende opmaakopties, zoals vetgedrukt, cursief, enz.
- Klik op “Opslaan wijzigingen” om uw handtekening op te slaan.
Wat is het verschil tussen een gewone elektronische handtekening en een digitale handtekening?
Een gewone elektronische handtekening is een elektronische vorm van een handtekening die gebruikt wordt om de intentie van een persoon om een document te ondertekenen aan te tonen. Dit kan bijvoorbeeld een ingescande afbeelding van een handtekening zijn of gewoon de naam van de persoon getypt in een e-mail.
Een digitale handtekening daarentegen is gebaseerd op cryptografische sleutels en biedt een hoger niveau van beveiliging en authenticiteit. Het is gekoppeld aan het elektronische document zelf en kan niet zomaar gekopieerd of gewijzigd worden. Een digitale handtekening verifieert niet alleen de intentie van de ondertekenaar, maar ook de integriteit en herkomst van het document.
Is een digitale handtekening rechtsgeldig?
Ja, een digitale handtekening is in Nederland rechtsgeldig. De Europese eIDAS-verordening erkent digitale handtekeningen als gelijkwaardig aan handgeschreven handtekeningen. Dit betekent dat digitale handtekeningen dezelfde juridische geldigheid hebben als traditionele handtekeningen, zolang ze voldoen aan bepaalde wettelijke vereisten zoals het gebruik van een gekwalificeerd certificaat.
Wat te doen bij een foutmelding tijdens het maken van een digitale handtekening?
Als u een foutmelding krijgt tijdens het maken van een digitale handtekening, zijn er verschillende mogelijke oplossingen:
- Controleer of u de juiste software gebruikt en of deze up-to-date is. Sommige oudere versies van software kunnen problemen veroorzaken.
- Controleer of u de juiste instellingen hebt geselecteerd voor het maken van de digitale handtekening. Raadpleeg de handleiding of ondersteuningsdocumentatie van de software voor gedetailleerde instructies.
- Controleer of u een geldig digitaal certificaat hebt. Zonder een geldig certificaat kan de handtekening mogelijk niet worden geverifieerd.
- Probeer het opnieuw. Soms kan een foutmelding een tijdelijk probleem zijn dat verdwijnt na het opnieuw opstarten van de software of het herladen van het document.
- Als de foutmelding aanhoudt, neem dan contact op met de klantenservice of technische ondersteuning van de softwareleverancier voor verdere assistentie.
Hoe een PDF-bestand ondertekenen met behulp van de Adobe Sign mobiele app?
Om een PDF-bestand te ondertekenen met behulp van de Adobe Sign mobiele app, kunt u de volgende stappen volgen:
- Download en installeer de Adobe Sign mobiele app op uw mobiele apparaat vanuit de App Store of Google Play Store.
- Open de app en log in met uw Adobe ID.
- Tik op de optie om een nieuw document te ondertekenen.
- Selecteer het PDF-bestand dat u wilt ondertekenen uit uw bestanden.
- Tik op het gebied van het document waar u uw handtekening wilt plaatsen.
- U kunt kiezen uit verschillende manieren om uw handtekening te maken, zoals het tekenen met uw vinger, het uploaden van een afbeelding van uw handtekening of het typen van uw naam.
- Wanneer u tevreden bent met uw handtekening, tikt u op “Opslaan” of “Gereed” om de handtekening toe te voegen aan het PDF-bestand.
- U kunt het ondertekende document vervolgens opslaan of verzenden via e-mail of andere methoden.
Met behulp van deze stappen kunt u een PDF-bestand eenvoudig ondertekenen met de Adobe Sign mobiele app.
Samenvatting
Een digitale handtekening is een elektronische vorm van een handtekening die wordt gebruikt om de authenticiteit en integriteit van digitale documenten te waarborgen. Het is belangrijk om een digitale handtekening toe te voegen aan digitale bestanden om de identiteit van de afzender te verifiëren en de inhoud te beschermen tegen vervalsing of wijziging.
Met een digitale handtekening kunnen verschillende bestandstypen worden ondertekend, zoals PDF-documenten en Microsoft 365-bestanden. U kunt een digitale handtekening toevoegen aan Microsoft 365-bestanden door de handtekeninglijnoptie te gebruiken, terwijl Adobe Acrobat Reader DC of andere PDF-software kan worden gebruikt om PDF-documenten te ondertekenen.
Daarnaast kunt u een handtekening toevoegen aan uw Gmail-berichten door de instellingen van uw Gmail-account te wijzigen. Het is belangrijk om het verschil te begrijpen tussen een gewone elektronische handtekening en een digitale handtekening, waarbij de laatste een hoger niveau van beveiliging en authenticiteit biedt.
Een digitale handtekening is rechtsgeldig in Nederland en wordt erkend als gelijkwaardig aan een handgeschreven handtekening. Als u problemen ondervindt bij het maken van een digitale handtekening, zijn er verschillende stappen die u kunt nemen om het probleem op te lossen, zoals het controleren van de juiste instellingen en het updaten van de software.
Tenslotte kunt u een PDF-bestand ondertekenen met behulp van de Adobe Sign mobiele app, waarmee u uw handtekening met uw vinger kunt tekenen of een afbeelding van uw handtekening kunt uploaden.
Veelgestelde vragen (FAQ’s)
Wat is een digitale handtekening?
Een digitale handtekening is een elektronische vorm van een handtekening die gebruikt wordt om de integriteit en authenticiteit van digitale documenten te waarborgen. Het is een unieke code die aan een bestand gekoppeld wordt en aantoont dat de inhoud van het document niet is gewijzigd sinds het is ondertekend.
Waarom is een digitale handtekening belangrijk?
Een digitale handtekening speelt een belangrijke rol bij het bevestigen van de authenticiteit en integriteit van digitale documenten. Het biedt een veilige manier om de identiteit van de afzender van een document te verifiëren en biedt bescherming tegen vervalsing of wijziging van de inhoud.
Welke bestandstypen kunnen worden ondertekend met een digitale handtekening?
Met een digitale handtekening kunnen verschillende bestandstypen worden ondertekend, zoals PDF-documenten, Microsoft Word-bestanden
Categories: Details 36 Hoe Een Digitale Handtekening Zetten

Open het PDF-document of -formulier in Acrobat of Reader en klik op Fill & Sign in het rechterdeelvenster. Klik op het pictogram Ondertekenen op de Fill & Sign-werkbalk en kies vervolgens of u uw handtekening of alleen uw initialen wilt toevoegen.Een gewone elektronische handtekening ziet eruit als een traditionele handtekening. Met behulp van een elektronische tekenpen of een ingescande handtekening kunnen elektronische documenten of e-mails ondertekend worden. Hierbij bevestigt de handtekening de identiteit van de ondertekenaar.Maak de digitale ID opnieuw
Open Acrobat. Kies Geavanceerd > Beveiligingsinstellingen. Kies Digitale ID’s in de lijst met categorieën aan de linkerkant van het venster Beveiligingsinstellingen. Selecteer de digitale ID waarmee u probeerde het PDF-bestand te ondertekenen.
- Klik op het tabblad Bestand.
- Klik op Info.
- Klik op Document beveiligen, Werkmap beveiligen of Presentatie beveiligen.
- Selecteer Een digitale handtekening toevoegen.
- Lees het bericht van Word, Excel of PowerPoint en klik op OK.
- Open Gmail.
- Klik rechtsboven op Instellingen. Alle instellingen bekijken.
- Voeg in het gedeelte Handtekening je handtekeningtekst toe in het vak. …
- Klik onderaan de pagina op Wijzigingen opslaan.
Hoe Zet Ik Een Digitale Handtekening Op Een Pdf?
Om een digitale handtekening op een pdf te plaatsen, volg je de onderstaande stappen. Ten eerste, open het PDF-document of -formulier in Acrobat of Reader. Vervolgens, klik op Fill & Sign in het rechterdeelvenster van het programma. Na het openen van het Fill & Sign-menu, klik op het pictogram Ondertekenen op de Fill & Sign-werkbalk. Hier heb je de mogelijkheid om je handtekening toe te voegen of alleen je initialen. Nadat je de gewenste keuze gemaakt hebt, voer je de datum in. Ten slotte sla je het document op. Met deze stappen kun je succesvol een digitale handtekening toevoegen aan een pdf-document. Deze informatie is geldig tot 13 juni 2023.
Hoe Voeg Ik Een Handtekening Toe?
Hoe Ziet Een Digitale Handtekening Er Uit?
Details 36 hoe een digitale handtekening zetten


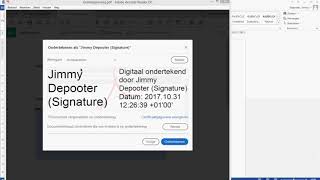
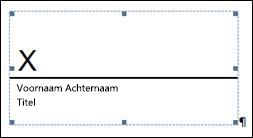
See more here: chuaphuochue.com
Learn more about the topic hoe een digitale handtekening zetten.
- Een digitale handtekening voor Microsoft 365-bestanden …
- PDF-formulieren invullen en ondertekenen – Adobe Support
- Een Gmail-handtekening instellen – Computer – Google Help
- Digitale handtekening: rechtsgeldig digitale documenten ondertekenen
- Fout bij maken van handtekening wanneer u een PDF-bestand …
- App voor elektronische handtekeningen voor Android, iPhone
See more: blog https://chuaphuochue.com/buitenland