Hoe Stel Je Een Achtergrond In Op Chromebook? Handige Tips!
Chromebooks – Changing Wallpaper And Screensaver Settings
Keywords searched by users: hoe stel je een achtergrond in op chromebook chromebook achtergronden, achtergrond chromebook aesthetic, eigen achtergrond google chrome, hoe zet je een achtergrond op je computer, google achtergrond veranderen, hoe kan je een achtergrond kiezen, chromebook bureaublad, apps op chromebook zetten
Hoe stel je een achtergrond in op Chromebook?
Een van de leuke functies van een Chromebook is dat je de achtergrond van je bureaublad kunt aanpassen. Het personaliseren van je achtergrond kan helpen bij het creëren van een sfeer die past bij jouw stijl en voorkeuren. In dit artikel zullen we je stap voor stap begeleiden bij het instellen van een achtergrond op je Chromebook. Bovendien zullen we ook enkele extra opties bespreken, zoals het downloaden van thema’s en het gebruik van de donkere modus.
1. Toegang tot de instellingen
Om te beginnen moet je eerst toegang krijgen tot de instellingen van je Chromebook. Klik op het klokpictogram in de rechteronderhoek van het scherm. Er zal een pop-upvenster verschijnen met verschillende opties, waaronder ‘Instellingen’. Klik op ‘Instellingen’ om verder te gaan.
2. Navigeer naar het bureaublad
In de instellingen zie je aan de linkerkant een zijbalk met verschillende categorieën. Klik op ‘Bureaublad’ om naar de instellingen van je bureaublad te gaan.
3. Klik met de rechtermuisknop
Op de bureaubladinstellingenpagina zie je een voorbeeld van je huidige achtergrond en verschillende opties om wijzigingen aan te brengen. Klik met de rechtermuisknop (of gebruik de twee-vinger klik op het trackpad) op ergens op het scherm. Er zal een contextmenu verschijnen.
4. Selecteer “Achtergrond wijzigen”
In het contextmenu zie je verschillende opties. Kies ‘Achtergrond wijzigen’ om door te gaan naar de achtergrondinstellingen.
5. Bladeren door de beschikbare opties
Nu kom je in het gedeelte waar je kunt kiezen uit verschillende achtergrondopties. Er zijn verschillende categorieën waaruit je kunt kiezen, zoals ‘Google Earth Landschappen’, ‘Kunstenaarsthema’s’ en ‘Foto’s’. Blader door de beschikbare opties en klik op de categorie die je interesseert om de achtergrondafbeeldingen binnen die categorie te bekijken.
6. Kies een afbeelding uit de galerij
Eenmaal in een categorie kun je door de afbeeldingen bladeren. Klik op een afbeelding om deze te selecteren als je nieuwe achtergrond. Je zult een voorbeeld van de gekozen afbeelding zien en deze zal worden toegepast op je bureaublad.
7. Stel de gewenste indeling in
Als je eenmaal een afbeelding hebt gekozen, kun je de indeling ervan aanpassen. Er zijn verschillende opties beschikbaar, zoals ‘Vullen’, ‘Aanpassen’ en ‘Origineel’. Kies de optie die het beste bij je afbeelding past.
8. Pas de achtergrond aan naar uw voorkeur
Je kunt je achtergrond verder aanpassen door de helderheid en de verzadiging aan te passen. Schuif de bijbehorende schuifregelaars naar links of rechts om de gewenste effecten te bereiken.
9. Opslaan en toepassen van de wijzigingen
Als je tevreden bent met je nieuwe achtergrond, klik je op de knop ‘Instellen als achtergrond’ om de wijzigingen op te slaan. Je zult nu je nieuwe achtergrond zien op je bureaublad.
10. Extra opties: Thema’s downloaden of gebruik maken van de donkere modus
Naast het instellen van een statische afbeelding als achtergrond, kun je ook thema’s downloaden om je bureaublad verder aan te passen. Ga naar de Chrome Web Store en zoek naar ‘Chrome-thema’s’. Blader door de beschikbare opties en klik op ‘Toevoegen aan Chrome’ om een thema te installeren.
Een andere interessante optie is het gebruik van de donkere modus op je Chromebook. Dit kan vooral handig zijn bij weinig lichtomstandigheden of om vermoeide ogen te voorkomen. Ga naar de Chromebook-instellingen en zoek naar ‘Donkere modus’. Schakel de donkere modus in en je zult merken dat je Chromebook-interface een donkerder kleurenpalet krijgt.
Nu weet je hoe je een achtergrond kunt instellen op je Chromebook. Je kunt je bureaublad personaliseren met je favoriete afbeeldingen en zelfs thema’s downloaden om een unieke uitstraling te creëren. Vergeet niet te experimenteren met de verschillende opties om je Chromebook aan te passen aan je eigen stijl en voorkeuren!
FAQs
1. Kan ik mijn eigen afbeelding als achtergrond gebruiken op mijn Chromebook?
Ja, je kunt je eigen afbeelding als achtergrond instellen op je Chromebook. Volg gewoon de stappen in dit artikel en selecteer ‘Eigen afbeelding’ in de categorieën. Je kunt dan door je bestanden bladeren en de gewenste afbeelding selecteren.
2. Kan ik apps op mijn Chromebook bureaublad zetten?
Ja, je kunt apps op je Chromebook-bureaublad plaatsen voor gemakkelijke toegang. Ga naar de Chrome Web Store en zoek naar de app die je wilt toevoegen. Klik met de rechtermuisknop op de app en kies ‘Aan ‘bureaublad’ vastmaken’. De app wordt toegevoegd aan je bureaublad voor snelle toegang.
3. Hoe kan ik mijn achtergrond op mijn computer instellen?
Het proces om een achtergrond in te stellen op een computer verschilt per besturingssysteem. Voor Windows kun je de achtergrondinstellingen openen door met de rechtermuisknop op het bureaublad te klikken en ‘Aan persoonlijke voorkeur aanpassen’ te selecteren. Voor Mac kun je naar het Apple-menu gaan, ‘Systeemvoorkeuren’ selecteren en vervolgens ‘Bureaublad en schermbeveiliging’ kiezen om je achtergrond in te stellen.
We hebben nu uitgebreid besproken hoe je een achtergrond kunt instellen op je Chromebook. Of je nu kiest voor een standaardafbeelding, een eigen afbeelding of zelfs een gedownload thema, je kunt je bureaublad personaliseren zoals jij dat wilt. Experimenteer met de verschillende opties en creëer een bureaublad dat perfect bij je past!
Categories: Samenvatting 74 Hoe Stel Je Een Achtergrond In Op Chromebook

Het bureaublad met “de plank”
Als je met je rechtermuisknop klikt op het bureaublad, kan je de plank een andere positie geven. In de plank vind je volgende onderdelen: Launcher / Opstartprogramma: Dit is de witte cirkel helemaal links waarmee je apps (programma’s) kan opstarten.
- Klik met de rechtermuisknop op het bureaublad.
- Selecteer Je achtergrond en stijl instellen.
- Selecteer Achtergrond.
- Selecteer een van de afbeeldingen om in te stellen als achtergrond.
- Open Chrome op uw computer.
- Klik in de rechterbovenhoek op Meer. Instellingen.
- Klik onder Vormgeving op Thema’s. …
- Klik op de miniaturen om een voorbeeld van de verschillende thema’s te bekijken.
- Klik op Toevoegen aan Chrome wanneer u een thema vindt dat u wilt gebruiken.
- Selecteer Start > Instellingen > Personalization > Background.
- Selecteer in de lijst naast Uw achtergrond personaliserende optie Afbeelding,Effen kleurof Diavoorstelling.
Hoe Stel Je Een Achtergrond In Op Google Chrome?
Hoe Verander Ik De Achtergrond Van Mijn Beeldscherm?
Heeft Een Chromebook Een Bureaublad?
Hoe Zet Je Apps Op Je Beginscherm Chromebook?
Wil je weten hoe je apps op je beginscherm van een Chromebook kunt zetten? In deze video leer je hoe dit werkt met het besturingssysteem Chrome OS op een Chromebook. Door het volgen van informaticalessen op YouTube kun je kennismaken met de stappen die nodig zijn om dit te doen. Deze video duurt 2 minuten en 43 seconden en biedt een eenvoudige tutorial over hoe je apps kunt toevoegen aan je beginscherm op een Chromebook. Bekijk de video nu om te zien hoe je met gemak apps kunt organiseren op je Chromebook!
Delen 25 hoe stel je een achtergrond in op chromebook
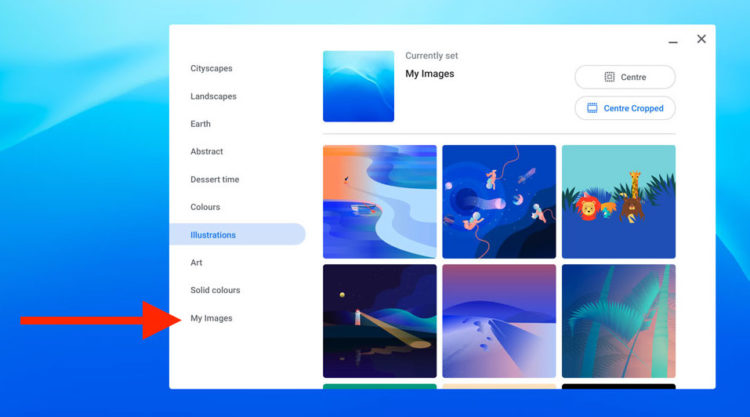
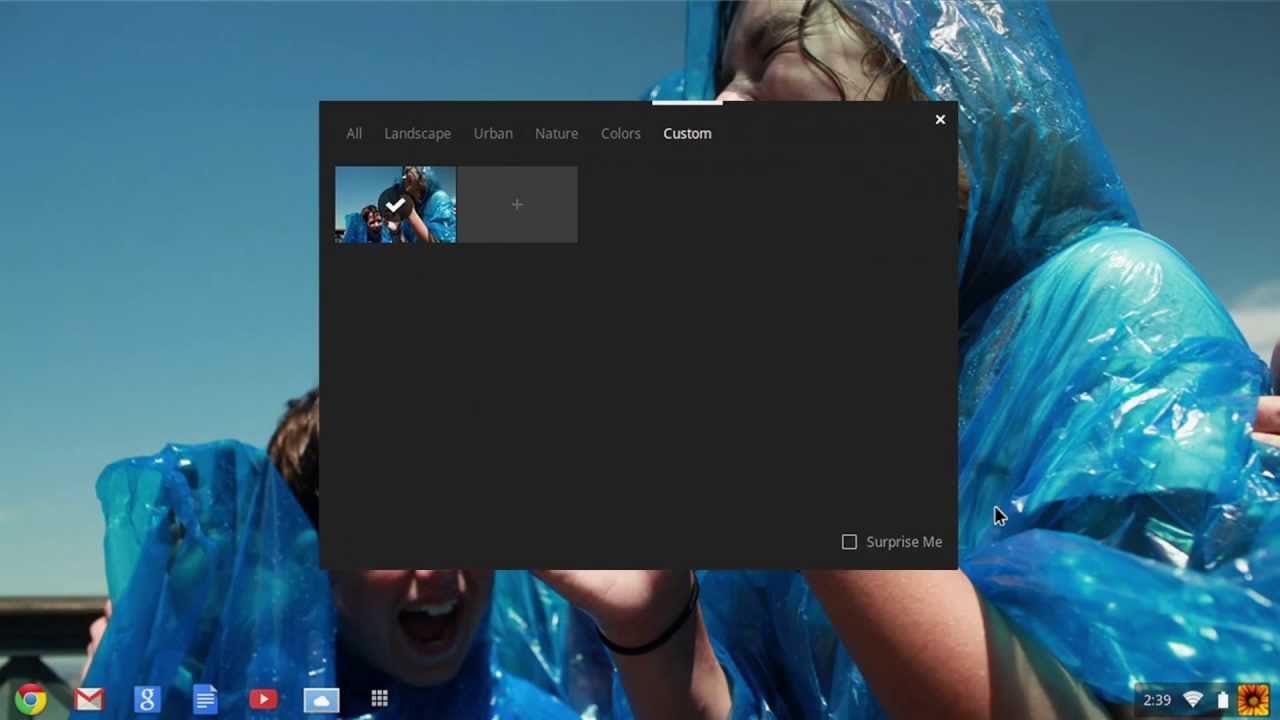

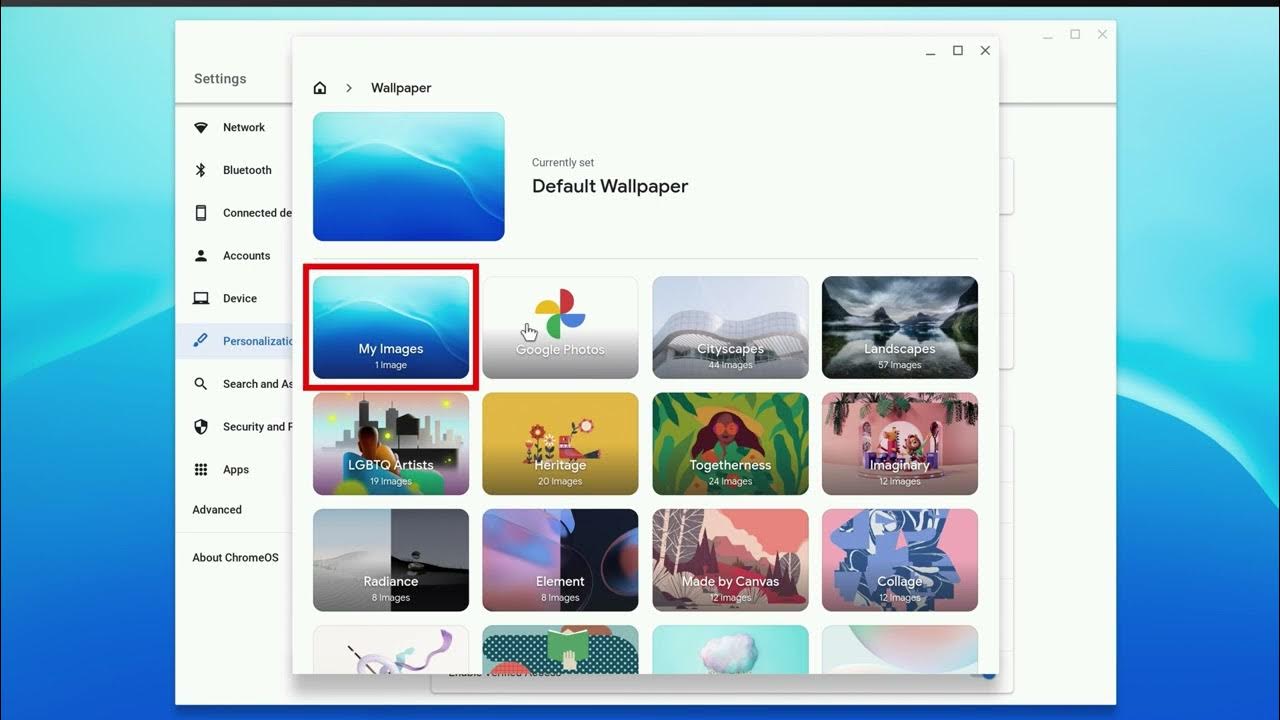

See more here: chuaphuochue.com
Learn more about the topic hoe stel je een achtergrond in op chromebook.
- Achtergrond en screensaver wijzigen – Chromebook Help
- Chrome-thema’s downloaden of verwijderen – Google Help
- De afbeelding van uw bureaubladachtergrond wijzigen
- Kennismaking met Chrome OS op een Chromebook – Informaticalessen
- Kennismaking met Chrome OS op een Chromebook – Informaticalessen
- Browsen in de donkere modus of met het donkere thema – Google Help
See more: https://chuaphuochue.com/buitenland/