Lange Screenshot Maken Samsung: Zo Leg Je Het Volledige Scherm Vast
How To Take Long Screenshot In Samsung Mobile | Scrolling Screenshot | Works For All Samsung Phone
Keywords searched by users: lange screenshot maken samsung lange screenshot maken iphone, lange screenshot maken android, lange screenshot maken macbook, schermafbeelding maken, lange screenshot maken windows, screenshot hele pagina iphone, screenshot samsung s21, screenshot samsung s22
Wat is een lange screenshot?
Een lange screenshot is een uitgebreide schermafbeelding waarin je een volledige pagina kunt vastleggen, inclusief alle inhoud die buiten het zichtbare scherm valt. Het is handig wanneer je bijvoorbeeld een volledige webpagina, chatgesprek of lange lijst wilt delen zonder meerdere afzonderlijke screenshots te hoeven maken.
Met een lange screenshot kun je visueel rijke inhoud vastleggen zonder kwaliteitsverlies. Dit komt doordat de afbeelding wordt samengevoegd tot één enkele afbeelding, wat resulteert in een naadloos geheel.
Hoe maak je een lange screenshot op een Samsung-apparaat?
Op Samsung-apparaten is het maken van een lange screenshot een eenvoudig proces. Volg de onderstaande stappen om het zelf te proberen:
1. Ga naar het scherm dat je wilt vastleggen.
2. Druk tegelijkertijd op de aan/uit-knop en de volume-omlaagknop. Dit kan een beetje verschillen afhankelijk van het model van je Samsung-apparaat. Op sommige modellen moet je bijvoorbeeld op de aan/uit-knop en de home-knop drukken.
3. Houd de knoppen enkele seconden ingedrukt totdat je een animatie of een geluid hoort dat aangeeft dat de schermafbeelding is gemaakt.
4. Nadat je de schermafbeelding hebt gemaakt, verschijnt er een melding op je scherm. Tik op de melding om de schermafbeelding te openen en te bewerken.
Stap voor stap handleiding voor het maken van een lange screenshot op Samsung
Hier is een stapsgewijze handleiding om je te helpen een lange screenshot te maken op een Samsung-apparaat:
1. Ga naar het scherm dat je wilt vastleggen.
2. Druk tegelijkertijd op de aan/uit-knop en de volume-omlaagknop (of de home-knop, afhankelijk van het model).
3. Houd de knoppen een paar seconden ingedrukt totdat je een melding hoort of ziet dat de schermafbeelding is gemaakt.
4. Tik op de melding om de schermafbeelding te openen.
5. Veeg omhoog op de schermafbeelding om de optie “Scrollcapture” te vinden.
6. Tik op “Scrollcapture” om het scrollend vastleggen te starten.
7. Blijf op het scherm naar beneden vegen totdat het gewenste gedeelte is vastgelegd.
8. Tik op “Stop” (of iets vergelijkbaars) om het vastleggen te voltooien.
9. De lange screenshot wordt opgeslagen in de galerij van je Samsung-apparaat.
Alternatieve methoden voor het maken van een lange screenshot op Samsung
Naast de hierboven genoemde methode, zijn er ook andere manieren om een lange screenshot te maken op een Samsung-apparaat. Hier zijn enkele alternatieve methoden die je kunt proberen:
1. Gebruik speciale apps: Er zijn verschillende apps beschikbaar in de Google Play Store die zijn ontworpen om lange screenshots te maken. Zoek naar apps zoals “LongShot” of “Stitch It!” en installeer ze op je Samsung-apparaat. Volg vervolgens de instructies in de app om een lange screenshot te maken.
2. Knippen en plakken: Als je niet wilt vertrouwen op apps van derden, kun je ook de knippen-en-plakken-methode gebruiken. Maak eerst een normale schermafbeelding van het zichtbare gedeelte van de pagina. Veeg vervolgens naar het volgende gedeelte van de pagina, maak een nieuwe schermafbeelding en herhaal dit totdat je alle gewenste delen hebt vastgelegd. Open tot slot een bewerkings-applicatie en plak de afzonderlijke schermafbeeldingen in één langere afbeelding.
Hoe teken je op een lange screenshot op Samsung?
Nadat je een lange screenshot hebt gemaakt op je Samsung-apparaat, wil je mogelijk belangrijke delen markeren of annotaties toevoegen. Hier is hoe je dit kunt doen:
1. Open de galerij-app op je Samsung-apparaat.
2. Zoek en selecteer de lange screenshot die je wilt bewerken.
3. Tik op het bewerkingspictogram (meestal een penseel of potlood) om de bewerkingsmodus te openen.
4. Gebruik de verschillende bewerkingstools, zoals penseel, vormen of tekst, om tekeningen of annotaties toe te voegen aan de screenshot.
5. Pas de grootte, kleur en opaciteit van de bewerkingstools aan om je gewenste effect te bereiken.
6. Sla de bewerkte screenshot op of deel deze rechtstreeks vanuit de galerij-app.
Tips en aanbevelingen voor het maken en gebruiken van lange screenshots op Samsung
Hier zijn enkele handige tips en aanbevelingen om het maken en gebruiken van lange screenshots op je Samsung-apparaat te verbeteren:
1. Controleer de beschikbaarheid: Hoewel de meeste recente Samsung-apparaten de functie voor lange screenshots ondersteunen, kan het zijn dat oudere modellen deze functie niet hebben. Controleer of je apparaat compatibel is voordat je deze functie probeert te gebruiken.
2. Oefen het maken van lange screenshots: Het maken van een lange screenshot vereist mogelijk wat oefening om het juiste scrolltempo te bepalen. Probeer het een paar keer uit op verschillende webpagina’s om vertrouwd te raken met het proces.
3. Bewerkings-apps gebruiken: Als de ingebouwde bewerkingsfuncties op je Samsung-apparaat beperkt zijn, overweeg dan om een bewerkings-app van derden te downloaden. Deze apps bieden vaak meer geavanceerde bewerkingsopties en functionaliteiten.
4. Deel met anderen: Lange screenshots kunnen erg handig zijn om volledige informatie te delen, zoals een volledig chatscherm of een lange lijst met items. Deel deze screenshots met anderen via berichtendiensten, e-mail of sociale media om informatie beter te delen.
Kortom, het maken van een lange screenshot op een Samsung-apparaat is een handige functie om volledige pagina’s vast te leggen zonder meerdere afzonderlijke screenshots te maken. Met de juiste stappen en methoden kun je moeiteloos lange screenshots maken en bewerken. Probeer het zelf uit en maak optimaal gebruik van deze handige functie op je Samsung-apparaat.
Referenties:
– Een screenshot maken of je scherm opnemen op een Android: https://support.google.com/android/answer/9075928?hl=nl
– Screenshots van hele sites maak je zo | ID.nl: https://id.nl/huis-en-entertainment/computer-en-gaming/software/screenshots-van-hele-sites-maak-je-zo#:~:text=Met%20de%20optie%20Bladerend%20venster,en%20druk%20vervolgens%20op%20Prtscn.
– Hoe maak ik een screenshot op mijn Samsung Galaxy: https://www.samsung.com/nl/support/mobile-devices/hoe-kan-ik-een-screenshot-maken-met-mijn-smartphone-of-tablet/#:~:text=Om%20een%20schermafbeelding%20te%20maken,hoek%20van%20het%20scherm%20weergegeven.
– Schermafbeelding maken op Android-telefoon – Seniorweb: https://www.seniorweb.nl/tip/schermafbeelding-maken-android-telefoon
– Sneltoets voor schermafdruk – Windows 10 – Microsoft Support: https://support.microsoft.com/nl-nl/windows/sneltoets-voor-schermafdruk-601210c0-b3a9-7b58-bc40-bae4dcf5f108#:~:text=Als%20uw%20apparaat%20niet%20over,die%20vervolgens%20kan%20worden%20afgedrukt.
– Tekenen op schermafbeelding (Android) – SeniorWeb: https://www.seniorweb.nl/tip/tekenen-op-een-schermafbeelding-android
Categories: Update 31 Lange Screenshot Maken Samsung

Met de optie Bladerend venster maak je met slechts een paar muisklikken een scrollend screenshot van een webpagina. Houd Ctrl+Alt ingedrukt en druk vervolgens op Prtscn.Om een schermafbeelding te maken, druk je tegelijkertijd op de Aan/Uit- en de Volume Omlaag-knoppen. 4 Het scherm knippert heel kort om aan te geven dat er een schermafbeelding is gemaakt. Een voorbeeld van de schermafbeelding wordt in de hoek van het scherm weergegeven.Als uw apparaat niet over de PrtScn-knop beschikt, kunt u Fn + Windows-logotoets + spatiebalk gebruiken om een schermopname te maken, die vervolgens kan worden afgedrukt.
- Open het scherm dat je wilt vastleggen.
- Druk tegelijkertijd op de aan/uit-knop en de knop Volume omlaag.
- Tik onderaan op Meer opnemen.
- Gebruik de hulplijnen voor bijsnijden om de content te selecteren die je wilt vastleggen.
- Open het vast te leggen scherm. …
- Druk tegelijkertijd op de aan-uitknop en de knop voor volume omlaag. …
- Er komt een soort flits over het scherm. …
- Maakt u voor het eerst een schermafbeelding dan vraagt de app of u met Galerij of Foto’s de afbeelding wilt openen.
Hoe Screenshot Van Hele Pagina Maken?
Hoe Screenshot Nemen Met Samsung Telefoon?
Hoe Maak Ik Een Screenshot Met Mijn Gsm?
Om een screenshot te maken op een Android-telefoon, volg je deze stappen:
1. Open het scherm dat je wilt vastleggen.
2. Druk tegelijkertijd op de aan-uitknop en de volume omlaag-knop.
3. Je ziet een flits op het scherm, dit betekent dat de screenshot is genomen.
4. Als je voor het eerst een screenshot maakt, krijg je de optie om de afbeelding te openen met Galerij of Foto’s.
Gevonden 13 lange screenshot maken samsung



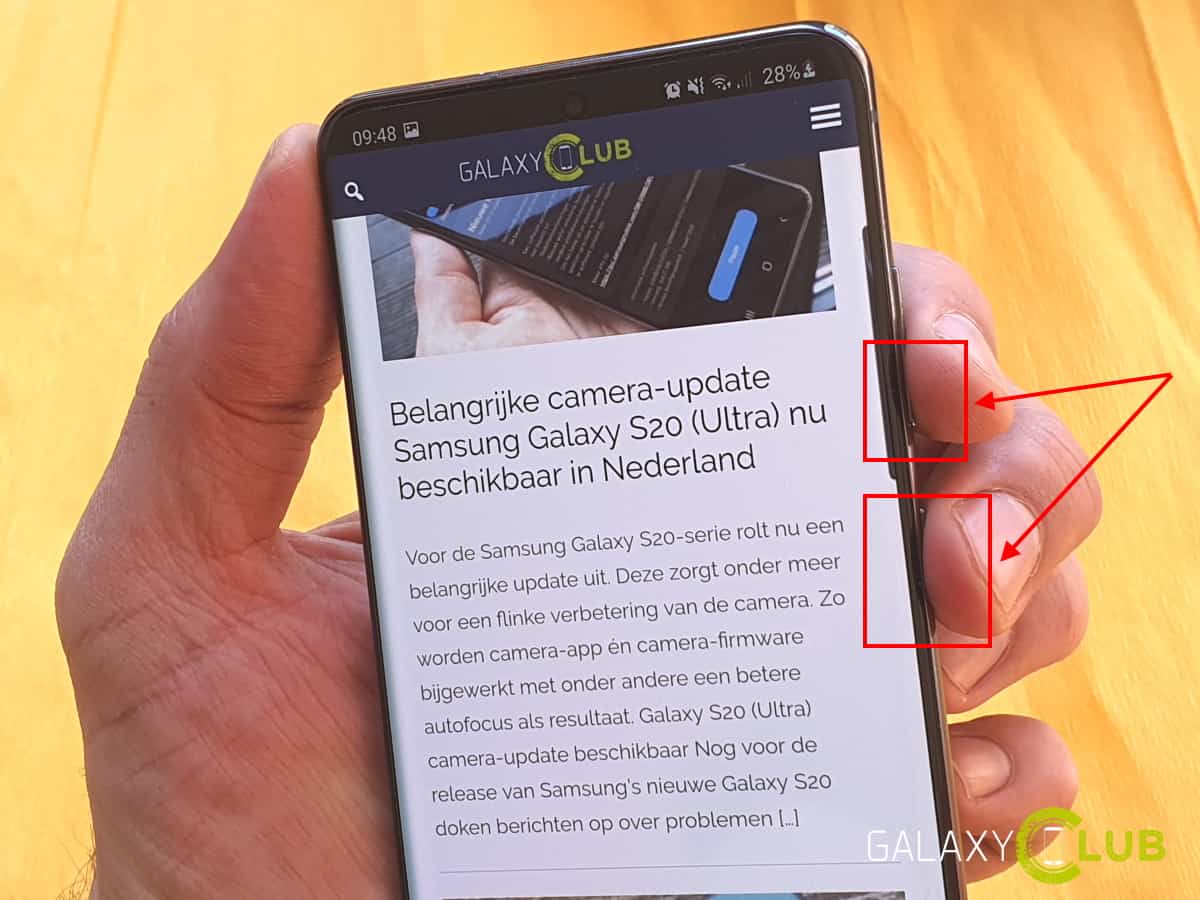

See more here: chuaphuochue.com
Learn more about the topic lange screenshot maken samsung.
- Een screenshot maken of je scherm opnemen op een Android …
- Screenshots van hele sites maak je zo | ID.nl
- Hoe maak ik een screenshot op mijn samsung galaxy …
- Schermafbeelding maken op Android-telefoon – Seniorweb
- Sneltoets voor schermafdruk – Windows 10 – Microsoft Support
- Tekenen op schermafbeelding (Android) – SeniorWeb
See more: https://chuaphuochue.com/buitenland/