Maak Één Document Van Meerdere Gescande Pagina’S
How To Scan Multiple Pages Into One Pdf
Keywords searched by users: meerdere pagina’s scannen als 1 document meerdere pagina’s scannen als 1 document hp, meerdere pagina’s scannen als 1 document brother, meerdere pagina’s in 1 document scannen canon, meerdere pagina’s scannen als 1 document epson, hoe meerdere scans in 1 pdf, windows scanner meerdere pagina’s, windows faxen en scannen meerdere pagina’s, document scannen en opslaan
Introductie van het scannen van meerdere pagina’s als één document
In deze handleiding leer je hoe je meerdere pagina’s kunt scannen en deze kunt combineren tot één document. We zullen verschillende methoden bespreken die kunnen worden gebruikt met verschillende scanners en softwareprogramma’s. Volg de onderstaande stappen om snel en gemakkelijk meerdere pagina’s te scannen en ze samen te voegen tot één document.
Methode 1: Scannen naar PDF met Adobe Acrobat
Adobe Acrobat biedt een handige functie waarmee je meerdere pagina’s kunt scannen en deze automatisch kunt opslaan als één PDF-bestand. Volg deze stappen om deze methode te gebruiken:
- Open Adobe Acrobat op je computer.
- Klik op “Bestand” in de menubalk en selecteer “Scannen naar PDF”.
- Plaats de pagina’s die je wilt scannen in de scanner en volg de instructies op het scherm om het scanproces te voltooien.
- Adobe Acrobat zal automatisch de gescande pagina’s combineren tot één PDF-bestand.
- Sla het PDF-bestand op een gewenste locatie op je computer op.
Methode 2: Scannen met een HP-printer
Als je een HP-printer hebt, kun je deze gebruiken om meerdere pagina’s te scannen en ze samen te voegen tot één document. Volg deze stappen om deze methode te gebruiken:
- Zorg ervoor dat je HP-printer correct is ingesteld en verbonden met je computer.
- Plaats de pagina’s die je wilt scannen in de automatische documentinvoer van de printer.
- Open het HP Printer-softwareprogramma op je computer.
- Klik op “Scannen” en selecteer de optie “Meerdere pagina’s scannen naar één bestand”.
- Volg de instructies op het scherm om het scanproces te voltooien en het document op te slaan.
Methode 3: Meerdere documenten als één PDF-bestand scannen met Epson Scan
Epson Scan is een handig softwareprogramma voor Epson-scanners waarmee je meerdere documenten kunt scannen en combineren tot één PDF-bestand. Volg deze stappen om deze methode te gebruiken:
- Open Epson Scan op je computer.
- Plaats de pagina’s die je wilt scannen in de scanner en volg de instructies op het scherm om het scanproces te voltooien.
- Klik op “Opslaan” en selecteer de optie “Meerdere pagina’s als één PDF-bestand opslaan”.
- Sla het PDF-bestand op een gewenste locatie op je computer op.
Methode 4: Scan meerdere pagina’s naar één bestand met een Brother-printer
Als je een Brother-printer hebt, kun je deze gebruiken om meerdere pagina’s te scannen en ze samen te voegen tot één bestand. Volg deze stappen om deze methode te gebruiken:
- Controleer of je Brother-printer correct is ingesteld en verbonden met je computer.
- Plaats de pagina’s die je wilt scannen in de automatische documentinvoer van de printer.
- Open de Brother Control Center-software op je computer.
- Klik op “Scan” en selecteer de optie “Meerdere pagina’s scannen naar één bestand”.
- Volg de instructies op het scherm om het scanproces te voltooien en het document op te slaan.
Extra tips en overwegingen
– Het is raadzaam om de pagina’s in de juiste volgorde te plaatsen voordat je begint met scannen om ervoor te zorgen dat het resulterende document correct is georganiseerd.
– Zorg ervoor dat je de gescande pagina’s op een veilige locatie opslaat nadat je het document hebt gemaakt.
– Raadpleeg de handleiding van je specifieke scanner of softwareprogramma voor gedetailleerde instructies en specifieke functies.
Veelgestelde vragen (FAQs)
Hoe kan ik meerdere pagina’s scannen als één document met HP-printer?
Met een HP-printer kun je meerdere pagina’s scannen en deze samen opslaan als één document. Volg deze stappen om dit te doen:
- Zorg ervoor dat je HP-printer correct is geïnstalleerd en verbonden met je computer.
- Plaats de pagina’s die je wilt scannen in de automatische documentinvoer van de printer.
- Open de HP Printer-software op je computer.
- Klik op de optie “Scannen” en selecteer de functie “Meerdere pagina’s scannen naar één bestand”.
- Volg de instructies op het scherm om het scanproces te voltooien en het document op te slaan als één bestand.
Kan ik meerdere pagina’s scannen als één document met een Brother-printer?
Ja, je kunt meerdere pagina’s scannen en deze samenvoegen tot één document met een Brother-printer. Volg deze stappen om dit te doen:
- Zorg ervoor dat je Brother-printer correct is ingesteld en verbonden met je computer.
- Plaats de pagina’s die je wilt scannen in de automatische documentinvoer van de printer.
- Open de Brother Control Center-software op je computer.
- Klik op de optie “Scan” en selecteer de functie “Meerdere pagina’s scannen naar één bestand”.
- Volg de instructies op het scherm om het scanproces te voltooien en het document op te slaan als één bestand.
Kan ik meerdere pagina’s in één PDF scannen met Epson Scan?
Ja, met Epson Scan kun je meerdere pagina’s scannen en deze opslaan als één PDF-bestand. Volg deze stappen om dit te doen:
- Open Epson Scan op je computer.
- Plaats de pagina’s die je wilt scannen in de scanner en volg de instructies op het scherm om het scanproces te voltooien.
- Selecteer de optie “Meerdere pagina’s als één PDF-bestand opslaan” in het opslagmenu.
- Sla het PDF-bestand op een gewenste locatie op je computer op.
Kan ik meerdere pagina’s scannen en opslaan als één document met Adobe Acrobat?
Ja, je kunt meerdere pagina’s scannen en deze opslaan als één document met behulp van de functie “Scannen naar PDF” in Adobe Acrobat. Volg deze stappen om dit te doen:
- Open Adobe Acrobat op je computer.
- Klik op “Bestand” in de menubalk en selecteer “Scannen naar PDF”.
- Plaats de pagina’s die je wilt scannen in de scanner en volg de instructies op het scherm om het scanproces te voltooien.
- Adobe Acrobat zal automatisch de gescande pagina’s combineren tot één PDF-bestand.
- Sla het PDF-bestand op een gewenste locatie op je computer op.
Kan ik meerdere scans in één PDF-bestand combineren met Windows Scanner?
Ja, je kunt meerdere scans combineren tot één PDF-bestand met Windows Scanner. Volg deze stappen om dit te doen:
- Open Windows Scanner op je
Categories: Samenvatting 58 Meerdere Pagina’S Scannen Als 1 Document
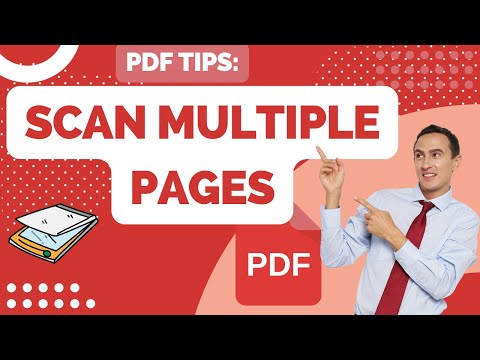
Epson Scan start het scannen van uw document. Indien u meer pagina’s wilt scannen, klikt u op Add page (Pag. toevoegen). Laad het document en scan opnieuw en herhaal indien nodig voor andere pagina’s.Op het tabblad Bedieningsknop Apparaat configureert u de knop Scan op het Brother-apparaat. Kies het gewenste tabblad. Selecteer onder Type Bestand een optie die geschikt is voor documenten met meerdere pagina’s. Klik op OK.Als u meerdere bestanden naar één PDF wilt scannen, klikt u op het pictogram Instellingen . De aangepaste scaninterface wordt weergegeven. Schakel het selectievakje Vragen om meer pagina’s te scannen in. Klik op Scannen.
- Kies Gereedschappen > PDF maken > Scanner > Kleurmodus automatisch detecteren. …
- Klik op Scannen.
- Als de vraag verschijnt of u meer pagina’s wilt scannen, selecteert u Meer pagina’s scannen, Achterkanten scannen of Scannen voltooid.
- Klik in het startscherm van de HP Smart-app op een scantegel. …
- Selecteer een type scantaak, zoals Batch(alleen mobiel, macOS), Document of Foto, in het menu Geavanceerde voorinstelling (Windows) of onderaan (mobiel) of rechts (macOS) op het scherm.
Hoe Scan Ik Meerdere Pagina’S In 1 Document Hp?
Om meerdere pagina’s in één pdf-bestand op te slaan met behulp van de HPSmart-app, moet je eerst op de scantegel tikken op het startscherm van de app. Vervolgens selecteer je het type scantaak dat je wilt uitvoeren, zoals Batch (alleen beschikbaar op mobiel en macOS), Document of Foto, in het geavanceerde voorinstellingenmenu (voor Windows) of onderaan (voor mobiel) of rechts (voor macOS) op het scherm.
Hoe Scan Ik Meerdere Pagina’S In 1 Document Epson?
Hoe Scan Ik Meerdere Pagina’S In 1 Document Brother?
Hoe Meerdere Documenten Scannen?
Hoe Krijg Je Meerdere Pdf Pagina’S Op 1 Pagina?
Ontdekken 35 meerdere pagina’s scannen als 1 document
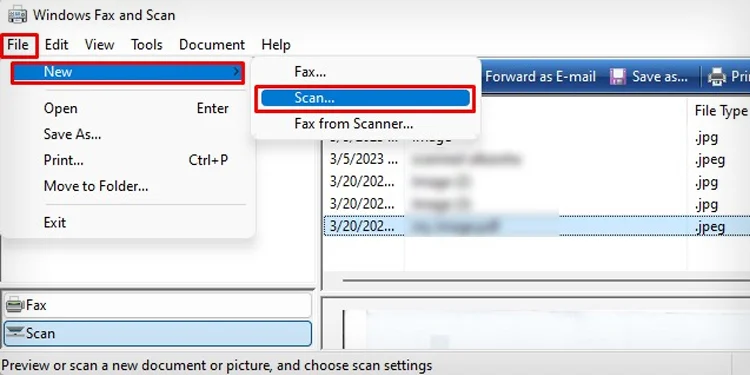
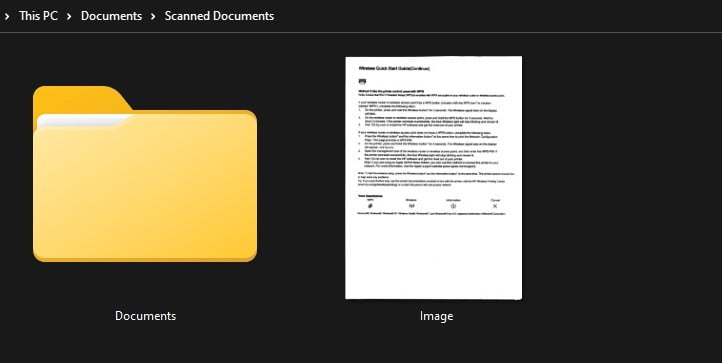
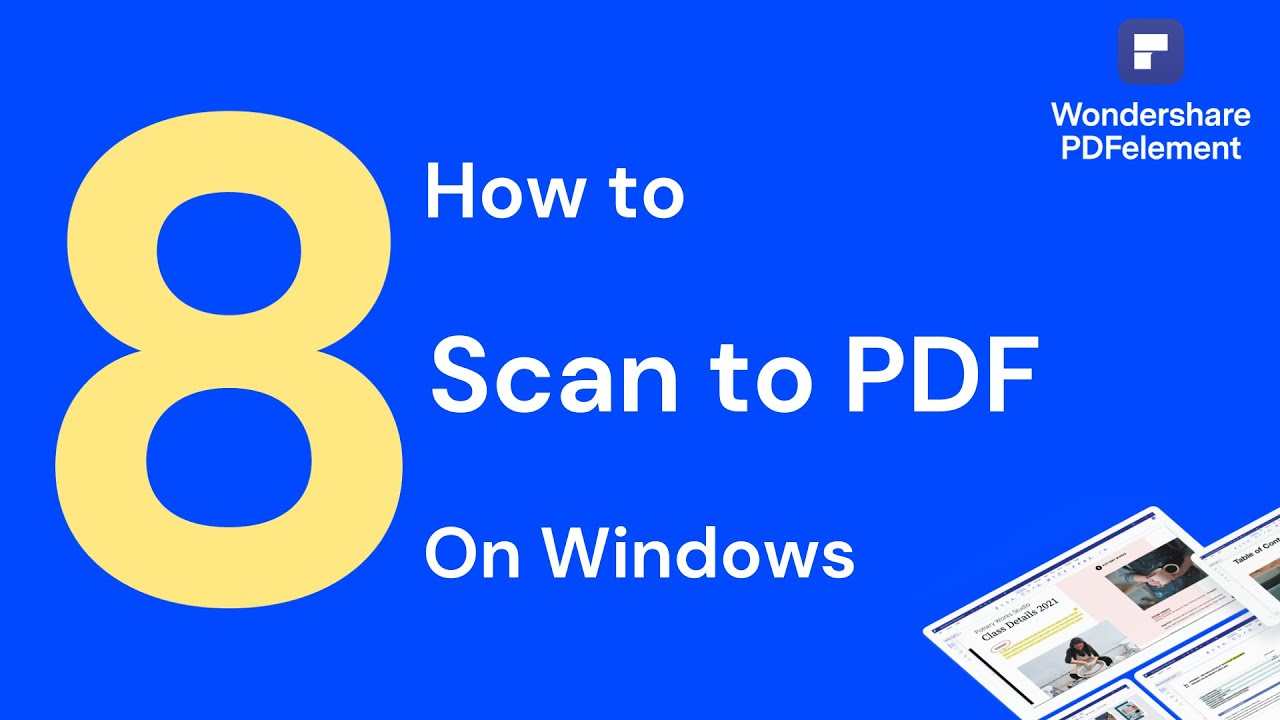

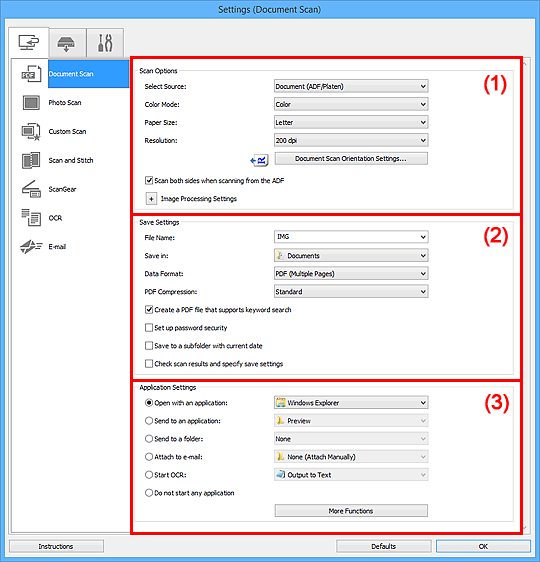
See more here: chuaphuochue.com
Learn more about the topic meerdere pagina’s scannen als 1 document.
- Documenten naar PDF scannen, Adobe Acrobat
- Scannen met een HP printer | HP® Klantondersteuning – HP Support
- Meerdere documenten als een PDF-bestand scannen
- Scan meerdere pagina’s naar één bestand in plaats van dat …
- Documenten naar PDF scannen, Adobe Acrobat
- Meerdere pagina’s per vel afdrukken met behulp van Acrobat of Reader
See more: https://chuaphuochue.com/buitenland/