Mind Map Maken In Word: Vereenvoudig Uw Brainstormsessies
How To Make A Mindmap Using Word
Keywords searched by users: mind map maken in word Make mind map in word, Mind Map Template Word, Nice mind map online, How to draw mind map, Mind map online, Mind map example, Mind map template free, Mind map cute
Wat is een mindmap en waarom zou je er een maken in Word?
Een mindmap is een visuele weergave van informatie waarbij een centraal idee wordt omringd door gerelateerde onderwerpen en concepten. Het is een handige tool voor brainstormen, organiseren en het presenteren van informatie op een gestructureerde en overzichtelijke manier. Mindmaps kunnen ons helpen om complexe onderwerpen te begrijpen, ideeën te genereren en verbanden te leggen tussen verschillende concepten.
Het maken van een mindmap in Word biedt verschillende voordelen. Ten eerste is Word een veelgebruikte software, dus het is waarschijnlijk al geïnstalleerd op je computer. Je hoeft geen extra software te downloaden en te installeren om een mindmap te maken. Ten tweede biedt Word verschillende tools en functies die het gemakkelijk maken om een mindmap te maken en aan te passen. Je kunt gebruikmaken van SmartArt-afbeeldingen, vormen, tekstvakken en afbeeldingen om je mindmap vorm te geven en aan te passen. Bovendien kun je je mindmap opslaan als een Word-document, waardoor je het gemakkelijk kunt delen en bewerken.
Stappen om een mindmap te maken in Word
Nu je begrijpt waarom het handig kan zijn om een mindmap te maken in Word, laten we eens kijken naar de stappen om er een te maken:
1. Open Microsoft Word op je computer.
2. Klik op het tabblad “Invoegen” in het navigatiemenu bovenaan het scherm.
3. Selecteer de optie “SmartArt” om de SmartArt-functie te openen. Hiermee kun je eenvoudig een mindmap maken met vooraf gedefinieerde structuur en stijlen.
4. Kies een geschikte SmartArt-indeling uit de beschikbare opties. Je kunt mogelijk onder de “Hiërarchie” of “Relatie”-categorieën de juiste indeling vinden voor je mindmap.
5. Klik op de gekozen indeling om deze te selecteren en klik vervolgens op “OK”.
6. Er wordt een SmartArt-afbeelding weergegeven in je Word-document. Je kunt de tekstvakken in de afbeelding bewerken en aanpassen aan je eigen onderwerpen en concepten.
7. Voeg indien nodig extra tekstvakken toe door op de pijlen aan de linkerkant van de SmartArt-afbeelding te klikken.
8. Breng wijzigingen aan in de kleur, stijl en opmaak van je mindmap door te klikken op de opties in het tabblad “Opmaak” dat wordt weergegeven wanneer je de SmartArt-afbeelding selecteert.
Hoe gebruik je de SmartArt-functie in Word voor het maken van een mindmap?
De SmartArt-functie in Word biedt verschillende indelingen die specifiek zijn ontworpen voor het maken van mindmaps. Hier zijn enkele stappen om de SmartArt-functie te gebruiken voor het maken van een mindmap:
1. Open Microsoft Word en maak een nieuw document.
2. Klik op het tabblad “Invoegen” in het navigatiemenu bovenaan het scherm.
3. Selecteer de optie “SmartArt” in het lintmenu.
4. In het venster “SmartArt-kiezer” dat verschijnt, zoek je naar de “Hiërarchie” of “Relatie”-categorieën. Hierin vind je indelingen die geschikt zijn voor mindmaps.
5. Klik op de gewenste indeling om deze te selecteren en klik vervolgens op “OK”.
6. Er wordt een SmartArt-afbeelding weergegeven in je Word-document. Elk tekstvak in de afbeelding vertegenwoordigt een onderwerp of concept in je mindmap.
7. Klik op een tekstvak om de tekst te bewerken en voeg je eigen onderwerpen en concepten toe.
8. Voeg indien nodig extra tekstvakken toe door op de pijlen aan de linkerkant van de SmartArt-afbeelding te klikken.
9. Pas de kleuren, stijlen en opmaak van je mindmap aan door te klikken op de opties in het tabblad “Opmaak” dat wordt weergegeven wanneer je de SmartArt-afbeelding selecteert.
Een mindmap maken met behulp van vormen in Word
Naast de SmartArt-functie kun je ook vormen gebruiken om een mindmap te maken in Word. Hier zijn de stappen:
1. Open Microsoft Word en maak een nieuw document.
2. Klik op het tabblad “Invoegen” in het navigatiemenu bovenaan het scherm.
3. Selecteer de optie “Vormen” in het lintmenu. Hiermee open je een menu met verschillende vormen zoals rechthoeken, cirkels en pijlen.
4. Kies een geschikte vorm om te dienen als het centrale onderwerp van je mindmap.
5. Gebruik de gekozen vorm om het centrale onderwerp in het midden van de pagina te tekenen.
6. Voeg andere vormen toe rond het centrale onderwerp om aanvullende onderwerpen en concepten te vertegenwoordigen.
7. Verbind de verschillende vormen met elkaar door lijnen te trekken met behulp van de “Lijn” tool in het menu “Vormen”.
8. Gebruik tekstvakken in de vormen om de onderwerpen en concepten van je mindmap te beschrijven.
Gebruik van tekstvakken en afbeeldingen in een mindmap in Word
Tekstvakken en afbeeldingen kunnen je mindmap verder verrijken en visueel aantrekkelijk maken. Hier zijn enkele tips om tekstvakken en afbeeldingen toe te voegen aan je mindmap in Word:
1. Open je bestaande mindmap in Word of maak een nieuwe mindmap met behulp van de eerder genoemde methoden.
2. Klik op het tabblad “Invoegen” in het navigatiemenu bovenaan het scherm.
3. Selecteer de optie “Tekstvak” om een tekstvak toe te voegen.
4. Klik ergens op de pagina om het tekstvak te plaatsen en typ je tekst in het tekstvak.
5. Pas de grootte, positie en opmaak van het tekstvak aan zoals gewenst.
6. Voeg afbeeldingen toe aan je mindmap door op het tabblad “Invoegen” te klikken en de optie “Afbeelding” te selecteren.
7. Blader door je computer of het internet om de gewenste afbeelding te vinden en voeg deze toe aan je mindmap.
8. Pas het formaat en de positie van de afbeelding aan in je mindmap.
Tips en trucs voor het maken van een effectieve mindmap in Word
Hier zijn enkele tips en trucs om je mindmap in Word effectief te maken:
1. Houd het eenvoudig: beperk het aantal takken en subonderwerpen in je mindmap om het overzichtelijk te houden.
2. Maak gebruik van kleuren: gebruik verschillende kleuren om onderscheid te maken tussen verschillende onderwerpen en concepten in je mindmap.
3. Gebruik symbolen en iconen: voeg symbolen en iconen toe om belangrijke punten te markeren en de visuele aantrekkingskracht van je mindmap te vergroten.
4. Organiseer je mindmap: gebruik de structuur van de mindmap om de logische stroom van informatie weer te geven. Plaats de belangrijkste onderwerpen dichter bij het centrale onderwerp en verdeel subonderwerpen gelijkmatig.
5. Wees consistent: gebruik consistente stijlen, lettertypen en opmaak in je mindmap om een samenhangend en professioneel geheel te creëren.
6. Experimenteer met layout: probeer verschillende layouts en opmaakopties om te zien wat het beste werkt voor jouw specifieke mindmap.
7. Bewaar en deel: sla je mindmap op als een Word-document en deel het met anderen via e-mail of cloudopslagdiensten om samenwerking mogelijk te maken.
Het aanpassen en bewerken van een mindmap in Word
Als je je mindmap in Word wilt aanpassen en bewerken, zijn hier enkele belangrijke stappen:
1. Open je bestaande mindmap in Word of maak een nieuwe mindmap met behulp van de eerder genoemde methoden.
2. Klik op de SmartArt-afbeelding of vorm die je wilt bewerken om deze te selecteren.
3. Gebruik het tabblad “Opmaak” dat verschijnt om de kleuren, stijlen, vormen en andere opmaakopties van je mindmap aan te passen.
4. Breng wijzigingen aan in de tekst van je mindmap door op een tekstvak te klikken en de tekst aan te passen.
5. Voeg indien nodig nieuwe tekstvakken of afbeeldingen toe aan je mindmap zoals eerder uitgelegd.
6. Sleep vormen, tekstvakken en afbeeldingen om de lay-out van je mindmap aan te passen.
7. Voeg beschrijvingen, notities of links toe aan je mindmap door met de rechtermuisknop op een object te klikken en “Hyperlink bewerken” te selecteren.
8. Sla je gewijzigde mindmap op en deel deze indien nodig met anderen.
Samenwerken aan een mindmap in Word met behulp van Microsoft Teams
Als je wilt samenwerken aan een mindmap in Word, kun je gebruikmaken van Microsoft Teams. Hier zijn de stappen om dit te doen:
1. Open Microsoft Teams en maak een nieuw team aan of kies een bestaand team.
2. Maak een nieuw kanaal aan voor je mindmap-project.
3. Klik op het tabblad “Documenten” in het gekozen kanaal.
4. Klik op de knop “Nieuw” en selecteer “Word-document” om een nieuw Word-document te maken.
5. Geef je document een naam en sla het op in het gekozen kanaal.
6. Open het nieuwe Word-document en begin met het maken van je mindmap met behulp van de eerder genoemde stappen.
7. Nodig teamleden uit om het document te bewerken door ze uit te nodigen voor het team en het juiste kanaal.
8. Teamleden kunnen gelijktijdig samenwerken aan de mindmap door het Word-document te openen in de Teams-applicatie en de bewerkingen te maken.
9. De wijzigingen worden automatisch opgeslagen en kunnen in realtime worden bekeken door alle teamleden.
Alternatieve tools en software voor het maken van mindmaps
Hoewel Word een handige tool is om mindmaps te maken, zijn er ook andere tools en software beschikbaar die specifiek zijn ontworpen voor mindmapping. Hier zijn enkele populaire keuzes:
1. MindMeister: dit is een online mindmapping-tool waarmee je eenvoudig en intuïtief mindmaps kunt maken. Het biedt verschillende functies zoals samenwerking, integraties en aangepaste opmaakopties.
2. XMind: XMind is software voor mindmapping die gebruikers een breed scala aan sjablonen, stijlen en tools biedt om creatieve ideeën vast te leggen en te organiseren. Het heeft zowel een gratis als een betaalde versie.
3. Lucidchart: Lucidchart is een cloudgebaseerd visueel samenwerkingsplatform dat een breed scala aan diagrammen en mindmap-functionaliteiten biedt. Het heeft integraties met andere tools zoals Google Workspace en Microsoft Office.
4. MindManager: MindManager is een uitgebreide mindmapping-software waarmee je visuele diagrammen kunt maken, informatie kunt organiseren en projecten kunt beheren. Het is beschikbaar voor zowel Windows als Mac.
5. Coggle: Coggle is een eenvoudige en gebruiksvriendelijke online mindmapping-tool. Het biedt real-time samenwerking en integratie met platforms zoals Google Drive om het delen en bewerken van mindmaps te vergemakkelijken.
Of je nu kiest voor Word of een andere mindmapping-tool, het belangrijkste is om een tool te vinden die goed past bij jouw behoeften en voorkeuren bij het maken van mindmaps.
Veelgestelde vragen (FAQs)
1. Kan ik een mindmap maken in Word Online?
Ja, je kunt een mindmap maken in Word Online, de webgebaseerde versie van Microsoft Word. De functionaliteit en stappen zijn vergelijkbaar met de desktopversie van Word.
2. Zijn er mindmap-sjablonen beschikbaar in Word?
Ja, er zijn verschillende mindmap-sjablonen beschikbaar in Word. Je kunt deze sjablonen gebruiken als startpunt voor je eigen mindmaps en de opmaak en structuur aanpassen aan je behoeften.
3. Kan ik afbeeldingen en tekstvakken toevoegen aan mijn mindmap in Word?
Ja, je kunt afbeeldingen en tekstvakken toevoegen aan je mindmap in Word. Dit helpt je om je mindmap visueel aantrekkelijker en informatiever te maken.
4. Kan ik mijn mindmap delen met anderen die geen Word hebben?
Categories: Top 31 Mind Map Maken In Word

How To Create A Mind Map In Word?
Stap 1: Open Microsoft Word en selecteer een leeg document. Vervolgens kunt u een nieuw tabblad openen en het sjabloon “mindmap” selecteren.
Stap 2: Voeg een centrale gedachte of onderwerp toe aan uw mindmap. Dit kan het hoofdonderwerp zijn dat u wilt verkennen of visualiseren.
Stap 3: Voeg takken toe voor subonderwerpen en ideeën. Dit zijn de zijtakken die verbonden zijn met de centrale gedachte en die de verschillende aspecten of subcategorieën vertegenwoordigen.
Stap 4: Pas uw mindmap aan met kleuren, vormen en visuals. U kunt de takken bijvoorbeeld kleurcoderen of vormen toevoegen om verschillende categorieën aan te geven. U kunt ook afbeeldingen of symbolen toevoegen om uw ideeën visueel uit te leggen.
Stap 5: Sla uw mindmap op en deel deze eventueel met anderen. U kunt uw mindmap opslaan als een Word-document, een afbeelding of zelfs als een PDF om te delen met collega’s, vrienden of andere belanghebbenden. Bovendien kunt u de mindmap afdrukken indien gewenst.
Met deze stappen kunt u gemakkelijk een mindmap maken in Word en uw ideeën gestructureerd en visueel weergeven. Veel plezier met het creëren van uw eigen mindmap!
Does Microsoft Have A Mindmapping Tool?
How Do You Make A Word Brainstorm?
How To Build A Mind Map?
Om een mindmap te maken, kies eerst het onderwerp van de mindmap en plaats het in het midden van de tekening. Bedenk vervolgens drie tot vijf hoofdideeën en verdeel ze gelijkmatig in een cirkelvorm rond het onderwerp van de mindmap. Trek een lijn van het onderwerp van de mindmap naar elk hoofdidee. Dit is de basisstructuur van de mindmap. Het laatste deel van de originele passage, namelijk de datum ([22nd April 2022]) lijkt geen relevante informatie te bevatten, dus het is weggelaten in de herformulering.
Samenvatting 48 mind map maken in word
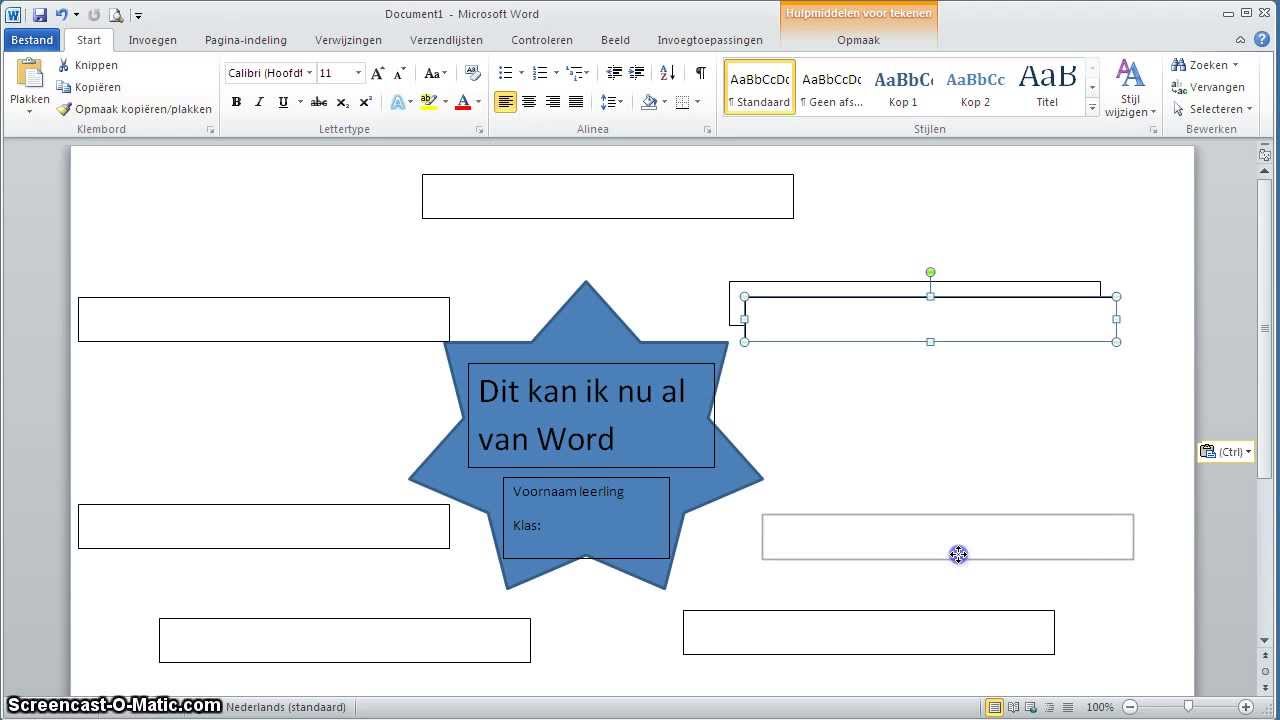
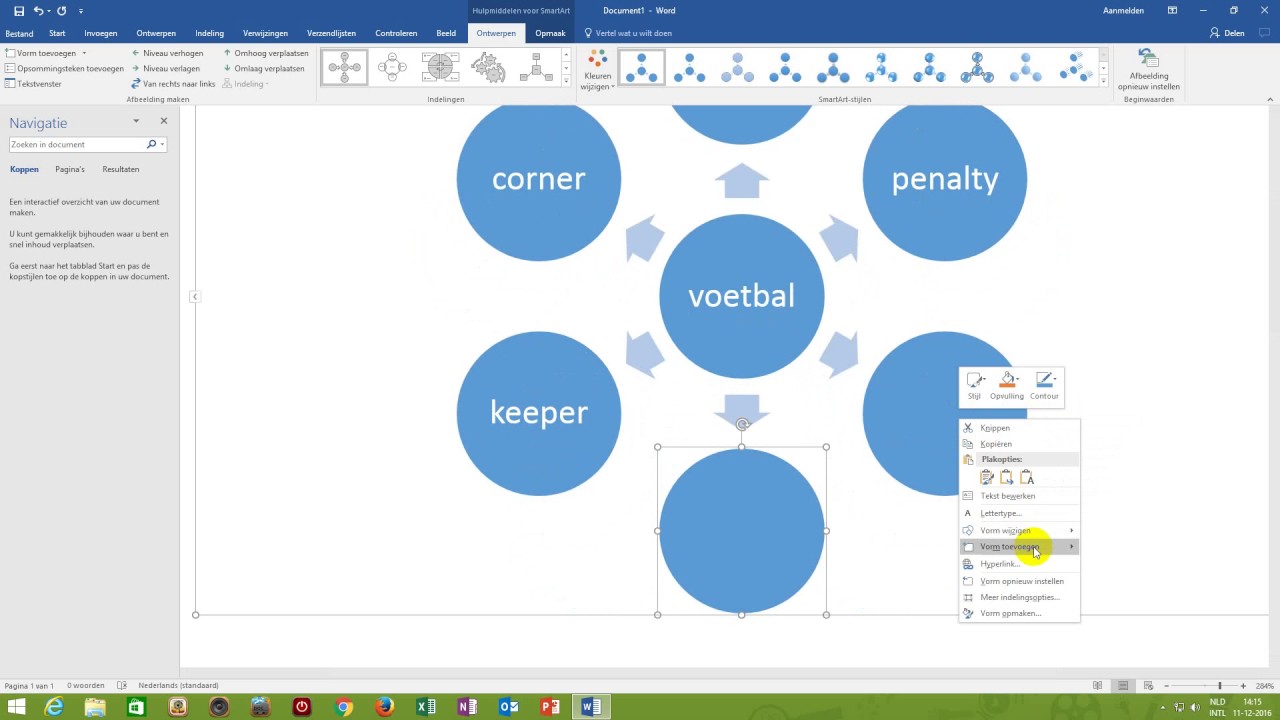

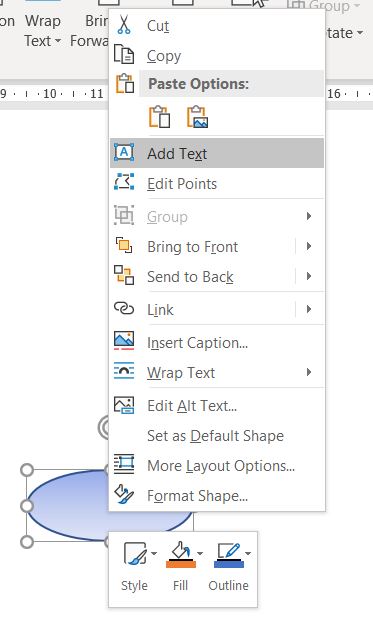
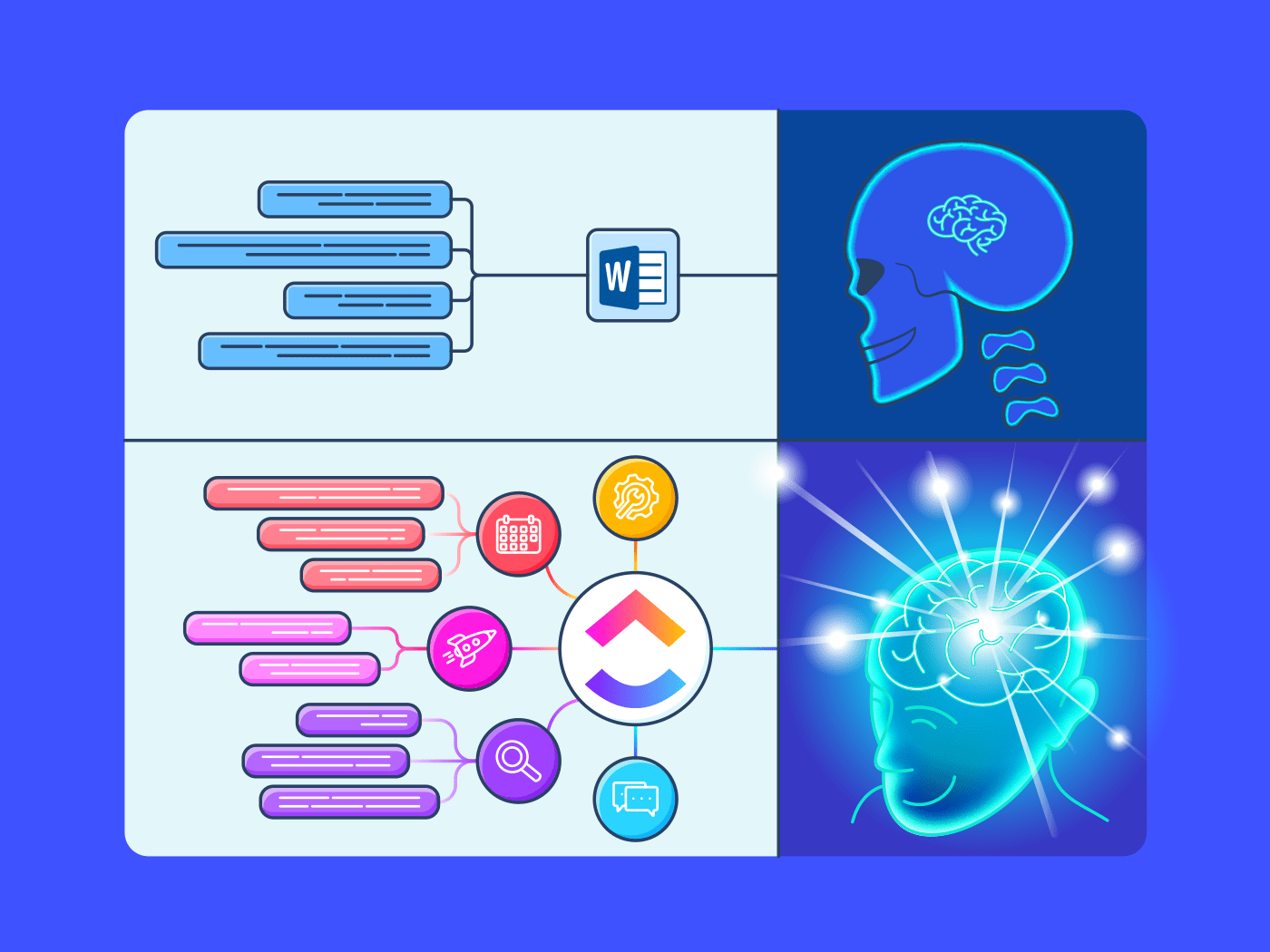
See more here: chuaphuochue.com
Learn more about the topic mind map maken in word.
- How to Make a Mind Map in Word (With Examples …
- How to Make a Mind Map in Word | EdrawMind
- MindMap for Microsoft Teams – Collaboration – Microsoft AppSource
- Create a brainstorming diagram – Microsoft Support
- What Is a Mind Map? Examples & Tips – Wrike
- Insert and Modify Diagrams in Microsoft Word 2016
See more: https://chuaphuochue.com/buitenland/