Office Overzetten Naar Andere Pc: Hoe Doe Je Dat In Nederlands?
How To Transfer Microsoft Office To Another Pc
Keywords searched by users: office overzetten naar andere pc office 2016 overzetten naar nieuwe pc, office 365 overzetten naar nieuwe pc, office licentie overzetten naar ander microsoft account, outlook 365 overzetten naar nieuwe pc, office 2010 overzetten naar nieuwe laptop, office 2013 overzetten naar nieuwe pc, microsoft office overzetten naar nieuwe mac, office licentie kopen
Office overzetten naar andere pc: Een uitgebreide handleiding
Het overzetten van Microsoft Office naar een andere pc kan een lastige taak zijn als u niet precies weet hoe u dit moet doen. In deze uitgebreide handleiding zullen we u stap voor stap begeleiden bij het overzetten van verschillende versies van Office naar een nieuwe computer. We zullen u ook enkele veelvoorkomende problemen laten zien en hoe u ze kunt oplossen. Lees verder om alles te leren wat u moet weten over het overzetten van Office naar een andere pc.
1. Een Microsoft Office-abonnement overzetten naar een andere computer
Als u een abonnement heeft op Microsoft Office, zoals Office 365, kunt u het eenvoudig overzetten naar een andere computer. Volg deze stappen:
1. Deïnstalleer Microsoft Office op uw oude computer. Ga naar het Configuratiescherm, selecteer “Programma’s en onderdelen” en zoek naar Microsoft Office. Klik met de rechtermuisknop op Microsoft Office en selecteer “Verwijderen”.
2. Meld u aan bij uw nieuwe computer met hetzelfde Microsoft-account waarmee u uw Office-abonnement heeft gekocht.
3. Ga naar de Office-website en klik op “Aanmelden” om u aan te melden bij uw Microsoft-account.
4. Klik op “Installeren” om Microsoft Office op uw nieuwe computer te installeren.
5. Volg de instructies op het scherm om de installatie van Microsoft Office te voltooien.
2. Bestanden overzetten van de oude pc naar de nieuwe pc
Voordat u Microsoft Office overzet naar uw nieuwe computer, moet u ervoor zorgen dat u al uw bestanden van uw oude computer overdraagt. Hier zijn enkele manieren om dit te doen:
– Via een externe harde schijf: Sluit een externe harde schijf aan op uw oude computer en kopieer alle bestanden die u wilt overzetten naar de externe harde schijf. Sluit vervolgens de externe harde schijf aan op uw nieuwe computer en kopieer de bestanden naar de gewenste locatie.
– Via een netwerkverbinding: Als beide computers zijn verbonden met hetzelfde lokale netwerk, kunt u bestanden delen tussen de twee computers. Selecteer de bestanden die u wilt overzetten op uw oude computer, klik met de rechtermuisknop en kies “Delen”. U kunt vervolgens de bestanden openen op uw nieuwe computer en ze opslaan.
– Via een cloudservice: Als u bestanden hebt opgeslagen in cloudservices zoals OneDrive of Google Drive, kunt u eenvoudig inloggen op uw account op de nieuwe computer en de bestanden openen of downloaden.
3. Controleren of uw Office-abonnement meerdere installaties toestaat
Voordat u Office overzet naar een andere pc, moet u controleren of uw abonnement meerdere installaties toestaat. Volg deze stappen:
1. Ga naar de Office-website en meld u aan bij uw Microsoft-account.
2. Zoek naar uw abonnement en klik op “Beheren” of “Meer informatie”.
3. Controleer de voorwaarden van uw abonnement om te zien of het meerdere installaties toestaat. Sommige abonnementen staan bijvoorbeeld toe dat u Office op maximaal vijf apparaten kunt installeren.
Als uw abonnement meerdere installaties toestaat, kunt u doorgaan met het overzetten van Office naar uw nieuwe pc. Als uw abonnement geen meerdere installaties toestaat, moet u mogelijk een extra licentie kopen.
4. Aanmelden bij Microsoft 365 op de nieuwe computer
Om Microsoft 365 op uw nieuwe computer te activeren, moet u zich aanmelden bij uw Microsoft-account. Volg deze stappen:
1. Open een willekeurige webbrowser op uw nieuwe computer.
2. Ga naar de Office-website en klik op “Aanmelden”.
3. Voer uw Microsoft-accountgegevens in en klik op “Aanmelden”.
4. U wordt nu aangemeld bij uw Microsoft 365-account. U kunt Microsoft 365 nu gebruiken op uw nieuwe computer.
5. Office activeren na het opnieuw installeren of installeren op een ander apparaat
Als u Microsoft Office opnieuw installeert of installeert op een ander apparaat, moet u het activeren met uw productcode. Volg deze stappen:
1. Open een Office-toepassing zoals Word of Excel op uw nieuwe computer.
2. Klik op “Bestand” en selecteer “Account”.
3. Klik op “Product activeren” en voer uw productcode in.
4. Volg de instructies op het scherm om de activatie te voltooien.
Opmerking: Als u Microsoft Office heeft geïnstalleerd met een Microsoft 365-abonnement, hoeft u mogelijk geen productcode in te voeren. U kunt gewoon aanmelden bij uw Microsoft-account om de activatie te voltooien.
6. Het downloaden en opnieuw installeren van Microsoft 365 of Office 2021 op de nieuwe computer
Als u Microsoft 365 of Office 2021 opnieuw wilt installeren op uw nieuwe computer, volgt u deze stappen:
1. Ga naar de Office-website en meld u aan bij uw Microsoft-account.
2. Klik op “Installeren” om het installatiebestand te downloaden.
3. Open het gedownloade installatiebestand en volg de instructies op het scherm om de installatie van Microsoft 365 of Office 2021 te voltooien.
4. Nadat de installatie is voltooid, kunt u Microsoft 365 of Office 2021 gebruiken op uw nieuwe computer.
7. Het zoeken naar de productcode van Windows op de oude computer
Als u de productcode van Windows nodig heeft om Windows opnieuw te installeren op uw nieuwe pc, kunt u deze vinden op uw oude computer. Volg deze stappen:
1. Klik op “Start” en typ “CMD” in het zoekvak.
2. Klik met de rechtermuisknop op “Opdrachtprompt” en kies “Als administrator uitvoeren”.
3. Typ het volgende commando en druk op Enter: “wmic path softwarelicensingservice get OA3xOriginalProductKey”.
4. Uw productcode voor Windows wordt weergegeven in de opdrachtprompt.
Noteer de productcode en bewaar deze op een veilige plaats. U kunt deze code gebruiken om Windows te activeren op uw nieuwe computer.
8. De productcode van Windows gebruiken op de nieuwe computer
Nadat u de productcode van Windows op uw oude computer heeft gevonden, kunt u deze gebruiken om Windows te activeren op uw nieuwe computer. Volg deze stappen:
1. Open “Instellingen” op uw nieuwe computer.
2. Ga naar het gedeelte “Bijwerken en beveiliging” en klik op “Activering”.
3. Klik op “Een productcode wijzigen”.
4. Voer de productcode van Windows in die u op uw oude computer heeft gevonden.
5. Klik op “Volgende” en volg de instructies op het scherm om Windows te activeren.
9. Alternatieve methoden om Office over te zetten naar een andere pc
Naast de bovenstaande methoden zijn er ook enkele alternatieve manieren om Microsoft Office over te zetten naar een andere pc. Hier zijn enkele opties:
– Office 2016 overzetten naar nieuwe pc: Volg de stappen en instructies in de handleiding van Microsoft Office 2016 om Office over te zetten naar uw nieuwe computer.
– Office 365 overzetten naar nieuwe pc: Gebruik de officiële documentatie en instructies die worden geleverd door Microsoft om Office 365 over te zetten naar een nieuwe computer.
– Office licentie overzetten naar ander Microsoft-account: Neem contact op met de klantenondersteuning van Microsoft voor begeleiding bij het overzetten van een Office-licentie naar een ander Microsoft-account.
– Outlook 365 overzetten naar nieuwe pc: Volg de stappen en instructies in de handleiding van Microsoft Outlook 365 om Outlook over te zetten naar uw nieuwe computer.
– Office 2010 overzetten naar nieuwe laptop: Gebruik de officiële handleiding van Microsoft Office 2010 om Office over te zetten naar uw nieuwe laptop.
– Office 2013 overzetten naar nieuwe pc: Raadpleeg de documentatie en instructies van Microsoft Office 2013 voor een gedetailleerde handleiding over het overzetten van Office naar een nieuwe computer.
– Microsoft Office overzetten naar nieuwe Mac: Volg de stappen en instructies in de handleiding van Microsoft Office voor Mac om Office over te zetten naar uw nieuwe Mac.
– Office licentie kopen: Als u een nieuwe Office-licentie wilt kopen, gaat u naar de Office-website en volgt u de instructies voor het kopen van een nieuwe licentie.
10. Veelvoorkomende problemen bij het overzetten van Office naar een andere pc en hoe ze op te lossen
Bij het overzetten van Office naar een andere pc kunnen enkele veelvoorkomende problemen optreden. Hier zijn enkele problemen die u kunt tegenkomen en hoe u ze kunt oplossen:
– Probleem 1: De productcode van Office werkt niet op de nieuwe computer.
Oplossing: Controleer of u de juiste productcode invoert en of de code geldig is. Als de productcode nog steeds niet werkt, neem dan contact op met de klantenondersteuning van Microsoft voor verdere assistentie.
– Probleem 2: Bestanden ontbreken na het overzetten van Office.
Oplossing: Controleer of u alle benodigde bestanden hebt overgezet van uw oude computer naar uw nieuwe computer. Als bestanden nog steeds ontbreken, probeer dan eerdere back-ups te herstellen of neem contact op met de klantenondersteuning van Microsoft.
– Probleem 3: Office-functies werken niet op de nieuwe computer.
Oplossing: Controleer of uw nieuwe computer voldoet aan de systeemvereisten van Microsoft Office. Als uw computer aan de vereisten voldoet en de functies niet werken, neem dan contact op met de klantenondersteuning van Microsoft voor verdere assistentie.
– Probleem 4: U kunt Office niet activeren op de nieuwe computer.
Oplossing: Controleer of u een geldige productcode invoert en of uw abonnement nog steeds actief is. Als u de productcode en het abonnement correct heeft, neem dan contact op met de klantenondersteuning van Microsoft voor hulp bij het activeren van Office.
Met deze handleiding en tips zou u in staat moeten zijn om zonder problemen Microsoft Office over te zetten naar een andere pc. Volg de stappen zorgvuldig en raadpleeg de officiële documentatie van Microsoft indien nodig. Veel succes met het overzetten van Office naar uw nieuwe computer!
Categories: Samenvatting 21 Office Overzetten Naar Andere Pc

Als u een abonnement van Microsoft Office heeft dan staat deze gelinkt aan uw account. Het enige wat u hoeft te doen is het abonnement van Office 365 eerst te deactiveren van de huidige computer. Deze vervolgens op de nieuwe computer installeren en het abonnement activeren.Kan ik Microsoft Office op een nieuwe computer gebruiken? Ja. Je kunt compatibele versies van Office op je nieuwe computer installeren of activeren met behulp van je productcode.Als u meer dan vijf apparaten hebt, wordt u automatisch door Office op een van uw apparaten afgemeld om de aanmeldingslimiet niet te overschrijden.
Kan Je Microsoft Office Overzetten Naar Nieuwe Computer?
Kan Ik Office Op Meerdere Computers?
Kan Ik Word Overzetten Naar Nieuwe Laptop?
Hoe Kan Ik Office Opnieuw Installeren?
Waar Kan Ik De Productcode Van Office Vinden?
De productcode van Office is te vinden in de e-mail die u ontvangt nadat u uw digitale exemplaar van Office hebt gekocht. Het is belangrijk op te merken dat Microsoft alleen een record bijhoudt van productcodes als u iets hebt gekocht in de onlinewinkel van Microsoft. U kunt controleren of u iets hebt gekocht bij Microsoft door naar de Bestelgeschiedenis van uw Microsoft-account te gaan.
Top 24 office overzetten naar andere pc

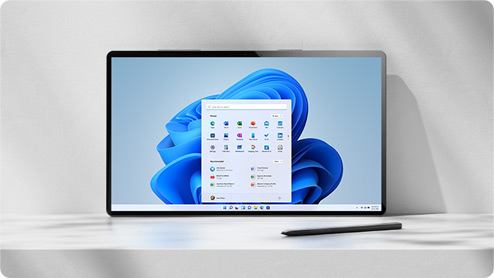





See more here: chuaphuochue.com
Learn more about the topic office overzetten naar andere pc.
- Microsoft Office overzetten naar andere computer – EaseUS
- Bestanden overzetten van pc naar pc – Microsoft
- Hoe aanmelden werkt in Microsoft 365
- Office activeren na het opnieuw installeren … – Microsoft Support
- Microsoft 365 of Office 2021 op een pc of Mac downloaden en (opnieuw …
- Uw productcode voor Windows zoeken – Microsoft Ondersteuning
See more: blog https://chuaphuochue.com/buitenland