Organigram Maken In Powerpoint: Een Stapsgewijze Handleiding
Create Organization Chart In 2 Minutes | Power Point Tutorials
Keywords searched by users: organigram powerpoint maken organigram maken, gratis organigram maken, organigram maken word, online organigram maken, organigram maken excel, makkelijk organigram maken, organigram sjabloon, organigram powerpoint template free
Wat is een organigram?
Een organigram is een visuele weergave van de hiërarchische structuur en relaties binnen een organisatie. Het toont de verschillende afdelingen, teams en individuen die deel uitmaken van de organisatie en laat zien hoe ze met elkaar verbonden zijn.
De belangrijkste reden om een organigram te gebruiken is om de organisatiestructuur en verantwoordelijkheden duidelijk te communiceren aan medewerkers en externe belanghebbenden. Het kan worden gebruikt om inzicht te geven in wie waar verantwoordelijk voor is, hoe de communicatielijnen lopen, en welke posities binnen de organisatie bestaan.
Organigrammen kunnen ook worden gebruikt voor strategische planning, het identificeren van hiaten in de organisatiestructuur en het ondersteunen van de besluitvorming. Door de visuele weergave van de organisatie kunnen managers en leidinggevenden beter begrijpen hoe teams en individuen samenwerken en hoe verschillende afdelingen elkaar beïnvloeden. Het kan ook helpen bij het identificeren van knelpunten in de communicatie en het bevorderen van een betere samenwerking binnen de organisatie.
Hoe maak je een organigram in PowerPoint?
Het maken van een organigram in PowerPoint is relatief eenvoudig en vereist geen geavanceerde technische kennis. Volg deze eenvoudige stapsgewijze instructies om een organigram te maken:
1. Open PowerPoint en selecteer een leeg dia of een geschikte dia-indeling waarop je het organigram wilt maken.
2. Ga naar het tabblad “Invoegen” en klik op de knop “SmartArt” in de groep “Illustraties”.
3. In het venster “SmartArt-afbeelding kiezen” aan de linkerkant van het scherm, selecteer je de categorie “Hiërarchisch” en kies je het gewenste organigramtype.
4. Klik op “OK” om de SmartArt-afbeelding in te voegen.
5. Klik op de tekstvakken in de SmartArt-afbeelding en voer de naam van de betreffende persoon of afdeling in.
6. Gebruik de hulpmiddelen bovenaan het scherm om de grootte, kleuren en lay-out van het organigram aan te passen.
7. Je kunt ook het aantal niveaus en de onderlinge verbindingen toevoegen of verwijderen door op de opties in het SmartArt-hulpmiddel te klikken.
8. Sla je presentatie op en je organigram is klaar om te worden gepresenteerd.
Voor gedetailleerdere instructies en aanvullende mogelijkheden in PowerPoint, kun je de officiële Microsoft-ondersteuningspagina raadplegen: [Een organigram maken in PowerPoint met behulp van een sjabloon](https://support.microsoft.com/nl-nl/office/een-organigram-maken-in-powerpoint-met-behulp-van-een-sjabloon-d361c25f-665e-4d2c-bfc9-133763511a85).
Het gebruik van een sjabloon voor het maken van een organigram
Als je snel en eenvoudig een professioneel ogend organigram wilt maken, kun je een sjabloon gebruiken. Een sjabloon is een vooraf ontworpen dia met een ingebouwd organigram dat je kunt aanpassen aan je eigen organisatiestructuur.
Volg deze stappen om een organigramsjabloon in PowerPoint te gebruiken:
1. Open PowerPoint en selecteer een leeg dia of een dia-indeling waarop je het organigram wilt maken.
2. Ga naar het tabblad “Bestand” en klik op “Nieuw” om een nieuw presentatiedocument te openen.
3. Typ “organigram” in het zoekvak en druk op Enter.
4. Kies een sjabloon die het beste past bij de structuur van je organisatie en klik op “Maken”.
5. Pas de inhoud van de sjabloon aan door op de tekstvakken te klikken en de gewenste namen en positiebeschrijvingen in te voeren.
6. Pas indien nodig de opmaak, kleuren en lay-out van de dia aan.
7. Sla je presentatie op en je organigram is klaar voor gebruik.
Voor meer gedetailleerde instructies over het gebruik van een sjabloon in PowerPoint, kun je de officiële Microsoft-ondersteuningspagina raadplegen: [Een organigram maken in PowerPoint met behulp van een sjabloon](https://support.microsoft.com/nl-nl/office/een-organigram-maken-in-powerpoint-met-behulp-van-een-sjabloon-d361c25f-665e-4d2c-bfc9-133763511a85).
Het maken van een organigram in de webversie van PowerPoint
Naast de desktopversie van PowerPoint kun je ook een organigram maken in de webversie van PowerPoint, die toegankelijk is via een webbrowser.
Volg deze stappen om een organigram in de webversie van PowerPoint te maken:
1. Ga naar PowerPoint Online en meld je aan met je Microsoft-account.
2. Klik op “Nieuwe presentatie maken” om een nieuw presentatiedocument te openen.
3. Volg dezelfde stappen als bij het maken van een organigram in de desktopversie van PowerPoint, zoals hierboven beschreven.
4. Sla je presentatie op in de cloud of download het naar je computer.
5. Je kunt het organigram vervolgens presenteren, delen of verder aanpassen met behulp van de desktopversie van PowerPoint.
Voor gedetailleerdere instructies over het maken van een organigram in de webversie van PowerPoint, kun je de officiële Microsoft-ondersteuningspagina raadplegen: [Een organigram maken in de webversie van PowerPoint](https://support.microsoft.com/nl-nl/office/een-organigram-maken-in-webversie-van-powerpoint-15cc9946-20ab-42b0-baa8-aa0b715eeb06).
Het maken van een organigram met SmartArt in Office
Naast PowerPoint biedt het Office-pakket een handige functie genaamd SmartArt, waarmee je gemakkelijk en snel een organigram kunt maken.
Volg deze stappen om een organigram met behulp van SmartArt in Office te maken:
1. Open het gewenste Office-programma, zoals Word of Excel.
2. Ga naar het tabblad “Invoegen” en klik op de knop “SmartArt” in de groep “Illustraties”.
3. In het venster “SmartArt-afbeelding kiezen” aan de linkerkant van het scherm, selecteer je de categorie “Hiërarchisch” en kies je het gewenste organigramtype.
4. Klik op “OK” om de SmartArt-afbeelding in te voegen.
5. Klik op de tekstvakken in de SmartArt-afbeelding en voer de naam van de betreffende persoon of afdeling in.
6. Gebruik de hulpmiddelen bovenaan het scherm om de grootte, kleuren en lay-out van het organigram aan te passen.
7. Sla je document op en je organigram is klaar om te worden gedeeld of afgedrukt.
Voor meer informatie over het gebruik van SmartArt in Office en het maken van een organigram, kun je de officiële Microsoft-ondersteuningspagina raadplegen: [Een organigram maken in Office met SmartArt](https://support.microsoft.com/nl-nl/office/een-organigram-maken-in-office-met-smartart-9b51f667-11b7-4971-a757-a08a36684ee6).
Extra tips voor het maken van een organigram in PowerPoint
Hier zijn enkele extra tips en tricks om je te helpen een professioneel ogend en goed georganiseerd organigram in PowerPoint te maken:
1. Gebruik duidelijke titels en labels voor elke positie in het organigram.
2. Houd de lijnen en vakken van het organigram consistent en uitgelijnd.
3. Gebruik kleuren en vormen om verschillende afdelingen of niveaus te onderscheiden.
4. Voeg afbeeldingen toe aan de vakken van het organigram om het visueel aantrekkelijker te maken.
5. Maak gebruik van witruimte om het organigram overzichtelijk te houden.
6. Zorg ervoor dat de tekst leesbaar is door het gebruik van duidelijke lettertypen en een geschikte tekstgrootte.
7. Experimenteer met verschillende lay-outs en stijlen totdat je tevreden bent met het resultaat.
8. Vergeet niet om regelmatig je presentatie op te slaan tijdens het maken van het organigram.
Voor meer informatie en inspiratie over het maken van een organigram in PowerPoint, kun je de volgende bronnen raadplegen:
– [Een organigram maken in PowerPoint – Lucidchart](https://www.lucidchart.com/pages/nl/een-organigram-maken-in-powerpoint)
– [Organigram maken in PowerPoint – PPT Solutions](https://pptsolutions.nl/kennisbank/tips-tricks/organigram-maken-in-powerpoint/)
– [Organigram maken Powerpoint – Organigram Maken](https://www.organigrammaken.nl/organigram-maken-powerpoint/)
Alternatieve methoden voor het maken van een organigram
Hoewel PowerPoint een populaire keuze is voor het maken van organigrammen, zijn er ook andere tools en software beschikbaar die je kunt gebruiken:
1. Lucidchart: Deze online tool biedt een breed scala aan sjablonen en functies voor het maken van dynamische organigrammen. Je kunt het organigram vervolgens eenvoudig delen en samenwerken met anderen.
2. Microsoft Word: Naast PowerPoint kun je ook in Microsoft Word een eenvoudig organigram maken met behulp van de SmartArt-functie.
3. Excel: Als je op zoek bent naar een meer gegevensgerichte benadering, kun je een organigram maken in Excel met behulp van de hiërarchische structuur en opmaakopties.
4. Externe software: Er zijn ook andere softwareprogramma’s beschikbaar die specifiek zijn ontworpen voor het maken van organigrammen, zoals Organimi en Edraw Organogram Maker.
Voor meer gedetailleerde informatie en tutorials over alternatieve methoden voor het maken van een organigram, kun je externe bronnen raadplegen die specifiek gericht zijn op deze tools.
De voordelen van het gebruik van een organigram in PowerPoint
Het gebruik van een organigram in PowerPoint biedt verschillende voordelen, waaronder:
1. Duidelijke communicatie: Een organigram helpt bij het duidelijk communiceren van de organisatiestructuur en de relaties tussen afdelingen en individuen binnen de organisatie.
2. Verantwoordelijkheidsclarificatie: Het organigram maakt het gemakkelijk om verantwoordelijkheden en rapportagelijnen te identificeren, waardoor medewerkers beter begrijpen wie verantwoordelijk is voor welke taken.
3. Efficiënte besluitvorming: Door de visuele weergave van de organisatie in een organigram kunnen managers en leidinggevenden beter begrijpen hoe teams en individuen samenwerken en kunnen ze sneller strategische beslissingen nemen.
4. Identificatie van knelpunten: Het organigram kan helpen bij het identificeren van knelpunten in de communicatie en het bevorderen van een betere samenwerking binnen de organisatie.
5. Professionele presentatie: Het gebruik van een organigram in een PowerPoint-presentatie zorgt voor een professionele en gestructureerde presentatie van de organisatie.
Voor meer informatie over de voordelen van het gebruik van een organigram, kun je relevante bronnen raadplegen die deze voordelen verder toelichten.
Het verbeteren van
Categories: Ontdekken 68 Organigram Powerpoint Maken
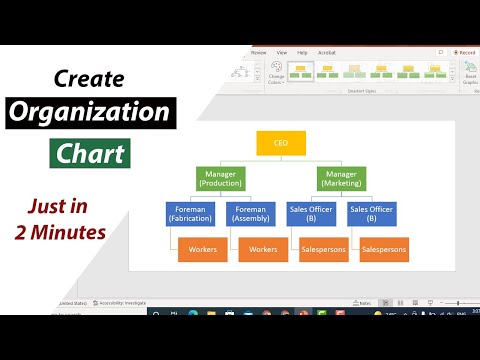
Organigram Maken
Inleiding
Een organigram is een visueel hulpmiddel dat de structuur en hiërarchie van een organisatie weergeeft. Het biedt een overzicht van de verschillende afdelingen, teams, functies en rapportagelijnen binnen een organisatie. Het maken van een organigram kan handig zijn om de interne relaties en verantwoordelijkheden van medewerkers weer te geven. In dit artikel zullen we dieper ingaan op het maken van een organigram, waarbij we gebruikmaken van verschillende tools en technieken.
1. Organigram maken in PowerPoint
Microsoft PowerPoint biedt een eenvoudige manier om een organigram te maken. U kunt kiezen uit verschillende sjablonen en stijlen, afhankelijk van uw voorkeuren en behoeften. Hier zijn de stappen om een organigram te maken in PowerPoint:
1. Open PowerPoint op uw computer.
2. Klik op “Nieuwe dia” om een nieuwe dia toe te voegen aan uw presentatie.
3. Ga naar het tabblad “Invoegen” en klik op “SmartArt” in de menubalk.
4. Kies de gewenste organigramindeling en klik op “OK”.
5. Voer uw organigramgegevens in, zoals de namen en posities van medewerkers.
6. Pas het organigram aan door de grootte van de vakken aan te passen, de kleuren te wijzigen en pijlen toe te voegen voor rapportagelijnen.
7. Sla uw presentatie op en deel uw organigram met anderen.
Voor een gedetailleerde stapsgewijze handleiding kunt u terecht op de officiële Microsoft-ondersteuningspagina’s voor meer informatie [1] [2] [3].
2. Organigram maken in andere tools
Naast PowerPoint zijn er ook andere tools beschikbaar waarmee u organigrammen kunt maken. Hier zijn enkele populaire opties:
– Lucidchart: Lucidchart is een online tool waarmee u professionele organigrammen kunt maken. Het biedt veel aanpassingsmogelijkheden en integraties met andere software.
Om een organigram te maken in Lucidchart, volgt u deze stappen:
1. Maak een account aan op de Lucidchart-website.
2. Kies ‘Organigram’ als het sjabloon van uw diagram.
3. Voeg shapes toe en sleep ze naar het canvas om uw organigram op te bouwen.
4. Pas de stijl en het ontwerp van uw organigram aan, voeg kleuren toe en bewerk de tekst.
5. Sla uw organigram op en exporteer het naar verschillende bestandsindelingen.
– Google Documenten: Google Documenten biedt ook de mogelijkheid om organigrammen te maken. Hoewel de functies beperkter zijn dan in PowerPoint en Lucidchart, kan het handig zijn als u al gebruikmaakt van de Google Workspace-suite.
Om een organigram te maken in Google Documenten, volgt u deze stappen:
1. Open Google Documenten op uw computer.
2. Klik op ‘Invoegen’ in de menubalk en kies ‘Tekening’.
3. Kies ‘Nieuw’ om een nieuwe tekening te maken.
4. Klik op ‘Vormen’ in de menubalk en selecteer ‘Vormen’.
5. Kies de gewenste vormen om uw organigram op te bouwen en verbind ze met lijnen.
6. Pas de stijl en het ontwerp van uw organigram aan.
7. Sla uw tekening op en voeg deze toe aan uw Google Document.
3. Tips voor het maken van een effectief organigram
Het maken van een organigram is een belangrijke taak die nauwkeurigheid en aandacht vereist. Hier zijn enkele tips om een effectief organigram te maken:
– Wees duidelijk en beknopt: Zorg ervoor dat uw organigram helder en begrijpelijk is. Gebruik beknopte titels en labels om verwarring te voorkomen.
– Houd het up-to-date: Een organigram moet altijd actueel zijn om relevante en nauwkeurige informatie weer te geven. Werk uw organigram regelmatig bij wanneer er veranderingen optreden in de organisatiestructuur.
– Gebruik consistentie: Zorg voor consistente lay-out, kleuren en lettertypen in uw organigram. Dit helpt bij het behouden van een professionele uitstraling en maakt het gemakkelijker te begrijpen.
– Gebruik visuele indicatoren: Voeg symbolen, vormen en kleuren toe om snel informatie te kunnen opnemen. Dit helpt bij het identificeren van belangrijke functies of rapportagelijnen.
– Maak gebruik van software tools: Maak gebruik van de beschikbare software tools, zoals PowerPoint, Lucidchart en Google Documenten, om uw organigrammen gemakkelijk te maken en aan te passen.
FAQs
Q1: Kan ik een organigram maken in Excel?
A1: Ja, u kunt ook een organigram maken in Excel. Hoewel Excel niet specifiek is ontworpen voor het maken van organigrammen, kunt u kolommen en rijen gebruiken om een eenvoudig organigram te maken. Er zijn ook enkele add-ins beschikbaar die de functionaliteit van Excel voor het maken van organigrammen kunnen uitbreiden.
Q2: Is het mogelijk om het uiterlijk van mijn organigram aan te passen?
A2: Ja, de meeste tools bieden verschillende aanpassingsmogelijkheden voor organigrammen. U kunt de grootte en vorm van de vakken wijzigen, kleuren en lettertypen aanpassen, lijnstijlen en pijlen toevoegen, en nog veel meer. Experimenteer met verschillende opties om het uiterlijk van uw organigram naar wens aan te passen.
Q3: Kan ik een organigram delen met anderen?
A3: Ja, alle tools bieden de mogelijkheid om uw organigram te delen. U kunt uw organigram exporteren als een afbeelding, PDF-bestand of het direct delen met anderen via e-mail of een gedeelde link. Dit maakt het gemakkelijk om uw organigram te delen met collega’s, klanten of andere belanghebbenden.
Conclusie
Het maken van een organigram is een waardevolle manier om de structuur en hiërarchie van een organisatie weer te geven. Met behulp van tools zoals PowerPoint, Lucidchart en Google Documenten kunt u eenvoudig professioneel ogende organigrammen maken. Zorg ervoor dat uw organigram up-to-date is en gebruik duidelijke en beknopte informatie om verwarring te voorkomen. Experimenteer met verschillende aanpassingsopties om het uiterlijk van uw organigram naar wens aan te passen. Door deze tips te volgen, kunt u effectieve organigrammen maken die de interne relaties binnen uw organisatie duidelijk weergeven.
Referenties:
[1] Een organigram maken in PowerPoint met behulp van een sjabloon – Microsoft Office-ondersteuning
[2] Een organigram maken in de webversie van PowerPoint – Microsoft Office-ondersteuning
[3] Een organigram maken in Office met SmartArt – Microsoft Office-ondersteuning
[4] Een organigram maken in PowerPoint – Lucidchart
[5] Organigram maken in PowerPoint – PPT Solutions
[6] Organigram maken Powerpoint – Organigrammaken.nl
Gratis Organigram Maken
Een organigram is een visuele weergave van de hiërarchie en structuur van een organisatie. Het geeft een overzicht van de taken, verantwoordelijkheden en relaties tussen medewerkers en afdelingen weer. Het maken van een organigram kan een nuttige tool zijn om een duidelijk beeld te krijgen van de organisatiestructuur en kan helpen bij het plannen en organiseren van taken en verantwoordelijkheden. In dit artikel zullen we ons richten op het gratis maken van een organigram in PowerPoint, een van de meest populaire tools voor het maken van visuele presentaties.
Waarom een organigram maken in PowerPoint?
PowerPoint is een veelgebruikt programma dat al lang bestaat en door veel mensen wordt gebruikt voor het maken van presentaties. Het biedt een breed scala aan ontwerpmogelijkheden en tools die het gemakkelijk maken om professioneel uitziende organigrammen te maken. Bovendien hebben veel mensen al ervaring met het gebruik van PowerPoint, waardoor het een handige keuze kan zijn voor het maken van organigrammen.
Hoe maak je een organigram in PowerPoint?
Er zijn verschillende manieren om een organigram te maken in PowerPoint. Hier zijn enkele handige stappen om u op weg te helpen:
Stap 1: Open PowerPoint en selecteer een nieuw leeg dia. Ga naar het tabblad “Invoegen” in de menubalk en zoek naar de optie “SmartArt”. Klik hierop om een menu te openen met verschillende diagramopties.
Stap 2: In het diagrammenu kunt u kiezen uit verschillende soorten organigrammen. Selecteer het type organigram dat het beste past bij uw behoeften en klik erop om het te selecteren.
Stap 3: Er wordt een leeg organigram weergegeven op uw dia. Klik op een van de vormen om tekst toe te voegen, bijvoorbeeld de naam van een medewerker of de naam van een afdeling. U kunt ook klikken op het pictogram met de drie stippen om extra vormen toe te voegen.
Stap 4: Om de structuur van het organigram aan te passen, kunt u de vormen verslepen en neerzetten op de gewenste positie. U kunt ook de grootte van de vormen wijzigen en verbindingslijnen toevoegen om relaties tussen de verschillende elementen aan te geven.
Stap 5: Om het organigram verder aan te passen, klikt u met de rechtermuisknop op een van de vormen en selecteert u “Opmaakvorm”. Hier kunt u de kleur, het lettertype, de opmaak en andere eigenschappen van de vorm aanpassen.
Stap 6: Sla uw organigram op en u bent klaar! U kunt ervoor kiezen om het organigram af te drukken, te exporteren naar andere bestandsindelingen of rechtstreeks in uw PowerPoint-presentatie te gebruiken.
Veelgestelde vragen
1. Kan ik een organigram maken in de webversie van PowerPoint?
Ja, het is mogelijk om een organigram te maken in de webversie van PowerPoint. U kunt dezelfde stappen volgen als hierboven beschreven, maar houd er rekening mee dat sommige geavanceerde functies mogelijk niet beschikbaar zijn in de webversie.
2. Kan ik een organigram maken in andere Office-toepassingen?
Ja, naast PowerPoint kunt u ook een organigram maken in andere Office-toepassingen zoals Microsoft Word en Excel. In deze programma’s kunt u gebruikmaken van de functie “SmartArt” om een organigram te maken en aan te passen.
3. Zijn er andere tools beschikbaar voor het maken van organigrammen?
Ja, naast PowerPoint en de andere Office-toepassingen zijn er verschillende andere tools beschikbaar voor het maken van organigrammen. Enkele populaire opties zijn Lucidchart, een online diagramtool, en diverse softwarepakketten voor het maken van organigrammen zoals Organimi en Edraw OrgCharting.
4. Wat zijn enkele tips voor het maken van een effectief organigram?
– Houd het eenvoudig en overzichtelijk: Vermijd te veel tekst en zorg ervoor dat de informatie gemakkelijk leesbaar is.
– Gebruik duidelijke kleurcodes en symbolen om verschillende functies en afdelingen aan te geven.
– Wees consistent met de hiërarchie en de structuur van het organigram.
– Update regelmatig het organigram om ervoor te zorgen dat het altijd up-to-date is.
Conclusie
Het gratis maken van een organigram in PowerPoint kan een nuttige manier zijn om de structuur en hiërarchie van een organisatie visueel weer te geven. Met behulp van de SmartArt-functie in PowerPoint kunt u op een eenvoudige manier professioneel uitziende organigrammen maken. Door de stappen en tips te volgen die we in dit artikel hebben besproken, kunt u gemakkelijk een organigram maken dat past bij uw behoeften. We hopen dat dit artikel u heeft geholpen bij het begrijpen van het proces en de mogelijkheden van het maken van een gratis organigram in PowerPoint.
Bronnen:
– [Een organigram maken in PowerPoint met behulp van een sjabloon](https://support.microsoft.com/nl-nl/office/een-organigram-maken-in-powerpoint-met-behulp-van-een-sjabloon-d361c25f-665e-4d2c-bfc9-133763511a85)
– [Een organigram maken in de webversie van PowerPoint](https://support.microsoft.com/nl-nl/office/een-organigram-maken-in-webversie-van-powerpoint-15cc9946-20ab-42b0-baa8-aa0b715eeb06)
– [Een organigram maken in Office met SmartArt](https://support.microsoft.com/nl-nl/office/een-organigram-maken-in-office-met-smartart-9b51f667-11b7-4971-a757-a08a36684ee6)
– [Een organigram maken in PowerPoint – Lucidchart](https://www.lucidchart.com/pages/nl/een-organigram-maken-in-powerpoint)
– [Organigram maken in PowerPoint – PPT Solutions](https://pptsolutions.nl/kennisbank/tips-tricks/organigram-maken-in-powerpoint/)
– [Organigram maken Powerpoint](https://www.organigrammaken.nl/organigram-maken-powerpoint/)
Organigram Maken Word
Introductie
Een organigram is een visuele weergave van de structuur van een organisatie. Het toont de hiërarchie, verantwoordelijkheden en relaties tussen de verschillende afdelingen, teams en individuen. Het opstellen van een organigram helpt om de organisatiestructuur duidelijk te communiceren en zorgt voor een beter begrip van de interne werking van de onderneming. In dit artikel gaan we dieper in op hoe je een organigram kunt maken in Word.
Stap 1: Open Word en maak een nieuw document aan
Om te beginnen, open je Microsoft Word en maak je een nieuw document aan. Kies het gewenste paginalay-out en pas eventueel de paginagrootte en marges aan volgens jouw voorkeuren.
Stap 2: De SmartArt-functie gebruiken
De SmartArt-functie in Word biedt handige sjablonen om een organigram te maken. Volg de onderstaande stappen om dit te doen:
1. Ga naar het tabblad “Invoegen” in de menubalk.
2. Klik op de knop “SmartArt” om het SmartArt-venster te openen.
3. In het SmartArt-venster zie je diverse sjablonen voor organigrammen. Kies een sjabloon dat het beste past bij de structuur van jouw organisatie. Je kunt door de sjablonen bladeren door op de pijlknoppen te klikken.
4. Selecteer een sjabloon en klik op de knop “OK” om het te bevestigen.
Stap 3: Het organigram aanpassen
Nu je een sjabloon hebt geselecteerd, kun je beginnen met het aanpassen van het organigram aan jouw specifieke behoeften. Door op de vormen in het organigram te klikken, kun je tekst toevoegen en bewerken om de namen van teamleden, afdelingen en hun posities weer te geven.
Daarnaast kun je de positie van de vormen wijzigen door ze te verslepen en hun grootte aanpassen door de hoeken te slepen. Hierdoor kun je het organigram eenvoudig aanpassen aan jouw specifieke organisatiestructuur.
Stap 4: Opmaakopties en stijl
Om het organigram er professioneler uit te laten zien, kun je verschillende opmaakopties en stijlen toepassen. Selecteer een vorm in het organigram en ga naar het tabblad “Opmaak” in de menubalk. Hier vind je verschillende opties om de vormen, tekst, kleuren en lijnen aan te passen.
Je kunt de lettergrootte en het lettertype van de tekst wijzigen, kiezen uit verschillende kleurenschema’s en lijnen toevoegen om de relaties tussen de afdelingen duidelijker weer te geven. Experimenteer met verschillende opmaakopties totdat je tevreden bent met het uiterlijk van het organigram.
Stap 5: Opslaan en delen van het organigram
Nadat je het organigram hebt voltooid, is het belangrijk om het op te slaan voor toekomstig gebruik. Ga naar het tabblad “Bestand” en klik op “Opslaan als” om een geschikte locatie op jouw computer te kiezen en het document op te slaan. Geef het organigram een duidelijke naam, zodat je het gemakkelijk kunt terugvinden.
Om het organigram met anderen te delen, kun je ervoor kiezen om het document te converteren naar een PDF-bestand of het direct te delen via e-mail of een cloudopslagservice.
Veelgestelde vragen (FAQ)
1. Kan ik een organigram maken in PowerPoint in plaats van Word?
Ja, je kunt ook een organigram maken in PowerPoint. Microsoft PowerPoint biedt vergelijkbare functies en sjablonen voor het maken van organigrammen. Je kunt de stappen in dit artikel volgen en de SmartArt-functie gebruiken om een organigram in PowerPoint te maken. Raadpleeg de referentiematerialen voor gedetailleerde instructies.
2. Zijn er andere online tools beschikbaar voor het maken van organigrammen?
Ja, er zijn verschillende online tools beschikbaar voor het maken van organigrammen. Lucidchart is een populaire online tool die helpt bij het maken van professionele organigrammen. Het biedt een breed scala aan sjablonen en functies om het proces eenvoudig te maken.
3. Kan ik aangepaste vormen toevoegen aan een organigram in Word?
Ja, je kunt aangepaste vormen toevoegen aan een organigram in Word. De SmartArt-functie biedt standaardvormen, maar je kunt deze ook aanpassen door de vormen te selecteren en de opties in het tabblad “Opmaak” te gebruiken. Je kunt bijvoorbeeld de vorm, grootte, kleur en stijl van de vormen aanpassen volgens jouw wensen.
Conclusie
Het maken van een organigram in Word is een effectieve manier om de structuur van een organisatie visueel weer te geven. Met behulp van de SmartArt-functie kun je eenvoudig sjablonen gebruiken en deze aanpassen aan de specifieke behoeften van jouw organisatie. Door gebruik te maken van opmaakopties en stijlen kun je het organigram een professionele uitstraling geven. Vergeet niet om het document op te slaan en te delen met anderen. Hopelijk heeft deze diepgaande handleiding je geholpen bij het maken van een organigram in Word.
Delen 15 organigram powerpoint maken


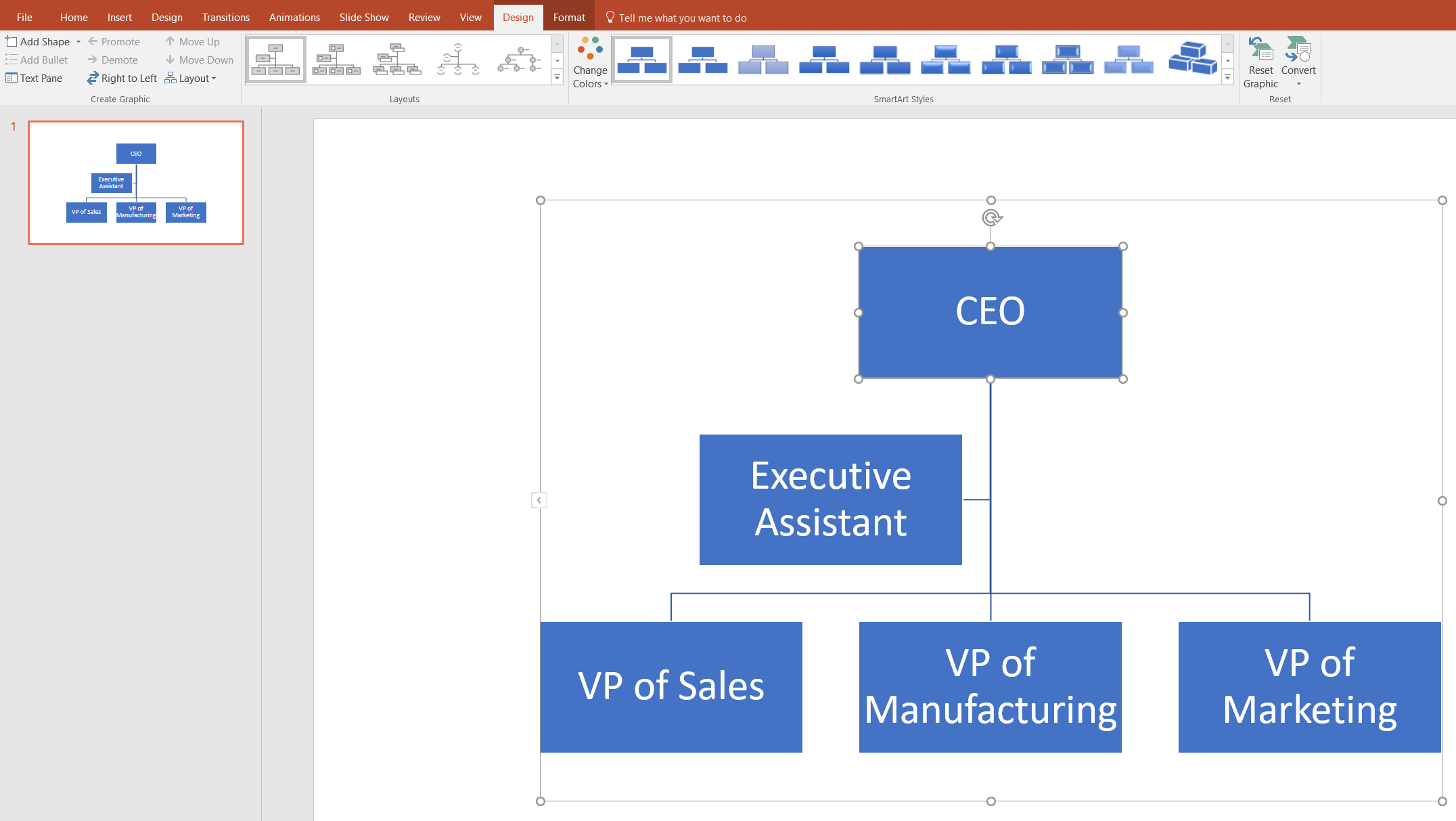


See more here: chuaphuochue.com
Learn more about the topic organigram powerpoint maken.
- Een organigram maken in PowerPoint met behulp van …
- Een organigram maken in webversie van PowerPoint
- Een organigram maken in Office met SmartArt
- Een organigram maken in PowerPoint
- Organigram maken in PowerPoint – PPT Solutions
- Organigram maken Powerpoint
See more: https://chuaphuochue.com/buitenland/