Een Gids Voor Het Maken Van Een Pdf-Document Met Invulvelden
How To Make A Pdf Fillable In Adobe Acrobat Pro Dc: Automatically Makes It Fillable!
Keywords searched by users: pdf document maken met invulvelden invulbare pdf maken zonder acrobat, pdf-formulier invulbaar maken, pdf invulbaar maken gratis, pdf invulbaar maken online gratis, invulformulier maken word, invulbaar document maken, invulbare pdf maken indesign, invulbare pdf maken canva
Wat zijn invulbare PDF’s?
Invulbare PDF’s zijn digitale documenten die zijn ontworpen met interactieve invulvelden, zodat gebruikers tekst kunnen invoeren, selectievakjes kunnen aanvinken en andere informatie kunnen toevoegen. Hierdoor kunnen gebruikers gegevens direct in het PDF-document invullen zonder dat ze het document hoeven uit te printen en met de hand hoeven in te vullen.
Invulbare PDF’s worden veel gebruikt voor verschillende doeleinden, zoals het invullen van formulieren, het verzamelen van gegevens en het ondertekenen van documenten. Ze bieden een handige en efficiënte manier om informatie vast te leggen en te delen, zonder dat er papier en pen aan te pas komen.
Hoe maak je een invulbaar PDF-document?
Er zijn verschillende manieren om een invulbaar PDF-document te maken. Een van de populairste tools voor het maken van invulbare PDF’s is Adobe Acrobat. Met Adobe Acrobat kun je bestaande PDF-documenten bewerken en invulvelden toevoegen. Hier zijn de stappen om een invulbaar PDF-document te maken met Adobe Acrobat:
1. Open Adobe Acrobat en selecteer het PDF-document dat je wilt bewerken.
2. Klik op “Werkzaamheden” in de rechterwerkbalk en selecteer “Formulieren bewerken”.
3. Adobe Acrobat detecteert automatisch de invulbare velden in het document. Je kunt deze velden bewerken, verplaatsen of nieuwe velden toevoegen.
4. Klik op “Formulieren bewerken” om de instellingen van de invulvelden aan te passen. Je kunt het type veld wijzigen, de opmaak aanpassen en validatieregels toevoegen.
5. Sla het document op en je hebt nu een invulbaar PDF-document gemaakt.
Naast Adobe Acrobat zijn er ook andere tools en software beschikbaar waarmee je invulbare PDF’s kunt maken, zoals Microsoft Word, Google Forms en online PDF-editors. Deze tools bieden vergelijkbare functies en stappen om invulbare PDF’s te maken.
Stappen om invulvelden te maken
Het maken van invulvelden in een PDF-document kan een eenvoudig proces zijn als je de juiste tools gebruikt. Hier zijn de stappen om invulvelden te maken in een PDF-document met behulp van Adobe Acrobat:
1. Open Adobe Acrobat en het PDF-document dat je wilt bewerken.
2. Klik op “Werkzaamheden” in de rechterwerkbalk en selecteer “Formulieren bewerken”.
3. Selecteer het type invulveld dat je wilt maken, zoals een tekstveld, selectievakje of keuzelijst.
4. Plaats het invulveld op de gewenste locatie in het document.
5. Pas de eigenschappen van het invulveld aan, zoals de grootte, de kleur en de opmaak.
6. Herhaal deze stappen voor elk invulveld dat je wilt toevoegen.
7. Sla het document op en je hebt nu invulvelden toegevoegd aan je PDF-document.
Het maken van invulvelden kan variëren afhankelijk van de gekozen tool of software. Raadpleeg de documentatie of handleiding van de specifieke tool voor gedetailleerde instructies over het maken van invulvelden.
Hoe bewerk je een PDF-document met invulvelden?
Als je een invulbaar PDF-document wilt bewerken, zijn er verschillende tools en software die je kunt gebruiken, zoals Adobe Acrobat, PDFescape en Nitro PDF. Hier zijn de algemene stappen om een PDF-document met invulvelden te bewerken:
1. Open de tool of software waarmee je PDF-documenten kunt bewerken.
2. Open het invulbare PDF-document dat je wilt bewerken.
3. Klik op het invulveld dat je wilt bewerken.
4. Voer de gewenste wijzigingen door, zoals het wijzigen van de tekst, het aanvinken van selectievakjes of het selecteren van een andere optie in een keuzelijst.
5. Sla het document op nadat je de gewenste wijzigingen hebt aangebracht.
Het bewerken van invulbare PDF-documenten kan variëren afhankelijk van de gebruikte tool of software. Elk programma biedt unieke functies en mogelijkheden om PDF-documenten te bewerken. Zorg ervoor dat je de documentatie of handleiding van de specifieke tool raadpleegt voor gedetailleerde instructies.
Hoe vul je een invulbaar PDF-formulier in?
Het invullen van een invulbaar PDF-formulier is eenvoudig en vereist geen speciale software. Hier zijn de stappen om een invulbaar PDF-formulier in te vullen:
1. Open het invulbare PDF-formulier met behulp van een PDF-lezer, zoals Adobe Acrobat Reader of een andere PDF-lezer naar keuze.
2. Klik op de invulvelden in het formulier om de cursor te activeren.
3. Typ de gewenste informatie in de invulvelden. Je kunt tekst, getallen, datums en andere gegevens invoeren, afhankelijk van het type invulveld.
4. Vink eventuele selectievakjes aan of selecteer de gewenste opties in een keuzelijst.
5. Sla het ingevulde formulier op en bewaar een kopie voor je eigen administratie, indien nodig.
Als je het ingevulde formulier wilt delen of verzenden, kun je het opslaan en per e-mail verzenden, uploaden naar een website of afdrukken en per post versturen, afhankelijk van de vereisten.
Wat zijn de voordelen van het maken van invulbare PDF-documenten?
Het maken van invulbare PDF-documenten biedt verschillende voordelen ten opzichte van traditionele papieren formulieren. Hier zijn enkele van de belangrijkste voordelen:
1. Tijdbesparing: Invulbare PDF’s stellen gebruikers in staat om direct in het document gegevens in te voeren, waardoor het tijdrovende proces van handmatig invullen wordt geëlimineerd. Dit bespaart tijd voor zowel de afzender als de ontvanger.
2. Efficiëntie: Invulbare PDF’s vereenvoudigen het gegevensinvoerproces door het automatisch invullen van bepaalde velden, het bieden van keuzelijsten en het toepassen van validatieregels. Dit minimaliseert de kans op fouten en verhoogt de efficiëntie.
3. Gemakkelijke opslag en distributie: Invulbare PDF’s kunnen eenvoudig worden opgeslagen op een computer of in de cloud en kunnen gemakkelijk worden gedeeld via e-mail of andere elektronische kanalen.
4. Kostenbesparing: Het gebruik van invulbare PDF’s vermindert de behoefte aan afdrukken, verzenden en opslaan van papieren formulieren, wat resulteert in kostenbesparingen op lange termijn.
5. Professionele uitstraling: Invulbare PDF’s bieden een professionele uitstraling en consistentie in vormgeving en opmaak, wat bijdraagt aan de betrouwbaarheid en geloofwaardigheid van het document.
Tips voor het maken van effectieve invulbare PDF’s
Bij het maken van invulbare PDF’s is het belangrijk om rekening te houden met enkele tips om ervoor te zorgen dat de formulieren effectief en gebruiksvriendelijk zijn. Hier zijn enkele tips voor het maken van effectieve invulbare PDF’s:
1. Zorg voor een logische lay-out: Plaats de invulvelden op een logische en intuïtieve manier, zodat gebruikers gemakkelijk door het formulier kunnen navigeren en de vereiste informatie kunnen invullen.
2. Label de invulvelden duidelijk: Geef elk invulveld een duidelijke en beschrijvende label, zodat gebruikers weten welke informatie er van hen wordt verwacht.
3. Gebruik keuzelijsten waar mogelijk: Als er sprake is van meerdere opties, gebruik dan keuzelijsten in plaats van tekstvelden om het invullen te vergemakkelijken en eenduidigheid te garanderen.
4. Voeg instructies toe: Voeg indien nodig instructies toe om gebruikers te begeleiden bij het invullen van het formulier. Dit kan nuttig zijn bij complexe of onbekende informatie.
5. Test het formulier: Controleer het invulbare PDF-formulier grondig voordat je het publiceert of distribueert. Test alle velden en validatieregels om er zeker van te zijn dat alles naar behoren werkt.
Veelvoorkomende problemen bij het maken en invullen van invulbare PDF’s
Bij het maken en invullen van invulbare PDF’s kunnen zich enkele veelvoorkomende problemen voordoen. Hier zijn een paar veelvoorkomende problemen en mogelijke oplossingen:
1. Onjuiste veldplaatsing: Als invulvelden niet correct zijn geplaatst of over elkaar heen liggen, kan dit problemen veroorzaken bij het invullen van het formulier. Controleer de plaatsing van de invulvelden en pas ze zo nodig aan.
2. Niet-werkende validatieregels: Als de validatieregels niet goed zijn ingesteld, kan dit resulteren in foutmeldingen of onjuiste invoer. Controleer de instellingen van de validatieregels en test ze om te controleren of ze correct werken.
3. Onleesbare tekst: Als de tekst in de invulvelden te klein of onleesbaar is, kan dit de gebruikerservaring negatief beïnvloeden. Zorg ervoor dat de tekstgrootte en de opmaak van de invulvelden leesbaar zijn op verschillende apparaten.
4. Compatibiliteitsproblemen: Verschillende PDF-lezers kunnen invulbare PDF’s anders interpreteren, waardoor sommige functies mogelijk niet goed werken. Test het invulbare PDF-formulier in verschillende PDF-lezers om ervoor te zorgen dat het goed functioneert.
Het oplossen van problemen met invulbare PDF’s kan variëren afhankelijk van het specifieke probleem en de gebruikte software. Raadpleeg de documentatie of ondersteuning van de specifieke software voor gedetailleerde instructies om problemen op te lossen.
Al met al bieden invulbare PDF’s een handige en efficiënte manier om informatie vast te leggen, formulieren in te vullen en documenten te ondertekenen. Met de juiste tools en kennis kun je gemakkelijk invulbare PDF’s maken, bewerken en invullen om aan je specifieke behoeften te voldoen.
Categories: Update 97 Pdf Document Maken Met Invulvelden
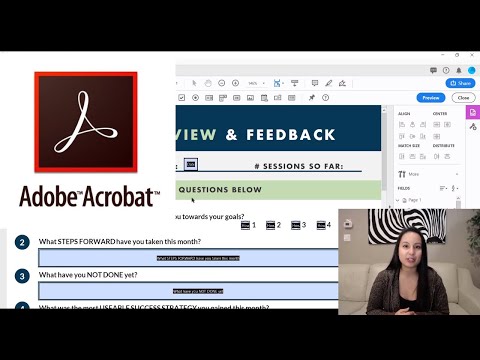
Hoe Maak Je Een Invulbaar Pdf Bestand?
Om een invulbaar PDF-bestand te maken, open je Acrobat en klik je op het tabblad “Gereedschappen”. Selecteer vervolgens “Formulier voorbereiden”. Daarnaast kun je ook een bestand selecteren of een document scannen. Acrobat zal je document analyseren en automatisch formuliervelden toevoegen. Indien nodig, kun je nieuwe formuliervelden toevoegen. Vergeet niet om je invulbare PDF-formulier op te slaan.
Hoe Maak Je Een Bewerkbaar Pdf?
Kan Je Een Pdf Bestand Invullen?
Update 26 pdf document maken met invulvelden
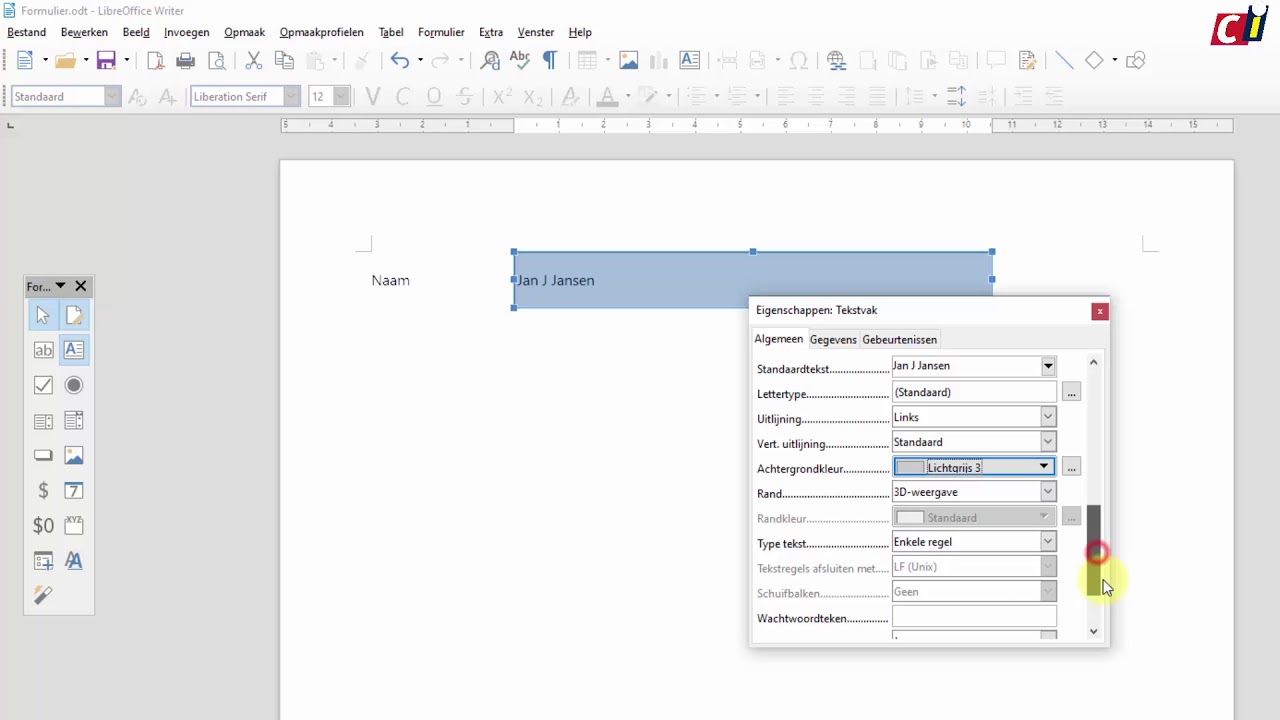
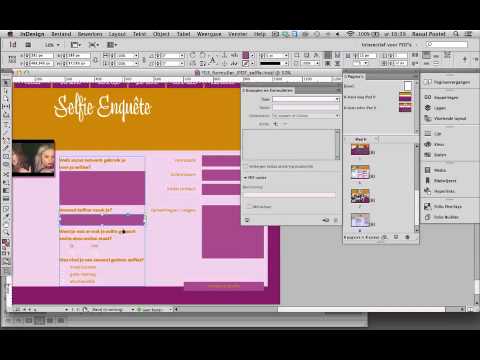
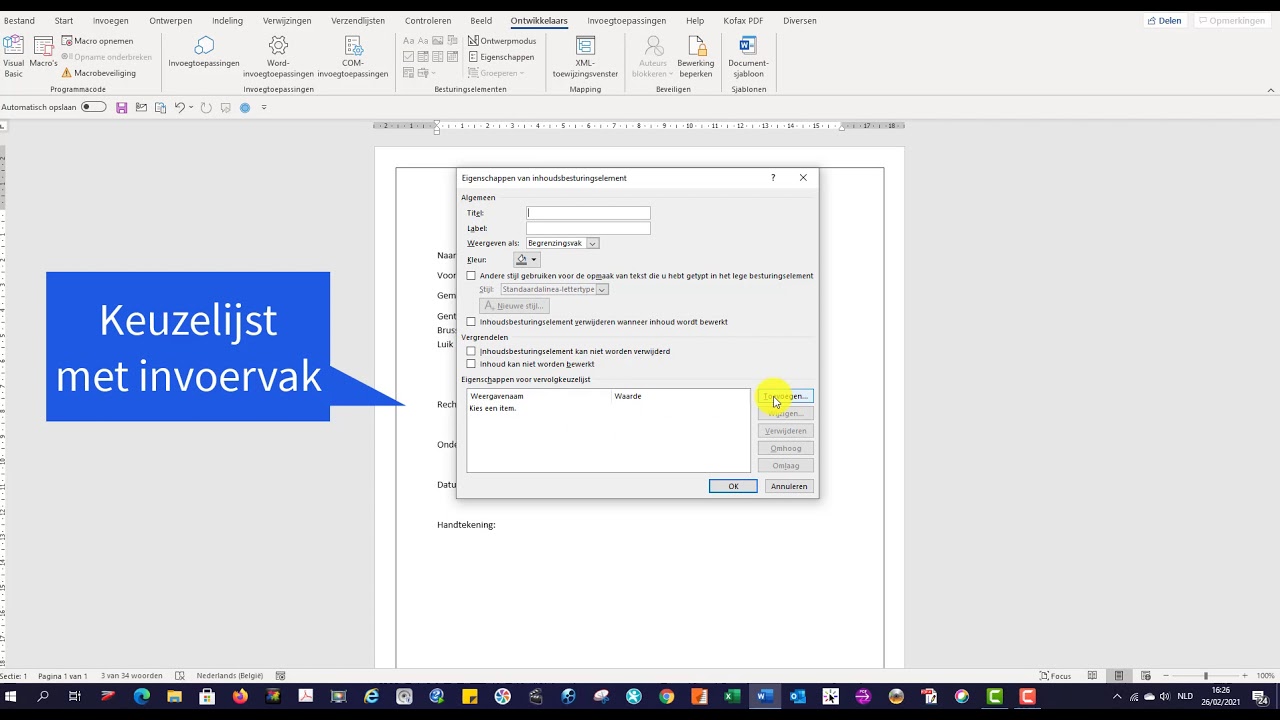
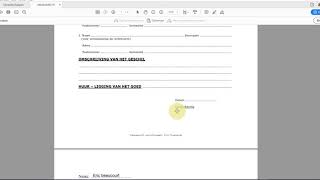



See more here: chuaphuochue.com
Learn more about the topic pdf document maken met invulvelden.
- Een invulbare PDF maken – Adobe Acrobat
- Een invulbare PDF maken – Adobe Acrobat
- Een PDF bewerken | Adobe Acrobat
- PDF-formulieren invullen en ondertekenen – Adobe Support
- PDF-formulieren invullen in Adobe Acrobat of Reader
- Formulieren maken die gebruikers in Word kunnen invullen of afdrukken
See more: blog https://chuaphuochue.com/buitenland