Qr Code Scannen Op Laptop: De Eenvoudige Gids Voor Het Scannen Van Qr Codes Met Je Computer
Qr Code Scanner For Windows 10, 11 | Camera And Image Scan
Keywords searched by users: qr code scannen op laptop QR Code, qr code (generator and reader), Quét mã QR trên máy tính bằng camera, Tìm mã QR của máy tính, Quét mã QR trên máy tính Win 10, Mã QR của máy tính nằm ở đầu, Cách quét mã QR trên laptop, Cách quét mã QR wifi trên laptop
QR-code scannen op een laptop: Alle informatie die je nodig hebt
QR-codes, ook wel Quick Response codes genoemd, worden steeds populairder in onze digitale wereld. Je kunt ze overal vinden, van advertenties tot verpakkingen van producten. Deze codes bieden directe toegang tot informatie, websites en andere digitale content met behulp van een simpele scan. Hoewel QR-codes meestal worden gescand met behulp van een smartphone of tablet, kun je ze ook scannen op een laptop. In dit artikel gaan we dieper in op het scannen van QR-codes op een laptop, waarom mensen hiervoor kiezen, hoe je het kunt doen en nog veel meer.
Wat is een QR-code?
Een QR-code is een tweedimensionale barcode die snel kan worden gescand met behulp van een smartphone, tablet of laptop. Het is geschikt voor het opslaan van verschillende soorten gegevens, zoals tekst, URL’s, contactgegevens en meer. QR-codes kunnen worden gemaakt met behulp van verschillende online tools en kunnen vervolgens worden afgedrukt op verschillende media of worden weergegeven op een elektronisch scherm. Door een QR-code te scannen met een geschikte app of software, wordt de opgeslagen informatie direct geopend of geactiveerd op het apparaat van de gebruiker.
Waarom QR-codes scannen op een laptop?
Hoewel QR-codes voornamelijk worden gescand met behulp van smartphones, zijn er verschillende redenen waarom sommige mensen ervoor kiezen om QR-codes op een laptop te scannen:
- Gemak: Als je al aan het werk bent op je laptop, is het handig om de code rechtstreeks op het grote scherm te kunnen scannen in plaats van je telefoon erbij te pakken.
- Efficiëntie: Het is mogelijk dat je een lange URL wilt openen die in de QR-code is opgenomen, en het is vaak sneller om deze direct in de adresbalk van je browser op je laptop te openen.
- Beperkte toegang tot smartphones: Sommige mensen hebben mogelijk geen smartphone bij de hand of hebben beperkte toegang tot een smartphone, waardoor ze QR-codes op hun laptop willen scannen.
- Scherm delen: Als je bijvoorbeeld een presentatie geeft en een QR-code wilt delen met het publiek, is het handiger om deze rechtstreeks vanaf je laptop te kunnen scannen.
Hoe scan je een QR-code op een laptop met behulp van Chrome?
Als je een QR-code op je laptop wilt scannen, kun je de Chrome-browser gebruiken. Volg deze stappen om een QR-code te scannen met behulp van Chrome:
- Open de Chrome-browser op je laptop.
- Navigeer naar de website of pagina waarop de QR-code wordt weergegeven.
- Zorg ervoor dat je webcam correct is geconfigureerd en werkt.
- Klik met de rechtermuisknop op de QR-code en selecteer ‘QR-code scannen’ in het contextmenu dat verschijnt.
- Richt de QR-code in het frame dat op het scherm verschijnt en wacht tot de code wordt gescand.
- De informatie of actie die is gekoppeld aan de QR-code wordt geopend in je browser.
Het scannen van QR-codes met behulp van de Chrome-browser is een handige optie als je geen speciale scanner-app op je laptop wilt installeren. Het is een eenvoudige en directe manier om de informatie in de code te openen.
Hoe scan je een QR-code op een Windows-laptop zonder Chrome?
Als je geen gebruik maakt van de Chrome-browser op je laptop, kun je nog steeds QR-codes scannen met behulp van alternatieve software zoals ‘QR Code Reader’ of ‘CodeTwo QR Code Desktop Reader’.
Volg deze stappen om een QR-code te scannen op een Windows-laptop zonder Chrome:
- Ga naar de Windows Store en zoek naar een QR-code scanner-app, zoals ‘QR Code Reader’ of ‘CodeTwo QR Code Desktop Reader’.
- Installeer de gekozen app op je laptop.
- Open de app en volg de instructies om je webcam te configureren.
- Richt je webcam op de QR-code die je wilt scannen en wacht tot de code is gescand.
- De informatie of actie die is gekoppeld aan de QR-code wordt geopend in de app.
Opmerking: Deze stappen kunnen variëren afhankelijk van de specifieke QR-code scanner-app die je kiest. Raadpleeg de instructies van de app voor meer gedetailleerde informatie.
Alternatieve methoden om QR-codes te scannen op een laptop
Naast het gebruik van de Chrome-browser of speciale software, zijn er ook andere alternatieve methoden om QR-codes te scannen op een laptop:
- Gebruik van speciale software: Er zijn verschillende speciale QR-code scanner-software beschikbaar die je kunt downloaden en installeren op je laptop. Deze software maakt gebruik van de ingebouwde webcam om QR-codes te scannen en de informatie te openen.
- Webcam inschakelen: Als je geen speciale software wilt installeren, kun je ook proberen je laptop webcam direct in te schakelen en een online QR-code scanner te gebruiken. Er zijn verschillende websites die deze functionaliteit bieden, waar je simpelweg je webcam inschakelt en je QR-code voor de camera houdt om te scannen.
Het gebruik van speciale software of het inschakelen van je webcam biedt meer flexibiliteit en mogelijkheden bij het scannen van QR-codes op een laptop.
Tips voor het succesvol scannen van QR-codes op een laptop
Hier zijn enkele handige tips en suggesties om ervoor te zorgen dat het scannen van QR-codes op een laptop soepel verloopt:
- Zorg ervoor dat je webcam correct is geconfigureerd en werkt voordat je begint met scannen.
- Zorg voor voldoende verlichting in de ruimte om ervoor te zorgen dat de QR-code duidelijk zichtbaar is voor de camera.
- Houd de QR-code stabiel en op een geschikte afstand van de camera om een nauwkeurige scan te garanderen.
- Controleer of je de juiste QR-code scanner-app of software hebt geïnstalleerd voordat je begint met scannen.
- Probeer verschillende QR-code scanner-apps of software als je problemen ondervindt met de eerste optie die je probeert.
Door deze tips te volgen, vergroot je de kans op succesvolle scans van QR-codes op je laptop.
Veelvoorkomende problemen en oplossingen bij het scannen van QR-codes op een laptop
Hoewel het scannen van QR-codes op een laptop over het algemeen eenvoudig is, kunnen er soms problemen optreden. Hier zijn enkele veelvoorkomende problemen en mogelijke oplossingen:
- Probleem: Webcam wordt niet gedetecteerd of werkt niet.
- Probleem: Onnauwkeurige scans of mislukte scans.
- Probleem: QR-code verwijst naar verkeerde of defecte informatie.
Oplossing: Controleer of je de juiste drivers hebt geïnstalleerd voor je webcam en of deze correct is geconfigureerd in de instellingen van je laptop. Als het probleem aanhoudt, probeer dan een andere QR-code scanner-app of software.
Oplossing: Zorg ervoor dat de QR-code duidelijk zichtbaar is voor de camera en probeer de code stabiel en op een geschikte afstand te houden. Controleer ook of je de QR-code correct plaatst in het scanframe van de app of software.
Oplossing: Controleer of de QR-code correct is gegenereerd en of de informatie die eraan is gekoppeld up-to-date en correct is. Als je problemen blijft ondervinden, probeer dan een andere QR-code te scannen om te zien of het probleem zich blijft voordoen.
Veiligheidsmaatregelen bij het scannen van QR-codes op een laptop
Bij het scannen van QR-codes op een laptop is het belangrijk om enkele veiligheidsmaatregelen in acht te nemen:
- Controleer altijd de bron van de QR-code om ervoor te zorgen dat deze afkomstig is van een betrouwbare en veilige bron.
- Wees voorzichtig met het scannen van QR-codes die je ontvangt via e-mails, berichten of onbekende websites, omdat deze mogelijk kwaadaardige inhoud bevatten.
- Installeer altijd bijgewerkte beveiligingssoftware op je laptop om je te beschermen tegen malware of andere beveiligingsproblemen.
Door voorzichtig te zijn en je aan deze veiligheidsmaatregelen te houden, kun je ervoor zorgen dat het scannen van QR-codes op je laptop veilig en betrouwbaar is.
Toepassingen van QR-code scanning op laptops
QR-code scanning op laptops kan nuttig zijn in verschillende scenario’s, zoals:
- Het open
Categories: Verzamelen 76 Qr Code Scannen Op Laptop

Bạn hãy truy cập vào trang cửa hàng trên trình duyệt Chrome và tìm kiếm ứng dụng hỗ trợ QR Code sau đó Thêm vào Chrome. Biểu tượng mã QR sẽ xuất hiện trên thanh công cụ phía bên tay phải của trình duyệt. Mở mã QR cần quét và nhấp chuật phải vào mã QR và chọn dòng QR Code (Generator and Reader) và chọn Scan QR Code.
Qr Code
Met de snelle groei van technologie en de digitalisering van onze samenleving zijn QR-codes (Quick Response-codes) steeds belangrijker geworden. QR-codes zijn overal te vinden, van advertenties en marketingcampagnes tot restaurants en supermarkten. In deze uitgebreide gids gaan we dieper in op QR-codes, hoe ze werken, hoe je ze kunt scannen en hoe ze verschillende aspecten van ons dagelijks leven beïnvloeden.
## Wat is een QR-code?
Een QR-code is een tweedimensionale streepjescode die bestaat uit zwarte vierkantjes op een witte achtergrond. Het is een matrixcode die kan worden gescand met behulp van een smartphone of een QR-codelezer. QR-codes zijn ontwikkeld in 1994 in Japan door Denso Wave, een dochteronderneming van Toyota, en werden oorspronkelijk gebruikt voor het identificeren van auto-onderdelen. Tegenwoordig worden ze wereldwijd gebruikt voor een breed scala aan toepassingen.
## Hoe werkt een QR-code?
Een QR-code bevat informatie die kan worden gedecodeerd en gelezen door een QR-codelezer. De informatie in een QR-code kan verschillende vormen aannemen, zoals tekst, URL’s, contactgegevens, locaties en meer. De structuur van een QR-code bestaat uit meerdere elementen, waaronder een positiepatroon, uitlijningspatronen, timingpatronen, formaatinformatie en de gegevens zelf.
Wanneer een QR-code wordt gescand, analyseert de QR-codelezer de patronen en converteert deze in bruikbare informatie. Dit kan leiden tot het openen van een website, het tonen van contactgegevens, het afspelen van een video of het uitvoeren van een specifieke actie.
## Hoe scan je een QR-code?
Het scannen van een QR-code is eenvoudig en vereist alleen een smartphone met een ingebouwde camera en een QR-codelezerapplicatie. Volg deze stappen om een QR-code te scannen:
1. Open de camera-applicatie op je smartphone.
2. Richt de camera op de QR-code en zorg ervoor dat deze volledig wordt vastgelegd binnen het kader van de camera.
3. Wacht tot de camera de QR-code automatisch detecteert en de inhoud weergeeft.
4. Tik op de resulterende link of actie om door te gaan.
Als je geen QR-codelezer op je smartphone hebt geïnstalleerd, zijn er verschillende gratis apps beschikbaar in de app stores van zowel iOS als Android. Download een van deze apps, volg dezelfde stappen en je bent klaar om QR-codes te scannen.
## Toepassingen van QR-codes
QR-codes hebben een breed scala aan toepassingen en worden gebruikt in verschillende industrieën en situaties. Hier zijn enkele voorbeelden van hoe QR-codes worden gebruikt:
1. Marketing: Bedrijven gebruiken QR-codes in advertenties en marketingcampagnes om klanten door te verwijzen naar hun websites, productinformatie of sociale media-pagina’s.
2. Betalingen: QR-codes worden gebruikt voor het verrichten van betalingen in winkels en restaurants, vooral in landen waar mobiel betalen populair is.
3. Ticketing: QR-codes worden gebruikt voor het scannen van tickets voor evenementen, vliegreizen, treinreizen en meer.
4. Authenticatie: QR-codes worden gebruikt als vorm van tweefactorauthenticatie om gebruikers te verifiëren bij het inloggen op websites of het bevestigen van transacties.
5. Contactgegevens: QR-codes kunnen worden gebruikt om je contactgegevens te delen, zodat mensen eenvoudig je telefoonnummer, e-mailadres en andere gegevens kunnen opslaan in hun smartphone.
6. Navigatie: QR-codes kunnen worden gebruikt als wegwijzers om mensen te begeleiden naar specifieke locaties, zoals musea, luchthavens en winkelcentra.
7. Voedselinformatie: QR-codes kunnen worden gebruikt op voedselverpakkingen om consumenten toegang te geven tot de voedingswaarde, allergeneninformatie en de herkomst van het product.
De mogelijkheden van QR-codes zijn eindeloos en nieuwe toepassingen worden voortdurend ontwikkeld.
## Veelgestelde vragen
Hier zijn enkele veelgestelde vragen over QR-codes:
**1. Kan ik een QR-code scannen met mijn laptop of pc?**
Ja, je kunt een QR-code scannen met je laptop of pc, maar je hebt een externe QR-codelezer nodig. Er zijn verschillende gratis webgebaseerde QR-codelezers beschikbaar die je kunt gebruiken. Open gewoon de website van de QR-codelezer, klik op de juiste knop om de camera te activeren en scan de QR-code met je webcam.
**2. Is het veilig om QR-codes te scannen?**
Over het algemeen zijn QR-codes veilig om te scannen, maar net als bij het klikken op onbekende links op het internet, moet je voorzichtig zijn. Kwaadwillenden kunnen QR-codes maken die leiden naar schadelijke websites of malware installeren. Daarom is het altijd raadzaam om QR-codes alleen te scannen vanuit betrouwbare bronnen en onbekende QR-codes met voorzichtigheid te behandelen.
**3. Kan ik mijn eigen QR-code maken?**
Ja, je kunt je eigen QR-code maken met behulp van verschillende online QR-codegeneratoren. Deze tools stellen je in staat om de gewenste informatie in te voeren, zoals URL’s, tekst of contactgegevens, en genereren een unieke QR-code die je kunt downloaden en delen.
**4. Kan ik een QR-code aanpassen?**
Ja, sommige QR-codegeneratoren bieden de mogelijkheid om de kleuren en het uiterlijk van een QR-code aan te passen. Hiermee kun je de QR-code afstemmen op je merk of ontwerpvoorkeuren. Houd er echter rekening mee dat het teveel aanpassen van een QR-code de scanbaarheid kan verminderen.
**5. Moet ik een speciale app installeren om QR-codes te scannen?**
In de meeste gevallen is het niet nodig om een speciale app te installeren om QR-codes te scannen. Moderne smartphones hebben vaak al een ingebouwde QR-codelezer in de camera-applicatie. Als je echter een oudere smartphone hebt of als de ingebouwde QR-codelezer niet goed functioneert, kun je een gratis QR-codelezer-app downloaden in de app store.
Met deze gids heb je nu een uitgebreid begrip van QR-codes, hoe ze werken en hoe je ze kunt scannen. Of het nu gaat om het volgen van een link, het maken van een betaling of het delen van je contactgegevens, QR-codes zijn een handige en veelzijdige tool in onze digitale wereld. Blijf op de hoogte van nieuwe ontwikkelingen en geniet van het gebruik van QR-codes in je dagelijks leven.
FAQ-sectie:
1. Kan ik een QR-code scannen met mijn laptop of pc?
– Ja, je kunt een QR-code scannen met je laptop of pc, maar je hebt een externe QR-codelezer nodig. Er zijn verschillende gratis webgebaseerde QR-codelezers beschikbaar die je kunt gebruiken. Open gewoon de website van de QR-codelezer, klik op de juiste knop om de camera te activeren en scan de QR-code met je webcam.
2. Is het veilig om QR-codes te scannen?
– Over het algemeen zijn QR-codes veilig om te scannen, maar net als bij het klikken op onbekende links op het internet, moet je voorzichtig zijn. Kwaadwillenden kunnen QR-codes maken die leiden naar schadelijke websites of malware installeren. Daarom is het altijd raadzaam om QR-codes alleen te scannen vanuit betrouwbare bronnen en onbekende QR-codes met voorzichtigheid te behandelen.
3. Kan ik mijn eigen QR-code maken?
– Ja, je kunt je eigen QR-code maken met behulp van verschillende online QR-codegeneratoren. Deze tools stellen je in staat om de gewenste informatie in te voeren, zoals URL’s, tekst of contactgegevens, en genereren een unieke QR-code die je kunt downloaden en delen.
4. Kan ik een QR-code aanpassen?
– Ja, sommige QR-codegeneratoren bieden de mogelijkheid om de kleuren en het uiterlijk van een QR-code aan te passen. Hiermee kun je de QR-code afstemmen op je merk of ontwerpvoorkeuren. Houd er echter rekening mee dat het te veel aanpassen van een QR-code de scanbaarheid kan verminderen.
5. Moet ik een speciale app installeren om QR-codes te scannen?
– In de meeste gevallen is het niet nodig om een speciale app te installeren om QR-codes te scannen. Moderne smartphones hebben vaak al een ingebouwde QR-codelezer in de camera-applicatie. Als je echter een oudere smartphone hebt of als de ingebouwde QR-codelezer niet goed functioneert, kun je een gratis QR-codelezer-app downloaden in de app store.
Qr Code (Generator And Reader)
QR-codes zijn tegenwoordig overal te vinden, van advertenties tot verpakkingen en van visitekaartjes tot online betalingen. Deze tweedimensionale streepjescodes bieden een snelle en gemakkelijke manier om informatie te delen en toegang te krijgen tot bepaalde functies. In dit artikel zullen we dieper ingaan op QR-codegenerators en -lezers, en alles wat je moet weten over het gebruik van QR-codes op je laptop of pc. We zullen ook enkele veelgestelde vragen beantwoorden om je te helpen je weg te vinden in de wereld van QR-codes.
## Genereren van QR-codes
Een QR-codegenerator is een tool die je in staat stelt om QR-codes te maken van verschillende soorten informatie, zoals URL’s, tekst, contactgegevens, WiFi-inloggegevens en nog veel meer. Hier zijn enkele veelgebruikte methoden om QR-codes te genereren op je laptop:
1. Online QR-codegenerators: Er zijn verschillende websites die gratis QR-codegeneratoren aanbieden. Je kunt gewoon naar een van deze websites gaan, de relevante informatie invoeren en een QR-code genereren die je kunt downloaden en gebruiken.
2. Chrome-extensies: Als je de Chrome-browser gebruikt, zijn er verschillende extensies beschikbaar waarmee je QR-codes rechtstreeks vanuit je browser kunt genereren. Deze extensies bieden vaak extra functies, zoals het aanpassen van de kleuren en stijlen van de QR-code.
3. Softwareprogramma’s: Er zijn ook specifieke softwareprogramma’s beschikbaar die geavanceerdere opties bieden voor het genereren en aanpassen van QR-codes. Deze programma’s kunnen tegen betaling worden gedownload en geïnstalleerd op je laptop of pc.
Het genereren van QR-codes is dus een vrij eenvoudig proces dat toegankelijk is voor iedereen. Zorg ervoor dat je de juiste informatie invoert en de juiste QR-codeopties selecteert om de gewenste resultaten te krijgen.
## QR-codes scannen op je laptop
Het scannen van QR-codes op je laptop is iets ingewikkelder dan het genereren ervan. Het vereist het gebruik van een QR-codelezer, die fungeert als een virtuele scanner om de inhoud van de code te decoderen. Hier zijn enkele methoden om QR-codes te scannen op je laptop:
1. Webcam: Als je een laptop hebt met een ingebouwde webcam, kun je software gebruiken die QR-codes kan lezen door simpelweg de webcam te activeren en de code in het zicht te houden.
2. Mobiele apps: Er zijn verschillende mobiele apps beschikbaar die je laptop kunnen transformeren in een QR-codelezer. Deze apps maken gebruik van de camera van je smartphone om de QR-code te scannen en de inhoud op je laptop weer te geven.
3. Chrome-extensies: Net als bij het genereren van QR-codes, zijn er ook Chrome-extensies beschikbaar waarmee je QR-codes rechtstreeks in je browser kunt scannen. Deze extensies maken vaak gebruik van de camera van je laptop (indien beschikbaar) of vragen toegang tot de webcam van je smartphone om de QR-code te scannen.
Het scannen van QR-codes op je laptop biedt een handige manier om snel toegang te krijgen tot informatie of om bepaalde taken uit te voeren, zoals het openen van een website of het toevoegen van contactgegevens aan je adresboek.
## Veelgestelde vragen over QR-code (generator en reader)
Q: Wat is een QR-code?
A: Een QR-code is een tweedimensionale streepjescode die informatie bevat, zoals URL’s, tekst, contactgegevens en nog veel meer. Deze codes kunnen worden gescand met een QR-codelezer om toegang te krijgen tot de inhoud.
Q: Hoe kan ik een QR-code genereren?
A: Er zijn verschillende methoden om QR-codes te genereren, zoals online QR-codegenerators, Chrome-extensies en specifieke softwareprogramma’s.
Q: Kan ik een QR-code scannen op mijn laptop?
A: Ja, je kunt QR-codes scannen op je laptop met behulp van een webcam, mobiele apps of Chrome-extensies die QR-codelezers bevatten.
Q: Wat zijn de toepassingen van QR-codes?
A: QR-codes hebben veel toepassingen, zoals het delen van informatie, het maken van betalingen, het openen van websites, het toevoegen van contactgegevens en nog veel meer.
Q: Is het scannen van QR-codes op de laptop veilig?
A: Over het algemeen is het scannen van QR-codes op de laptop veilig. Het is echter altijd belangrijk om op te letten voor mogelijke malware of phishing-aanvallen.
Met deze vragen en antwoorden hopen we een beter inzicht te hebben gegeven in het genereren en lezen van QR-codes op je laptop. Of je nu een QR-code nodig hebt voor persoonlijk of zakelijk gebruik, het gebruik ervan op je laptop kan veel gemak bieden bij het delen en verkrijgen van informatie.
Quét Mã Qr Trên Máy Tính Bằng Camera
Càng ngày, công nghệ ngày càng tiến bộ và lan rộng vào cuộc sống của chúng ta. Mã QR là một ví dụ điển hình. Được sử dụng phổ biến trên các sản phẩm, thông tin cá nhân, và công nghệ thanh toán, mã QR đã trở thành một công cụ hữu ích giúp chúng ta tiết kiệm thời gian và công sức. Một trong những cách tiện lợi nhất để quét mã QR là bằng camera trên máy tính. Trong bài viết này, chúng ta sẽ tìm hiểu cách quét mã QR trên máy tính bằng camera và những ứng dụng của nó.
I. Quét mã QR trên máy tính bằng camera
1. Sử dụng trình duyệt Chrome
Một trong những trình duyệt phổ biến nhất, Google Chrome, cung cấp tính năng quét mã QR trên máy tính bằng camera đơn giản. Dưới đây là các bước để thực hiện việc này:
Bước 1: Truy cập vào trang web Chrome Web Store và tìm kiếm và cài đặt tiện ích “QR Code Reader” (Đọc mã QR).
Bước 2: Khi đã cài đặt xong, bạn sẽ thấy biểu tượng mã QR xuất hiện bên phải của thanh địa chỉ trên trình duyệt Chrome.
Bước 3: Để quét mã QR, bạn chỉ cần nhấp vào biểu tượng và đưa camera lên mã QR. Sau khi quét thành công, thông tin từ mã QR sẽ được hiển thị trên màn hình.
2. Sử dụng phần mềm đọc mã QR
Ngoài việc sử dụng trình duyệt Chrome, bạn cũng có thể tải và cài đặt phần mềm đọc mã QR trên máy tính của mình. Các phần mềm như ZBar Barcode Reader hay QuickMark QR Code Reader đều là những lựa chọn phổ biến cho việc quét mã QR trên máy tính bằng camera.
Sau khi cài đặt phần mềm, bạn chỉ cần mở ứng dụng và đưa camera lên mã QR để quét. Phần mềm sẽ tự động nhận dạng và hiển thị thông tin liên quan từ mã QR.
II. Ứng dụng của việc quét mã QR trên máy tính bằng camera
1. Thanh toán trực tuyến
Mã QR đã trở thành một phương thức thanh toán phổ biến. Thay vì phải nhập thông tin thẻ tín dụng mỗi lần mua sắm trực tuyến, bạn chỉ cần quét mã QR trên máy tính bằng camera để thực hiện thanh toán một cách nhanh chóng và tiện lợi.
2. Truy xuất thông tin
Mã QR cũng được sử dụng để truy xuất thông tin về sản phẩm hoặc dịch vụ. Bằng cách quét mã QR trên máy tính bằng camera, bạn có thể dễ dàng truy cập vào các trang web, video hướng dẫn, hoặc thông tin chi tiết về một sản phẩm mà bạn quan tâm.
3. Đăng ký sự kiện
Quét mã QR trên máy tính bằng camera cũng được sử dụng trong việc đăng ký tham dự các sự kiện. Thay vì phải điền thông tin cá nhân bằng tay, bạn chỉ cần quét mã QR để đăng ký một cách dễ dàng và nhanh chóng.
FAQs
1. Làm thế nào để quét mã QR trên máy tính?
Để quét mã QR trên máy tính, bạn có thể sử dụng trình duyệt Chrome và cài đặt tiện ích “QR Code Reader”. Bạn cũng có thể tải và cài đặt phần mềm đọc mã QR trên máy tính của mình.
2. Có phần mềm đọc mã QR nào phổ biến không?
Có nhiều phần mềm đọc mã QR phổ biến như ZBar Barcode Reader hay QuickMark QR Code Reader.
3. Mã QR có thể được sử dụng trong việc thanh toán trực tuyến không?
Có, mã QR đã trở thành một phương thức thanh toán phổ biến, giúp tiết kiệm thời gian và giảm rủi ro bảo mật thẻ tín dụng.
4. Mã QR có thể được sử dụng để truy xuất thông tin về sản phẩm không?
Đúng, mã QR có thể được sử dụng để truy xuất thông tin về sản phẩm hoặc dịch vụ. Bạn chỉ cần quét mã QR trên máy tính bằng camera để truy cập vào thông tin chi tiết về sản phẩm.
5. Tôi có thể sử dụng quét mã QR trên máy tính để đăng ký tham dự các sự kiện không?
Đúng, quét mã QR trên máy tính bằng camera cũng được sử dụng để đăng ký tham dự các sự kiện một cách dễ dàng và nhanh chóng.
Aggregeren 50 qr code scannen op laptop


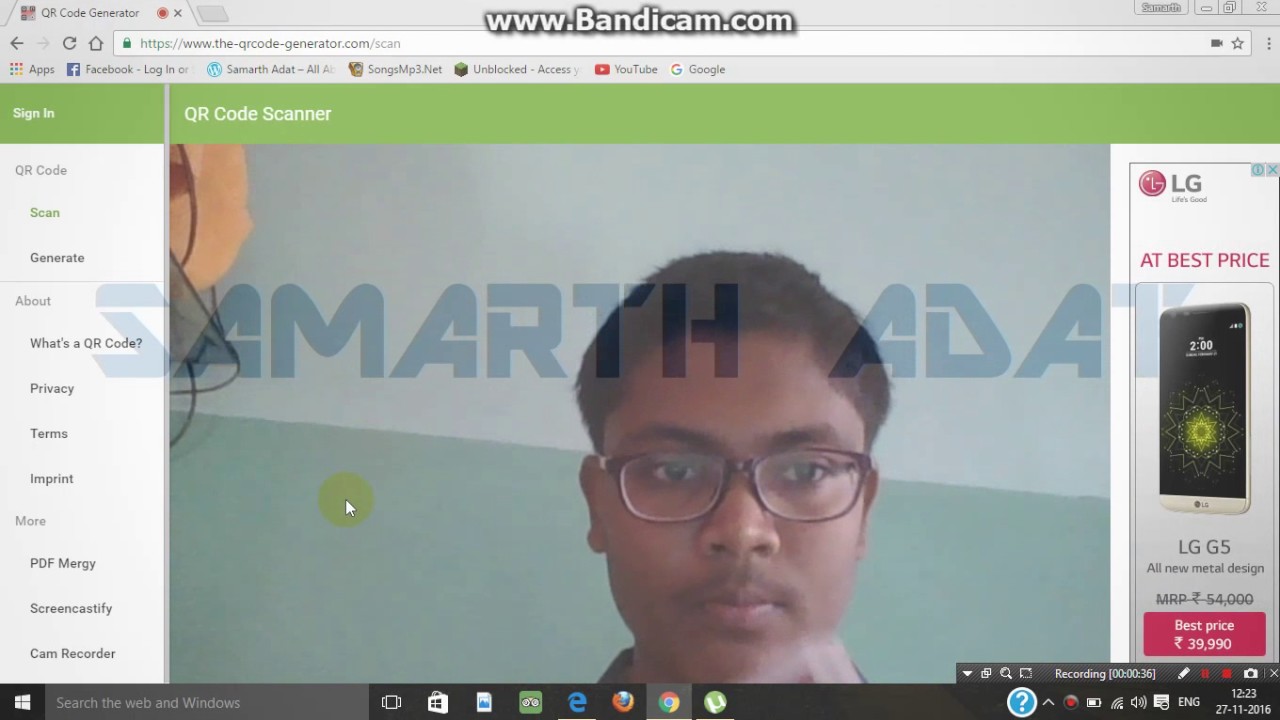

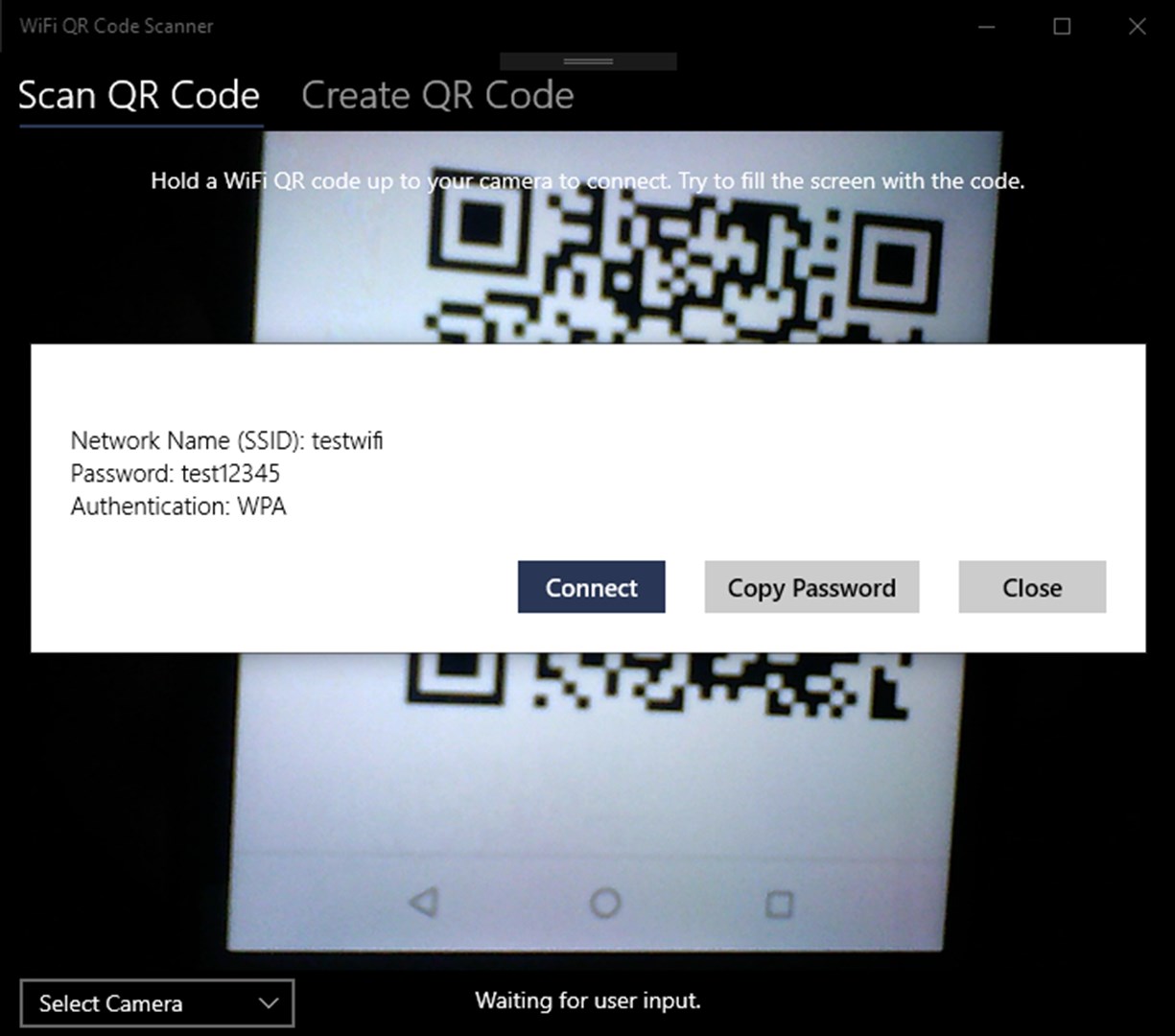
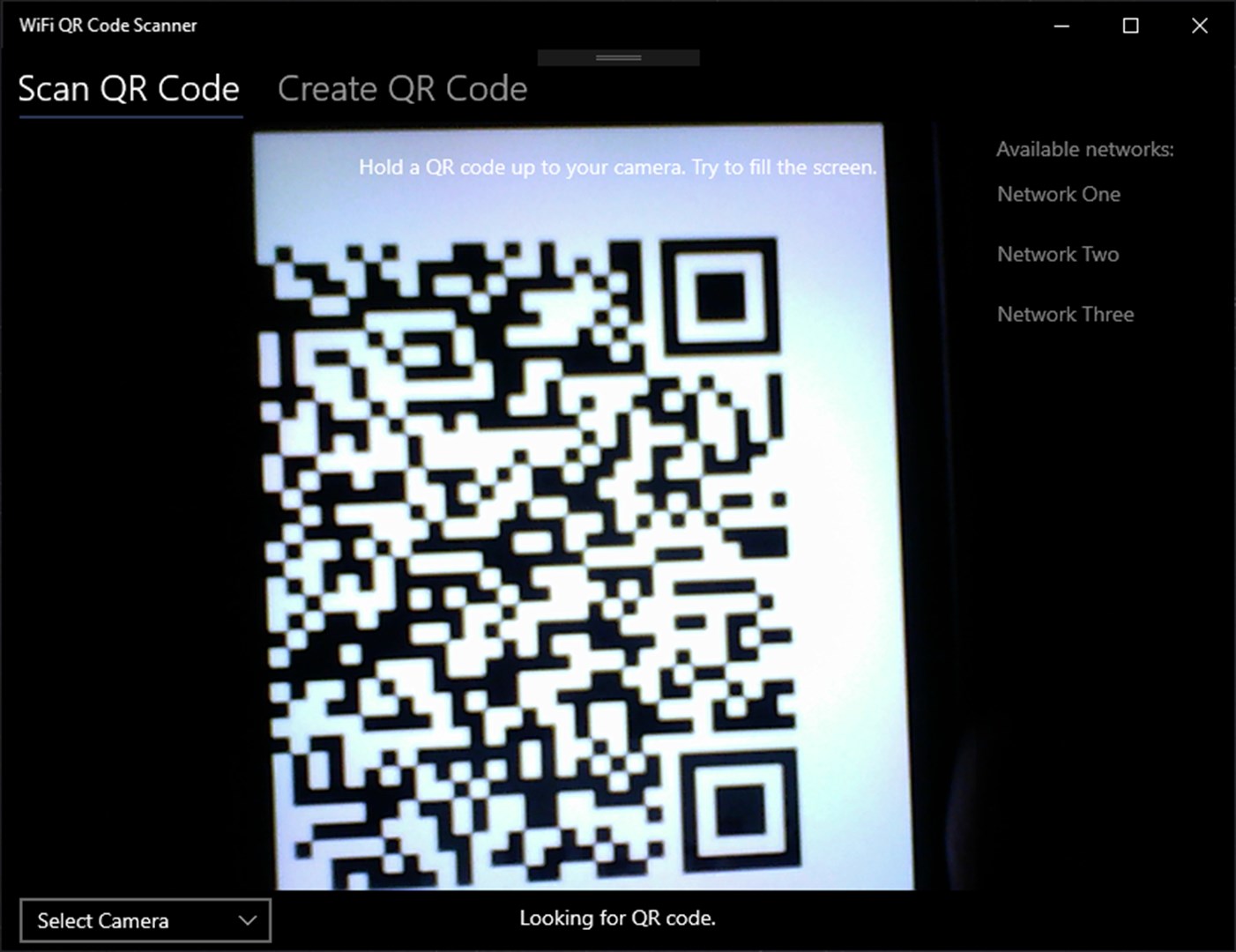

See more here: chuaphuochue.com
Learn more about the topic qr code scannen op laptop.
- Làm thế nào để quẹt mã QR trên laptop?
- Cách scan, đọc mã QR Code trên máy tính Windows không …
- 3 cách scan mã QR trên máy tính dễ thực hiện
- Làm thế nào để quét mã QR trên PC hoặc Mac?
- Cách quét mã QR trên máy tính chuẩn và chính xác nhất
- Cách quét mã QR trên máy tính đơn giản, nhanh chóng
See more: blog https://chuaphuochue.com/buitenland