Schermafbeelding Maken Met Samsung S22: Hoe Doe Je Dat?
How To Screenshot Samsung Galaxy S22 / S22+ / S22 Ultra – Two Ways \U0026 The Long One!
Keywords searched by users: schermafbeelding maken samsung s22 screenshot samsung s22, screenshot samsung s21, screenshot samsung s22 ultra, screenshot maken samsung, screenshot samsung s23, screenshot samsung s20, kan geen screenshot maken samsung, screenshot samsung s21 fe
1. Hoe maak je een schermafbeelding op een Samsung S22?
Het maken van een schermafbeelding op een Samsung S22 is een eenvoudig proces dat slechts enkele stappen vereist. Hier is een eenvoudige handleiding om u te helpen bij het maken van schermafbeeldingen op uw Samsung S22.
2. Verschillende manieren om een schermafbeelding te maken op een Samsung S22
Er zijn verschillende manieren om een schermafbeelding te maken op een Samsung S22. Hier zijn enkele van de meest gebruikte methoden:
1. Methode 1: Gebruik de fysieke knoppen
– Druk tegelijkertijd op de aan/uit knop en de volume omlaag knop.
– Houd de knoppen even ingedrukt totdat u een geluid hoort of een visuele indicatie krijgt dat de screenshot is gemaakt.
– De schermafbeelding wordt automatisch opgeslagen in de Galerij-app van uw Samsung S22.
2. Methode 2: Veeg met uw hand over het scherm
– Ga naar Instellingen op uw Samsung S22 en tik op Geavanceerde functies.
– Scroll naar beneden en tik op Bewegingen en gebaren.
– Schakel de optie “Screenshot met handpalm” in.
– Open de app of het scherm dat u wilt vastleggen en veeg met uw handpalm over het scherm van links naar rechts of andersom.
– De schermafbeelding wordt opgeslagen in de Galerij-app.
3. Methode 3: Gebruik de snelkoppeling in het meldingenscherm
– Open het scherm of de app die u wilt vastleggen.
– Veeg met uw vinger van boven naar beneden om het meldingenscherm te openen.
– Zoek naar de snelkoppeling “Schermafbeelding” en tik erop.
– De schermafbeelding wordt gemaakt en opgeslagen in de Galerij-app.
3. Stapsgewijze handleiding voor het maken van een schermafbeelding op een Samsung S22
Volg deze stapsgewijze handleiding om een schermafbeelding te maken op uw Samsung S22:
Stap 1: Zoek het scherm of de app die u wilt vastleggen.
Stap 2: Gebruik een van de bovengenoemde methoden om een schermafbeelding te maken.
Stap 3: U hoort een geluid of ziet een visuele indicatie dat de schermafbeelding is gemaakt.
Stap 4: Ga naar de Galerij-app op uw Samsung S22 om de gemaakte schermafbeelding te bekijken.
4. Het gebruik van de knoppen voor het maken van een schermafbeelding op een Samsung S22
Een van de eenvoudigste manieren om een schermafbeelding te maken op een Samsung S22 is door gebruik te maken van de fysieke knoppen op het apparaat. Volg deze stappen:
1. Zoek het scherm of de app die u wilt vastleggen.
2. Houd de aan/uit knop en de volume omlaag knop tegelijkertijd ingedrukt.
3. Wacht tot u een geluid hoort of een visuele indicatie krijgt dat de schermafbeelding is gemaakt.
4. De schermafbeelding wordt automatisch opgeslagen in de Galerij-app van uw Samsung S22.
5. Het opslaan en bekijken van schermafbeeldingen op een Samsung S22
Op een Samsung S22 worden schermafbeeldingen automatisch opgeslagen in de Galerij-app. U kunt de gemaakte schermafbeeldingen eenvoudig bekijken en beheren met behulp van de volgende stappen:
1. Ga naar het startscherm van uw Samsung S22 en zoek naar de Galerij-app.
2. Tik op de Galerij-app om deze te openen.
3. Zoek naar de map “Screenshots” of “Schermafbeeldingen” en tik erop.
4. U ziet een lijst met alle opgeslagen schermafbeeldingen. Tik op een afbeelding om deze in volledig scherm te bekijken.
5. U kunt verschillende opties gebruiken, zoals delen, bewerken of verwijderen, afhankelijk van uw behoeften.
6. Vergelijking met andere apparaten: schermafbeeldingen maken op andere smartphones en computers
Het proces voor het maken van schermafbeeldingen kan enigszins verschillen tussen verschillende apparaten. Hier is een snelle vergelijking van het maken van schermafbeeldingen op andere smartphones en computers:
– iPhone/iPad: Druk tegelijkertijd op de aan/uit knop en de home knop om een schermafbeelding te maken.
– Windows-pc: Druk op de Print Screen-toets op uw toetsenbord om een schermafbeelding te maken. De afbeelding wordt automatisch naar het klembord gekopieerd en u kunt deze in een afbeeldingsbewerkingsprogramma plakken en opslaan.
– Mac: Houd Command + Shift + 3 tegelijkertijd ingedrukt om een schermafbeelding van het volledige scherm te maken. Voor een specifiek gebied kunt u Command + Shift + 4 gebruiken.
7. Veelvoorkomende problemen en oplossingen bij het maken van schermafbeeldingen op een Samsung S22
Hier zijn enkele veelvoorkomende problemen en oplossingen die u kunt tegenkomen bij het maken van schermafbeeldingen op uw Samsung S22:
Probleem 1: Kan geen schermafbeelding maken met de fysieke knoppen.
Oplossing: Controleer of u de juiste knoppencombinatie gebruikt en of de knoppen correct worden ingedrukt. Probeer de combinatie opnieuw en zorg ervoor dat u de knoppen gelijktijdig en voldoende lang indrukt.
Probleem 2: Geen “Schermafbeelding” snelkoppeling in het meldingenscherm.
Oplossing: Ga naar de Instellingen van uw Samsung S22 en zoek naar de optie “Meldingen”. Controleer of de snelkoppeling voor schermafbeelding is ingeschakeld. Als deze optie niet beschikbaar is, kunt u de snelkoppeling mogelijk toevoegen via de instellingen van de meldingen.
Probleem 3: Schermafbeeldingen worden niet opgeslagen in de Galerij-app.
Oplossing: Controleer of uw Samsung S22 voldoende opslagruimte heeft om de schermafbeeldingen op te slaan. Als de opslagruimte vol is, kunt u geen nieuwe schermafbeeldingen maken. Verwijder onnodige bestanden of apps om ruimte vrij te maken.
Conclusie:
Het maken van een schermafbeelding op een Samsung S22 is een eenvoudig proces dat op verschillende manieren kan worden uitgevoerd. Of u nu de fysieke knoppen, handbewegingen of snelkoppelingen gebruikt, u kunt snel schermafbeeldingen maken en opslaan. Zorg ervoor dat u de gemaakte schermafbeeldingen gemakkelijk kunt vinden in de Galerij-app van uw Samsung S22. Als u problemen ondervindt, kunt u enkele veelvoorkomende problemen oplossen met behulp van de gegeven oplossingen. Met deze kennis kunt u nu moeiteloos schermafbeeldingen maken op uw Samsung S22.
Categories: Delen 78 Schermafbeelding Maken Samsung S22

Druk tegelijkertijd op het volume omlaag en op de stand-by/aan/uit-knop aan de rechterkant – maar alleen kort, niet te lang. Het scherm wordt vastgelegd, knippert en wordt opgeslagen in het album/map “screenshots” in de galerij.Er zijn verschillende manieren om een screenshot te maken, afhankelijk van welk apparaat je hebt. De meest gebruikelijke manier om een screenshot te maken op een Galaxy telefoon of tablet is door tegelijkertijd op de aan/uit-toets en de volume-omlaagtoets te drukken.Tik op het icoontje Galerij. Je ziet nu een overzicht van al jouw foto’s en screenshots. Tik op een afbeelding om jouw screenshot te zien.
- Open het scherm dat je wilt vastleggen.
- Druk tegelijkertijd op de aan/uit-knop en de knop Volume omlaag.
- Tik onderaan op Meer opnemen.
Hoe Maak Je Een Screenshot Met De S22 Samsung?
Hoe Maak Je Een Schermafbeelding Met Een Samsung?
Waar Vind Ik Schermafbeelding Samsung?
Hoe Maak Je Een Print Screen Van Je Scherm?
Aggregeren 46 schermafbeelding maken samsung s22
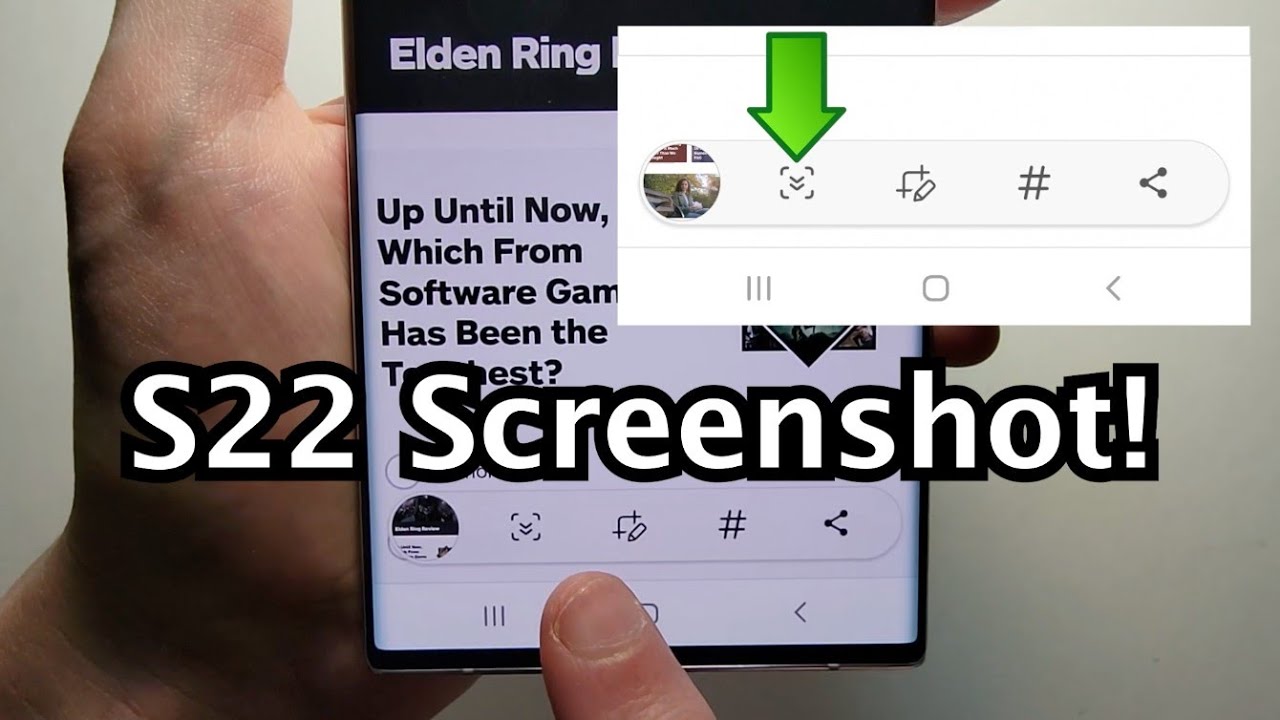


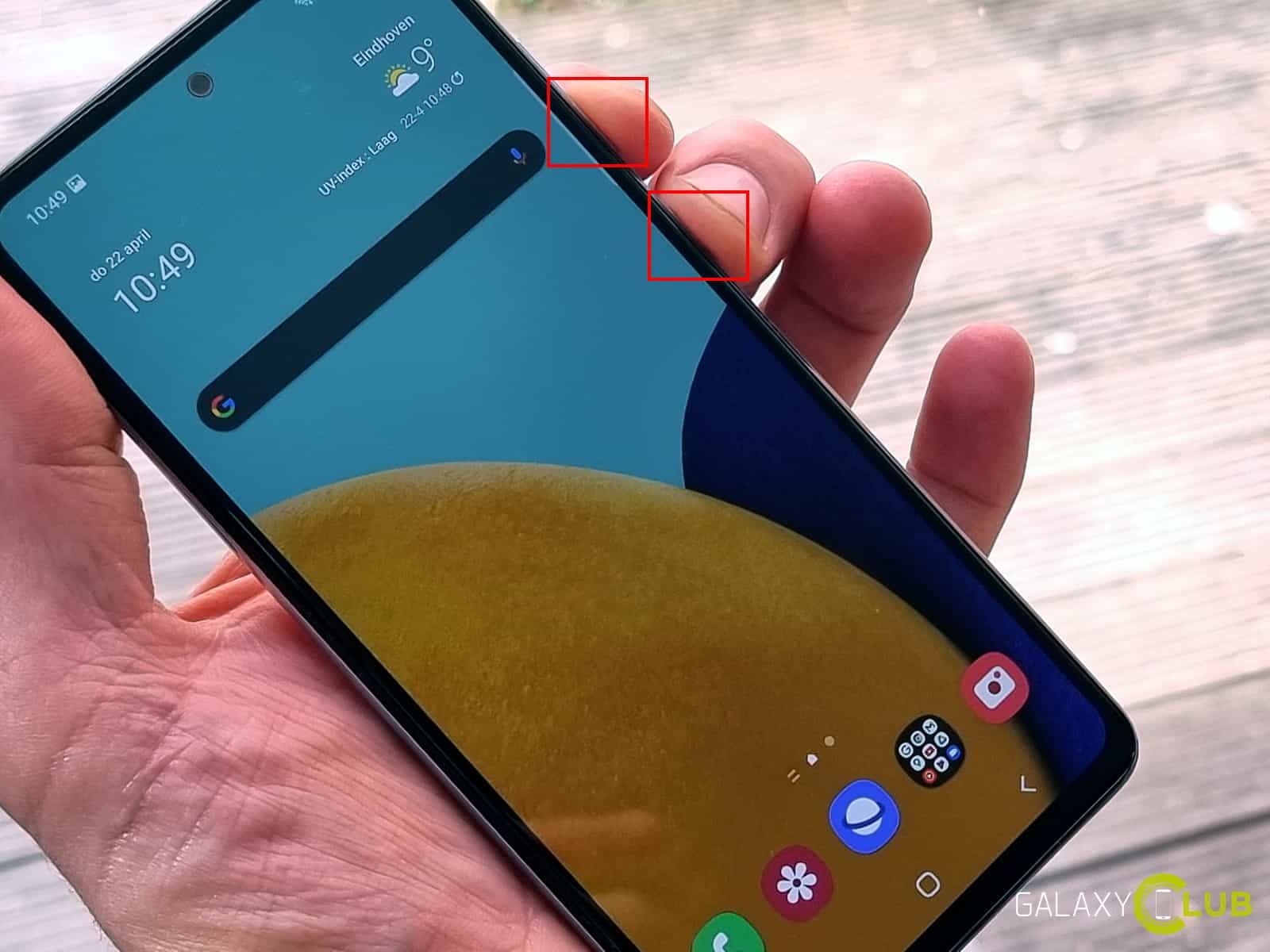
_JPG$)

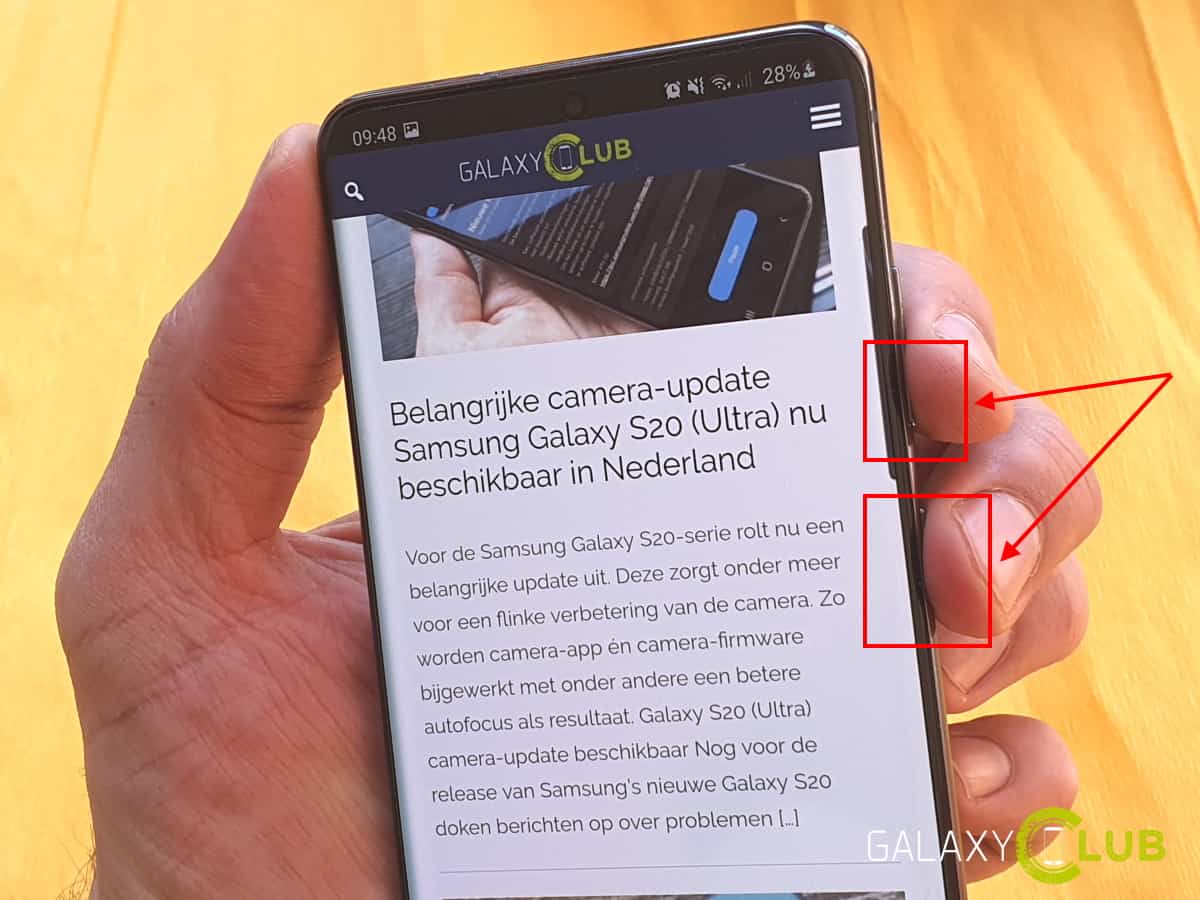

See more here: chuaphuochue.com
Learn more about the topic schermafbeelding maken samsung s22.
- Een Samsung Galaxy S23 of S22 screenshot maken
- Hoe maak ik een screenshot op mijn samsung galaxy …
- Een screenshot maken of je scherm opnemen op een Android-apparaat
- Hoe maak je een screenshot met je Samsung telefoon?
- Sneltoets voor schermafdruk – Windows 10 – Microsoft Support
- Een schermafbeelding maken op een Mac – Apple Support (NL)
See more: blog https://chuaphuochue.com/buitenland