Có 43 nội dung phù hợp chủ đề tô màu photoshop.
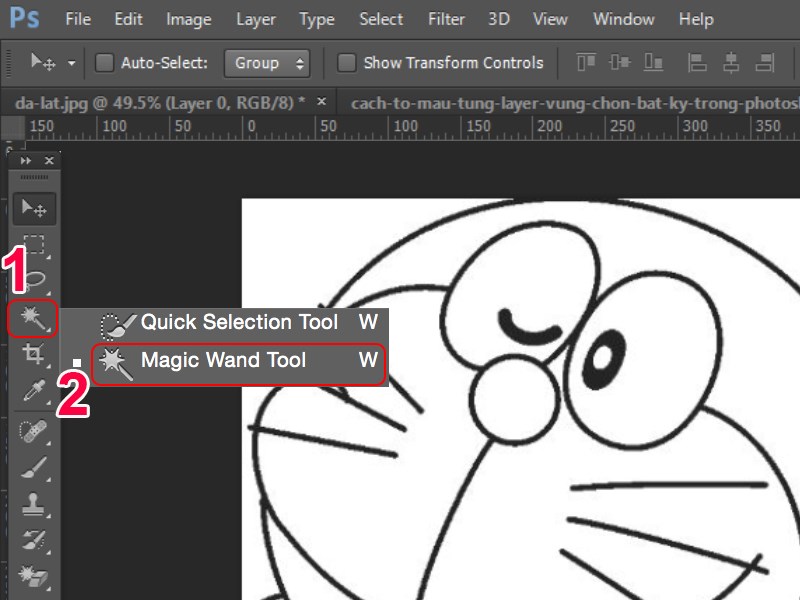



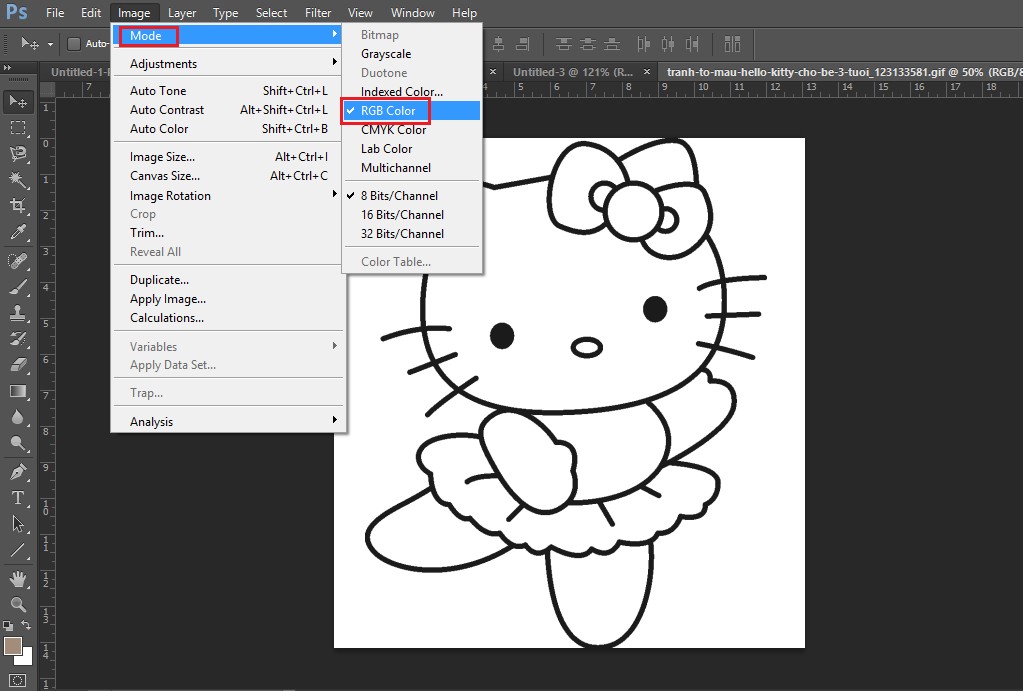

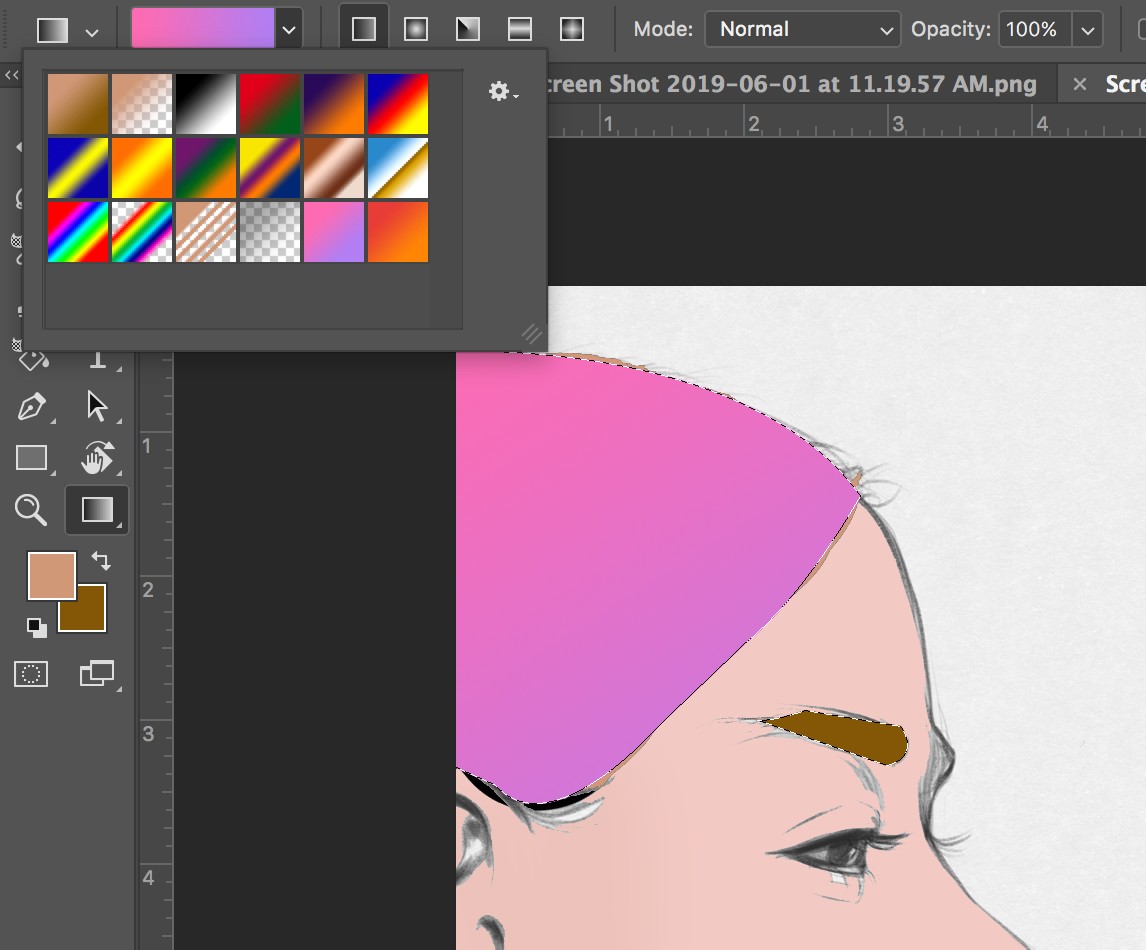


![Cách tô màu đẹp trong Photoshop [Intro] - YouTube Cách Tô Màu Đẹp Trong Photoshop [Intro] - Youtube](https://i.ytimg.com/vi/bbDoTgmJ7P4/maxresdefault.jpg)
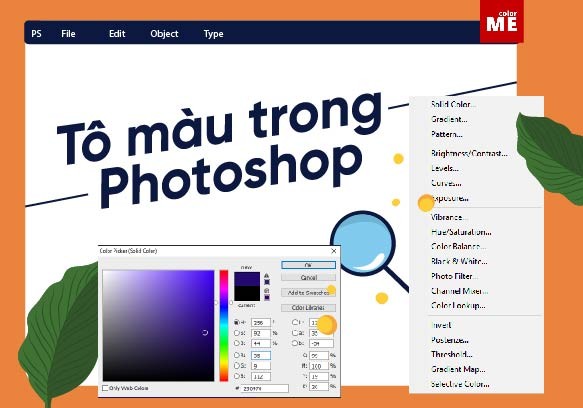
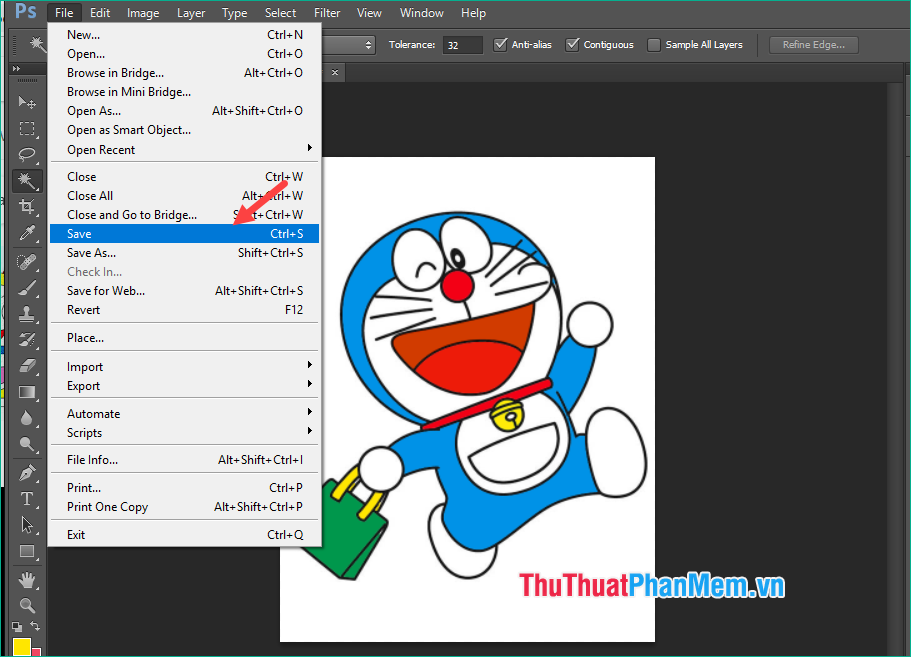
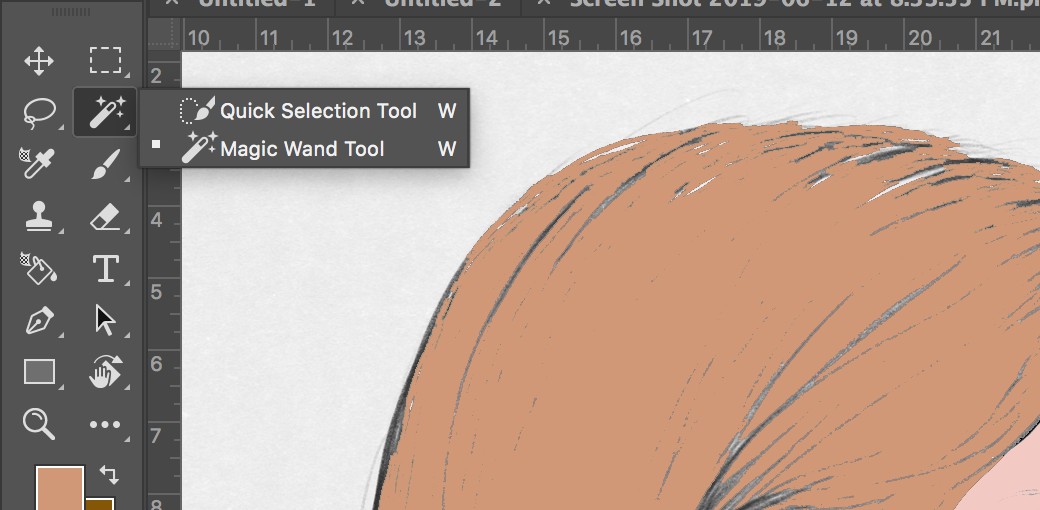



![Top 2] Cách tô màu trong Photoshop đúng chuẩn nên biết Top 2] Cách Tô Màu Trong Photoshop Đúng Chuẩn Nên Biết](https://cdn.sforum.vn/sforum/wp-content/uploads/2022/01/cach-to-mau-trong-photoshop-3.jpg)
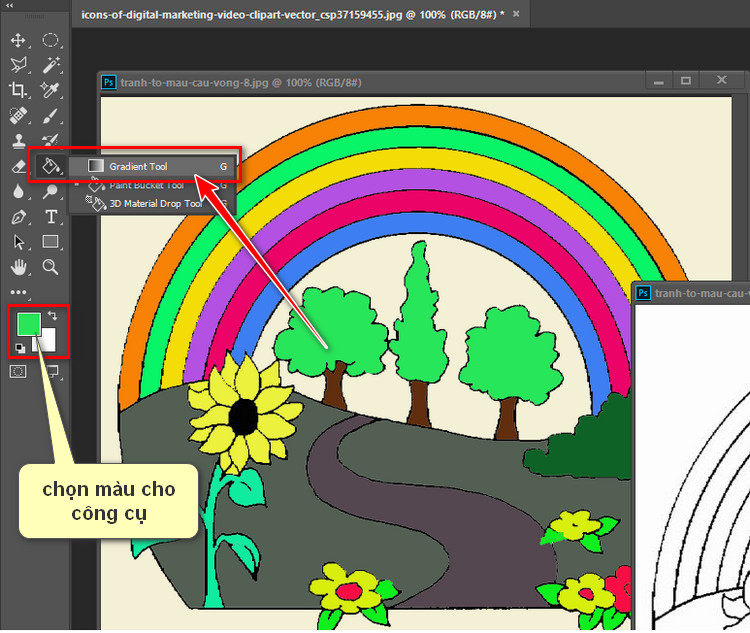
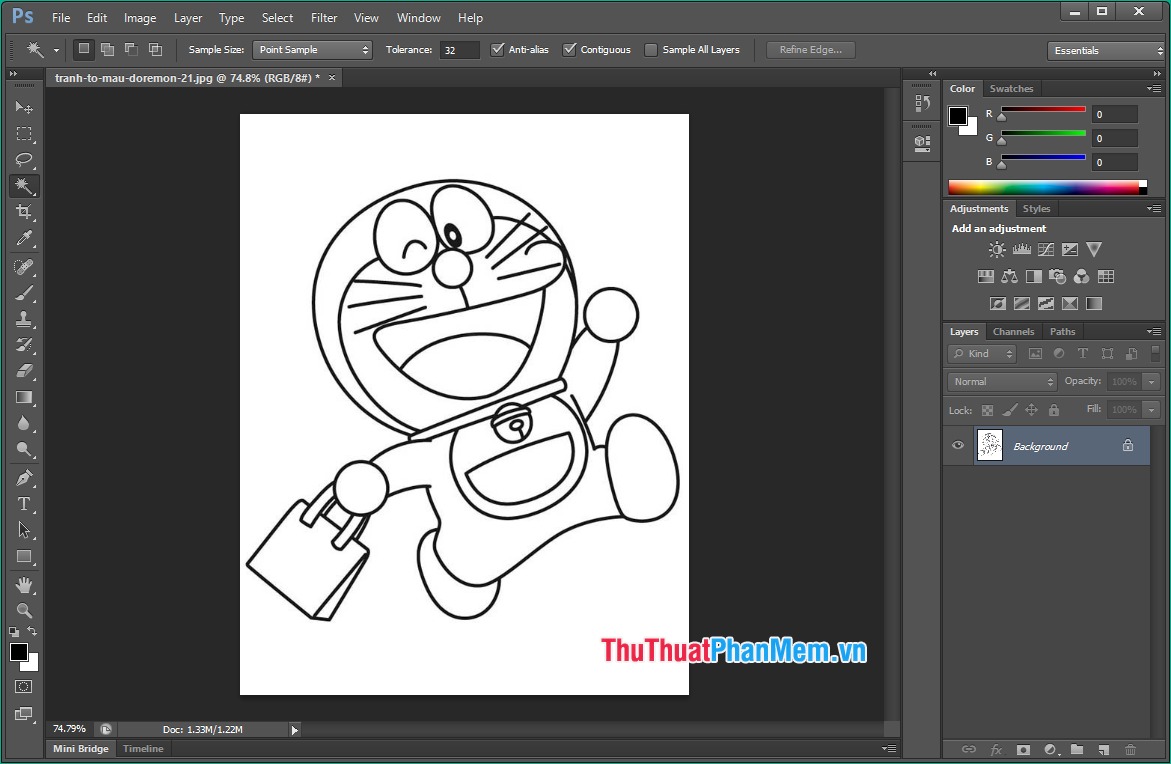

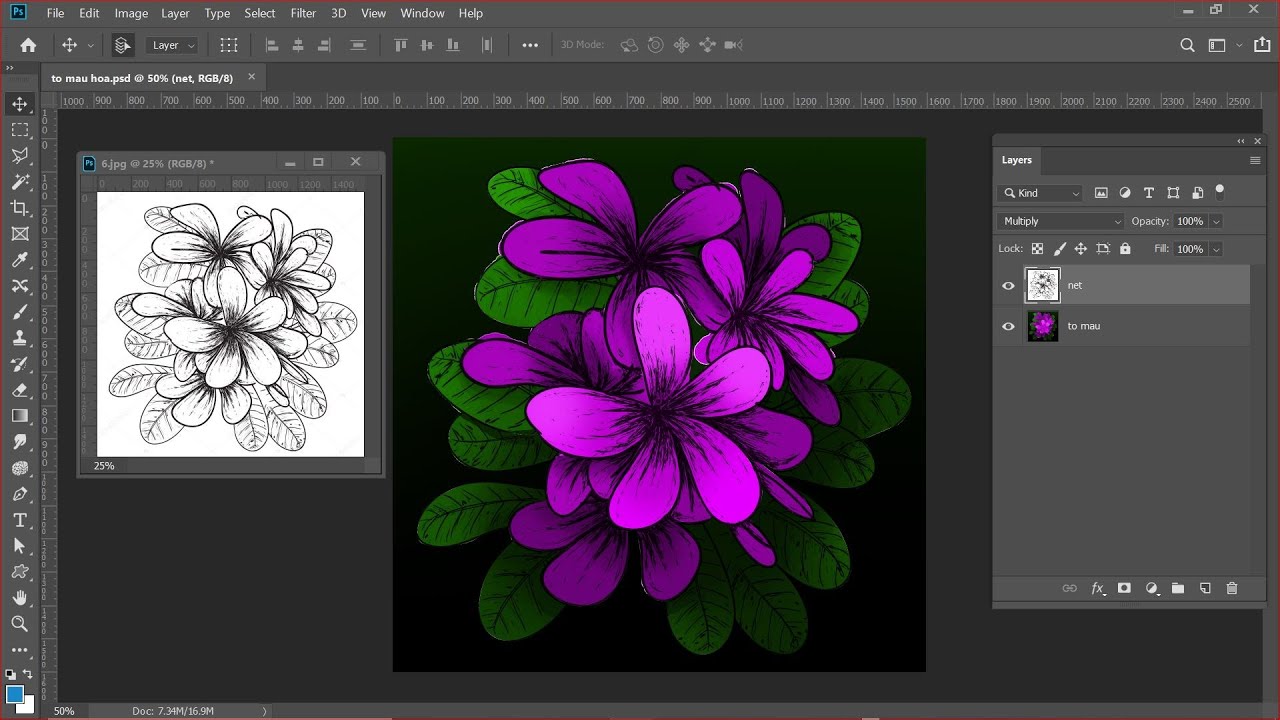
/fptshop.com.vn/uploads/images/tin-tuc/152478/Originals/pt-2%5D.jpg)
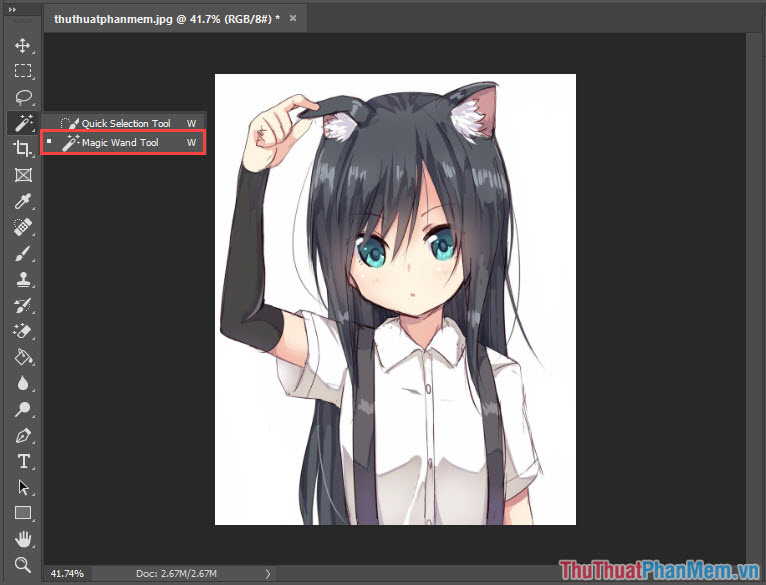

![Top 2] Cách tô màu trong Photoshop đúng chuẩn nên biết Top 2] Cách Tô Màu Trong Photoshop Đúng Chuẩn Nên Biết](https://cdn.sforum.vn/sforum/wp-content/uploads/2022/01/cach-to-mau-trong-photoshop-15.jpg)


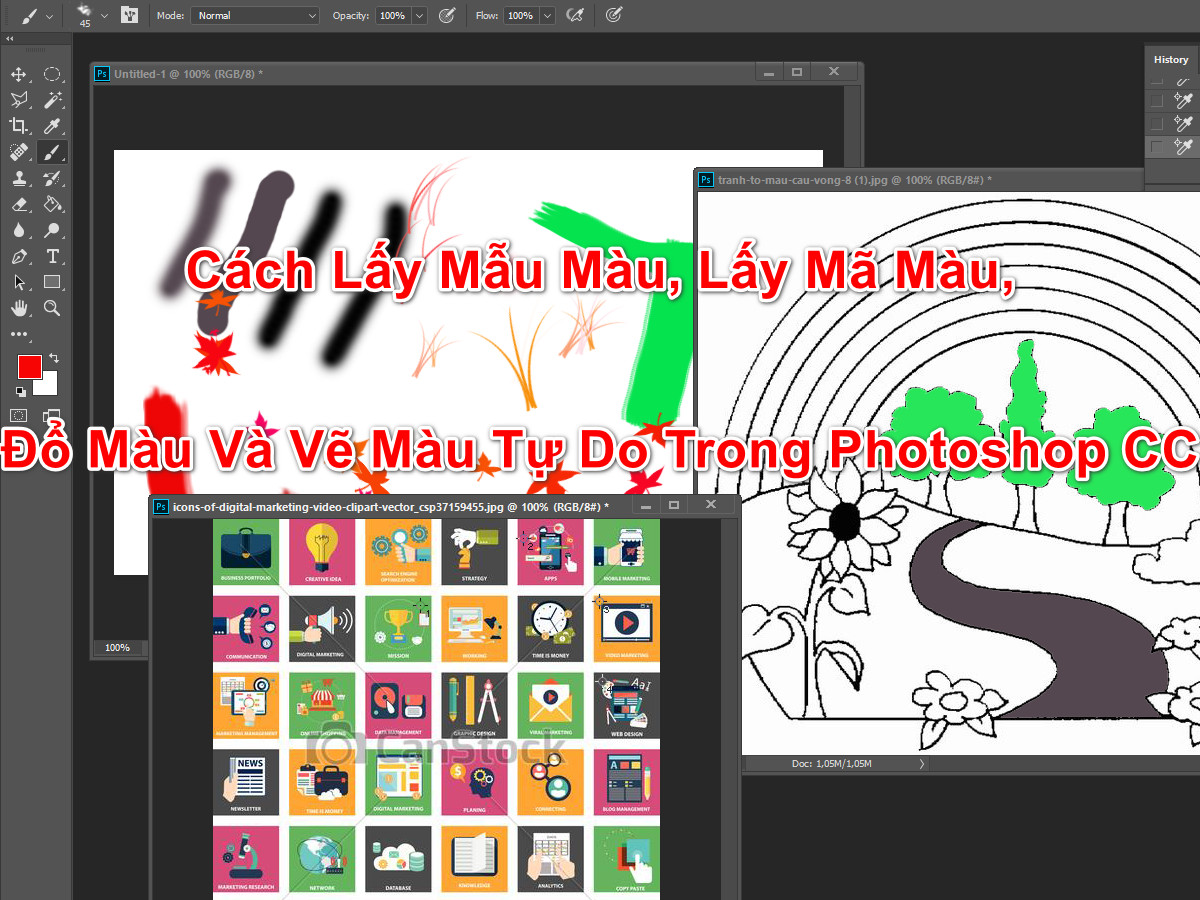



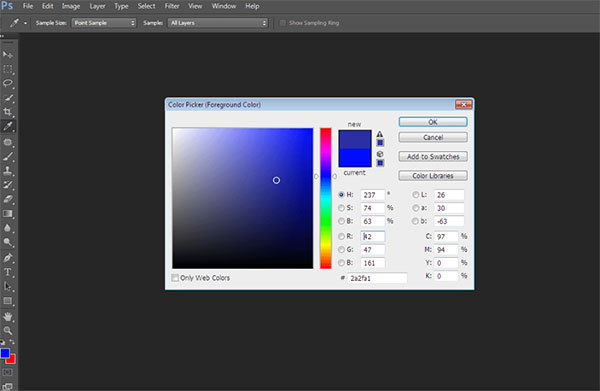


/fptshop.com.vn/uploads/images/tin-tuc/152478/Originals/pt-3.jpg)


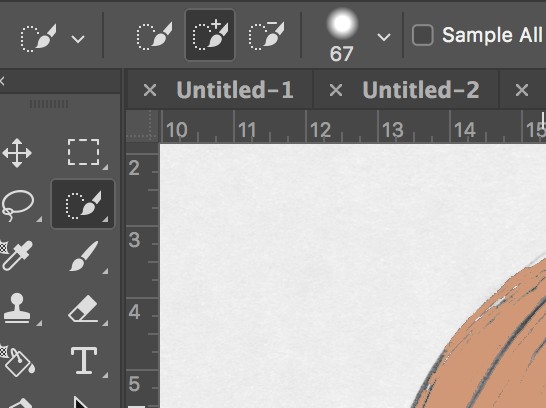



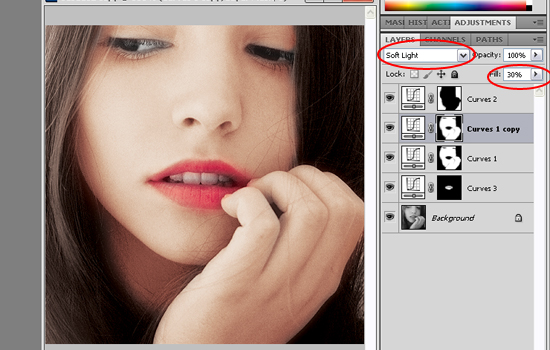

![Top 2] Cách tô màu trong Photoshop đúng chuẩn nên biết Top 2] Cách Tô Màu Trong Photoshop Đúng Chuẩn Nên Biết](https://cdn.sforum.vn/sforum/wp-content/uploads/2022/01/cach-to-mau-trong-photoshop.jpg)
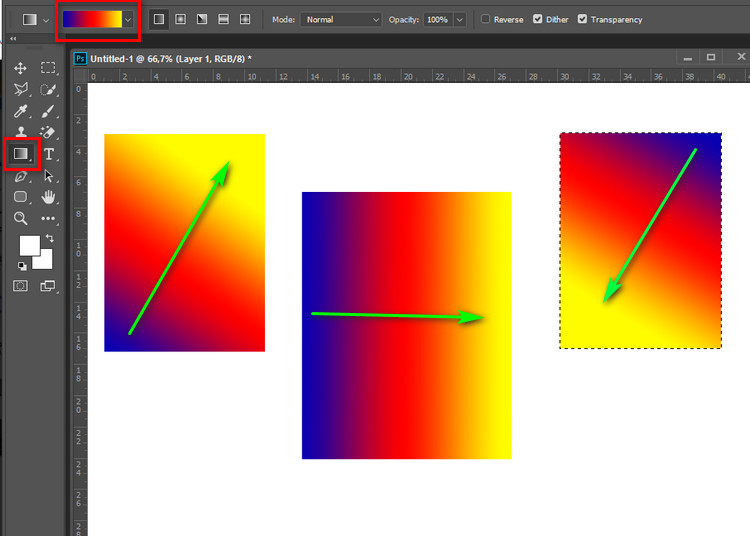
/fptshop.com.vn/uploads/images/tin-tuc/152478/Originals/pt-4.jpg)





tô màu photoshop
Photoshop là một trong những công cụ tuyệt vời để tô màu cho ảnh. Tuy nhiên, nếu bạn mới bắt đầu sử dụng Photoshop, bạn có thể cảm thấy hơi khó khăn để tìm hiểu cách tô màu trong chương trình này. Trong bài viết này, chúng tôi sẽ cung cấp cho bạn một số hướng dẫn cơ bản và chuyên sâu để tô màu ảnh của bạn trong Photoshop.
Các bước cơ bản để tô màu trong Photoshop:
1. Đầu tiên, mở ảnh của bạn trong Photoshop và tạo một lớp riêng để tô màu trên đó.
2. Tiếp theo, chọn tool Brush và bắt đầu tô màu trên ảnh của bạn. Nếu bạn muốn tô màu chỉ trên một khu vực nhỏ của ảnh, bạn có thể sử dụng công cụ Lasso để chọn khu vực đó.
3. Khi bạn đã tô màu xong, hãy thêm một layer mới và làm một lớp mới cho mỗi màu bạn muốn tô lên. Sau đó, tô màu tương ứng trên mỗi layer.
4. Sử dụng công cụ Layer và chế độ Blend để tô màu cho một lớp nhanh chóng.
Sử dụng công cụ Lasso để tô màu chính xác:
Nếu bạn muốn tô màu trên một khu vực nhỏ của ảnh, công cụ Lasso sẽ là lựa chọn hoàn hảo. Hãy chọn công cụ Lasso và chọn khu vực bạn muốn tô màu lên. Sau đó, hãy tô màu trên một lớp mới để lưu lại màu sắc đó một cách dễ dàng.
Sử dụng công cụ Layer và chế độ Blend để tô màu cho một lớp nhanh chóng:
Để tô màu nhanh chóng cho một lớp, bạn có thể sử dụng công cụ Layer và chế độ Blend. Đầu tiên, tạo một layer mới và chọn màu sắc bạn muốn tô lên đó. Sau đó, chọn chế độ Blend và chọn một trong các lựa chọn như Color, Hue, hay Soft Light để layer của bạn được tô màu một cách nhanh chóng.
Các kỹ thuật tô màu chuyên sâu trong Photoshop:
Sử dụng Gradient Map để tạo hiệu ứng tốt cho cả bức tranh:
Gradient Map sẽ giúp bạn tạo ra một hiệu ứng gradient tuyệt vời cho ảnh của bạn. Bạn chỉ cần chọn Gradient Map trong menu Layer và chọn màu tương ứng với bức tranh của bạn. Và bạn sẽ có một bức tranh với hiệu ứng tuyệt vời.
Sử dụng các bộ lọc Con Color để tô màu các chi tiết nhỏ trong bức tranh:
Nếu bạn muốn tô màu các chi tiết nhỏ trong bức tranh, các bộ lọc Con Color sẽ là một lựa chọn tuyệt vời. Hãy chọn Filter, Stylize, và chọn bộ lọc Con Color. Sau đó, bạn có thể tô màu những chi tiết nhỏ trong bức tranh của bạn.
Sử dụng Color Balance để điều chỉnh tổng thể màu sắc của bức tranh:
Color Balance là một công cụ tuyệt vời để điều chỉnh tổng thể màu sắc của bức tranh của bạn. Hãy chọn Image, và sau đó, chọn Color Balance. Từ đó, bạn có thể tùy chỉnh cho ảnh của bạn những tông màu phù hợp nhất.
Các lưu ý khi tô màu trong Photoshop:
Tô màu trên một lớp riêng biệt để lưu trữ và sửa chữa một cách dễ dàng. Làm việc với màu sắc phù hợp với mục tiêu của hình ảnh. Tập trung vào công việc cẩn thận để tô màu một cách tốt nhất có thể.
FAQs:
Công cụ đổ màu trong Photoshop?
Công cụ đổ màu được chọn bằng cách nhấp vào nút Paint Bucket trong thanh công cụ.
Phím tắt đổ màu trong Photoshop?
Phím tắt để chọn công cụ đổ màu trong Photoshop là G.
Cách đổ màu cho layer trong Photoshop?
Để đổ màu cho một layer trong Photoshop, đầu tiên bạn cần chọn lớp bạn muốn đổ màu. Sau đó, chọn công cụ đổ màu và chọn màu sắc bạn muốn.
Tô màu cho vùng chọn trong Photoshop?
Để tô màu cho một vùng chọn trong Photoshop, hãy chọn công cụ Lasso và chọn vùng bạn muốn tô màu. Sau đó, chọn một màu sắc và tô màu trên một layer mới.
Cách to màu trong Photoshop CS6?
Để to màu trong Photoshop CS6, hãy chọn công cụ Brush và chọn màu sắc bạn muốn. Sau đó, tô màu trên một layer mới.
To màu 3D trong Photoshop?
Để to màu 3D trong Photoshop, bạn cần một mô hình 3D và tô màu từng phần của nó. Có thể điều chỉnh các loại khác nhau của vật liệu 3D để tạo hiệu ứng màu sắc.
Cách đổ màu nền trong Photoshop?
Để đổ màu nền trong Photoshop, hãy tạo một layer mới và đổ màu bạn muốn trên nó.
Đổ màu trong Photoshop Macbook?
Để đổ màu trong Photoshop trên Macbook, bạn có thể sử dụng các phím tắt như Command + G để tạo một lớp mới hoặc Command + Delete để xoá màu sắc của một layer.
Từ khoá người dùng tìm kiếm: tô màu photoshop Công cụ đổ màu trong Photoshop, Phím tắt đổ màu trong Photoshop, Cách đổ màu cho layer trong Photoshop, Tô màu cho vùng chọn trong Photoshop, Cách to màu trong Photoshop CS6, To màu 3D trong Photoshop, Cách đổ màu nền trong Photoshop, Đổ màu trong Photoshop Macbook
Tag: Share 84 – tô màu photoshop
Photoshop CS6 cơ bản | Bài 12: Hướng dẫn tô màu (Beginner)
Xem thêm tại đây: chuaphuochue.com
Link bài viết: tô màu photoshop.
Xem thêm thông tin về chủ đề tô màu photoshop.
- Cách tô màu trong Photoshop, tô màu từng layer, vùng …
- Cách sử dụng công cụ tô màu trong Photoshop
- Đổ màu trong Photoshop như thế nào?
- [Top 2] Cách tô màu trong Photoshop đúng chuẩn nên biết
- Hướng dẫn tô màu, đổ màu trong photoshop
- 2 Cách Đổ Màu Vùng Chọn Trong Photoshop Cực Nhanh
- Cách tô màu cho ảnh đen trắng trong Adobe Photoshop
Categories: https://chuaphuochue.com/img