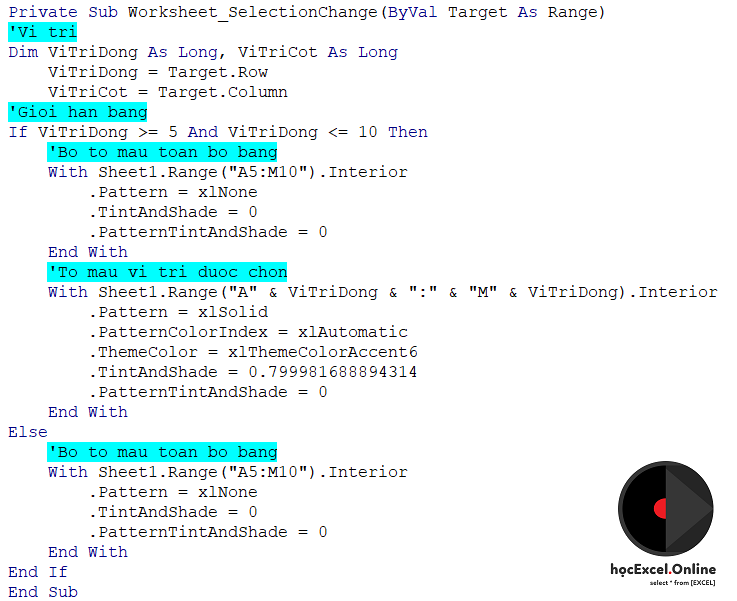Tìm được 15 chủ đề phù hợp chủ đề tô màu trong vba.
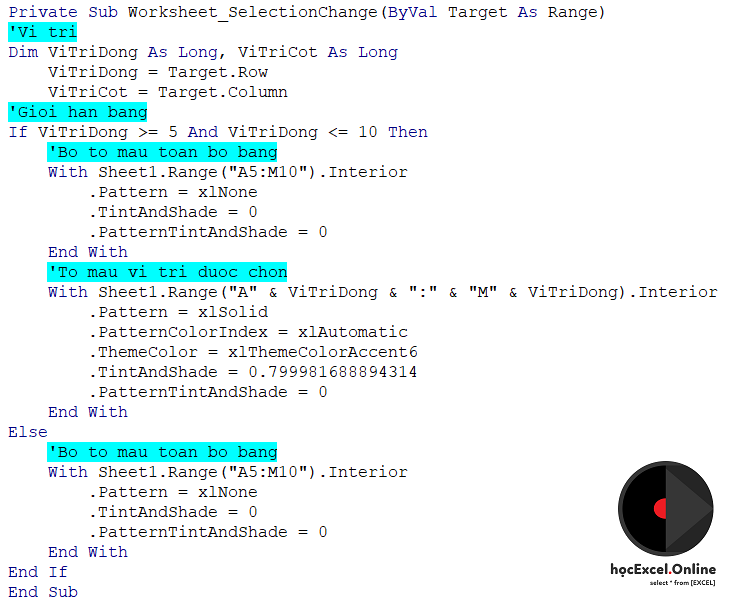
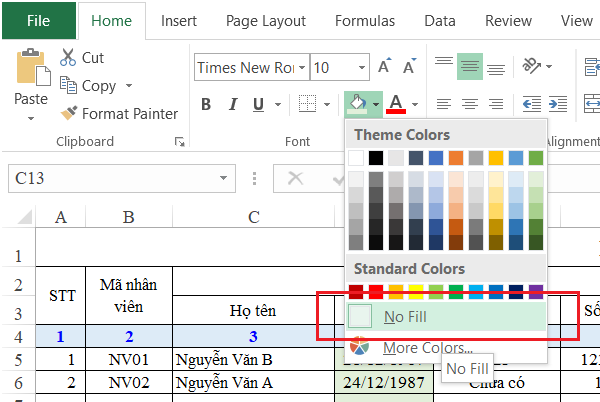
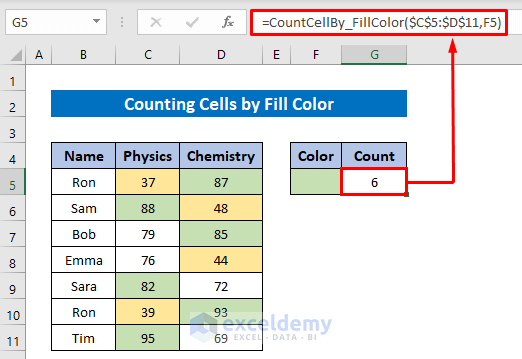
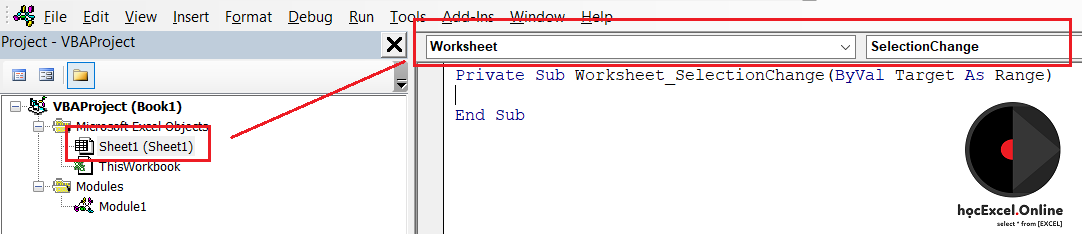

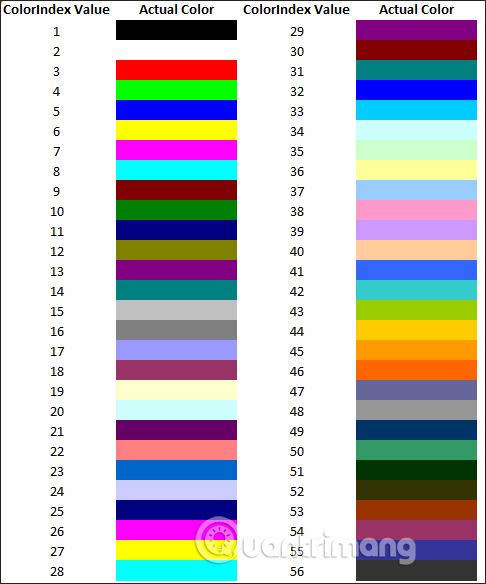
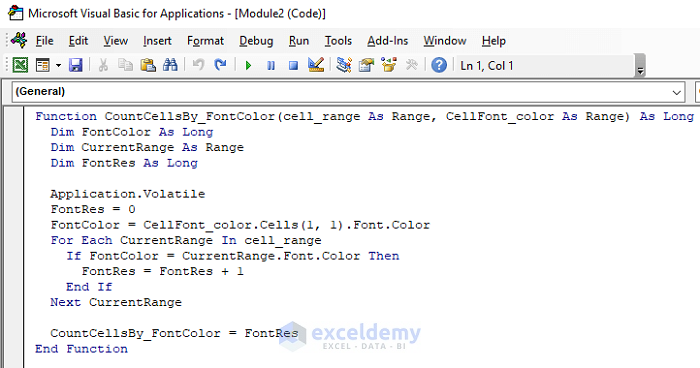


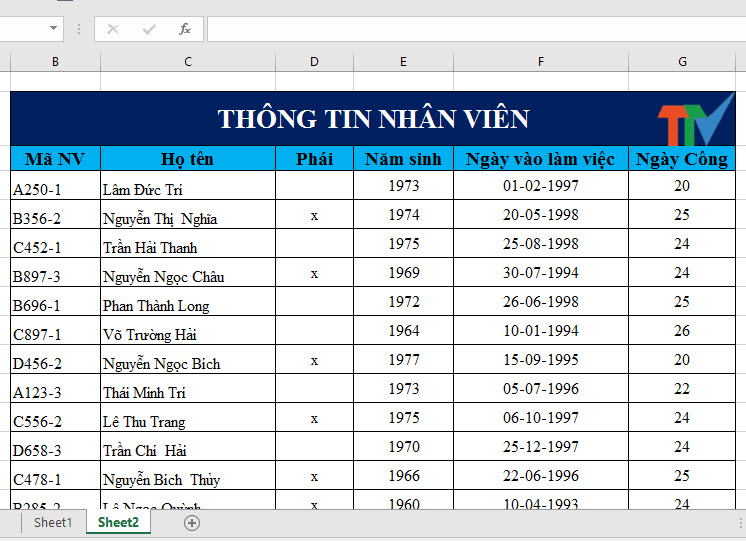




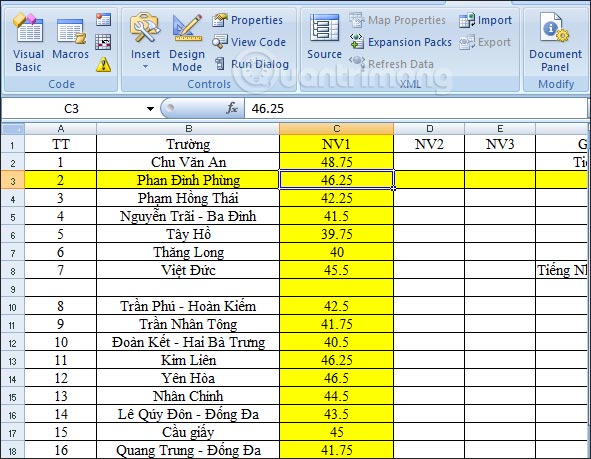


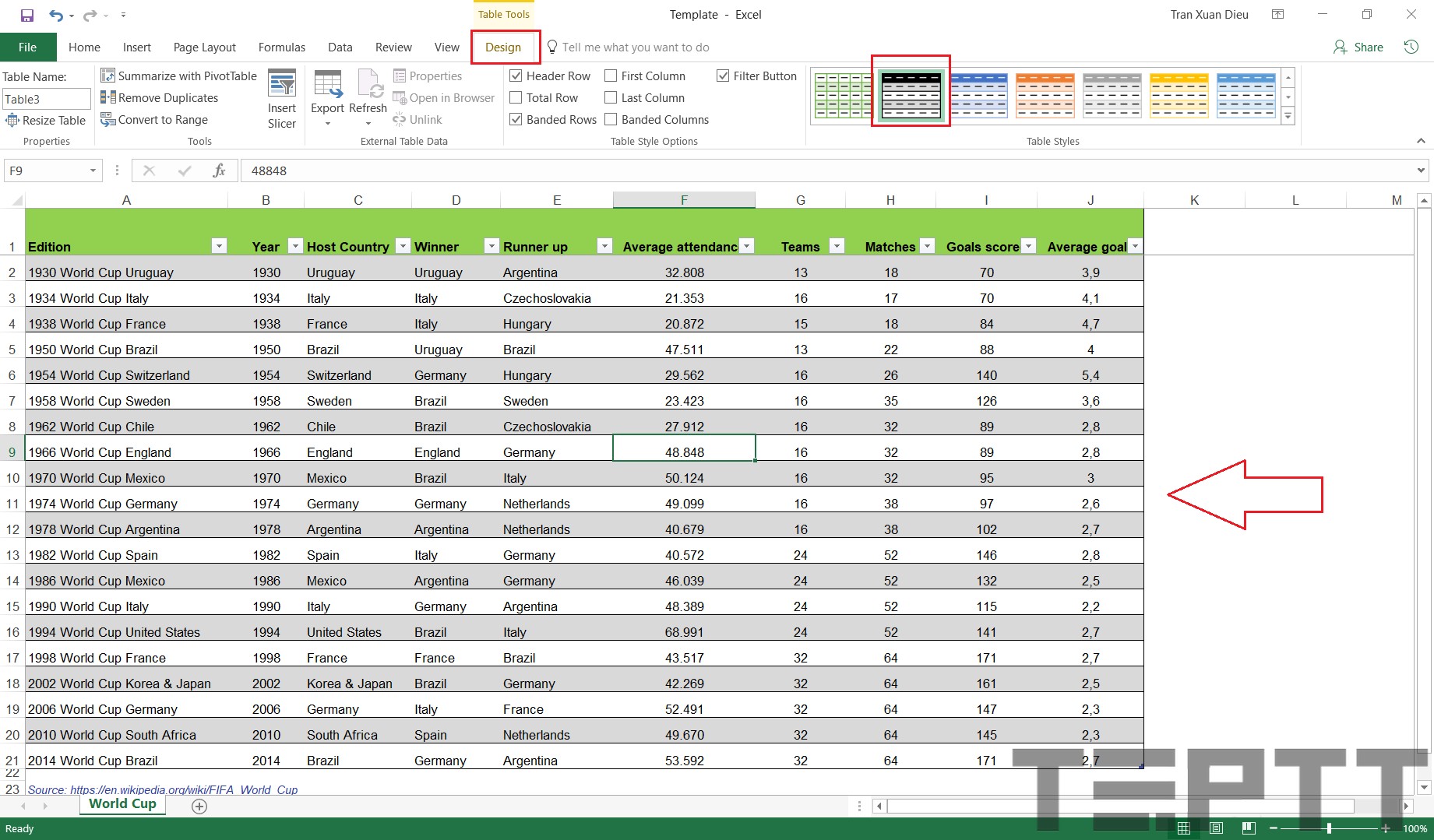

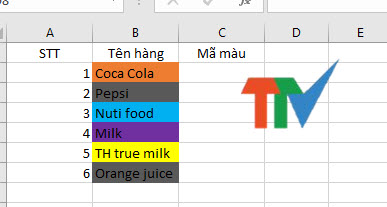

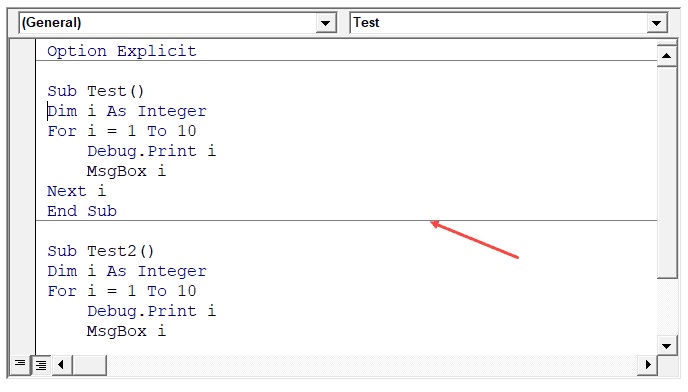
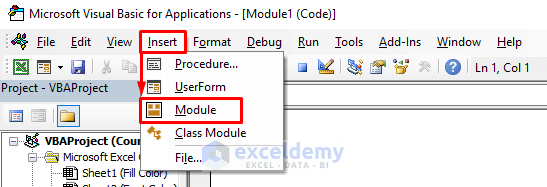
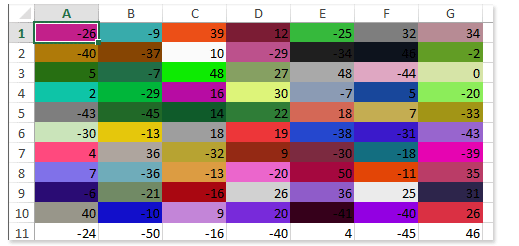
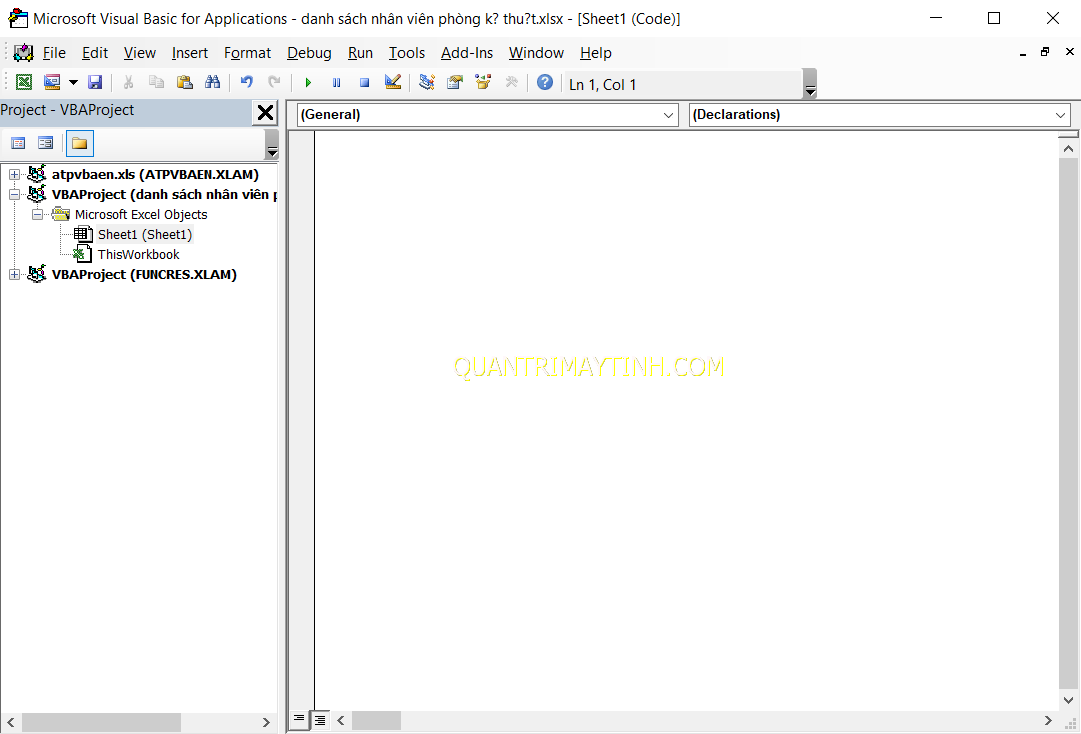

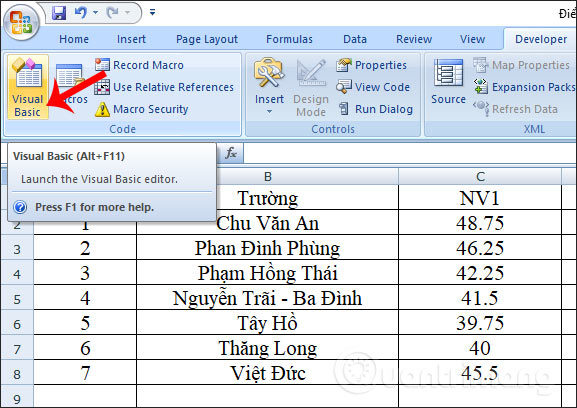
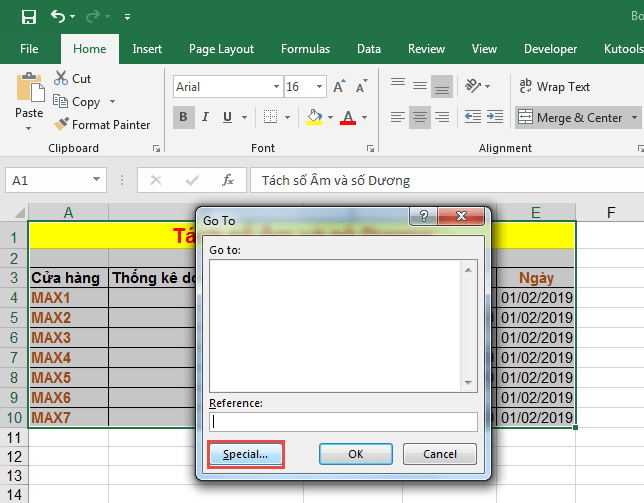
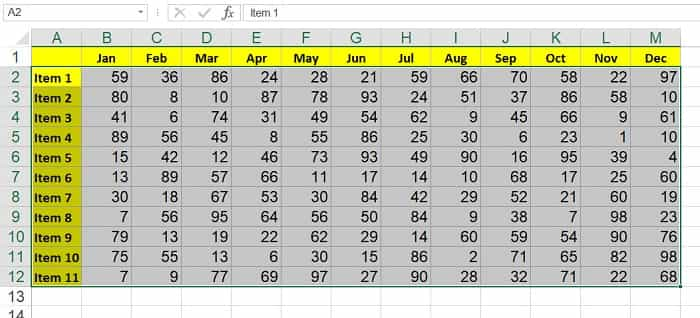
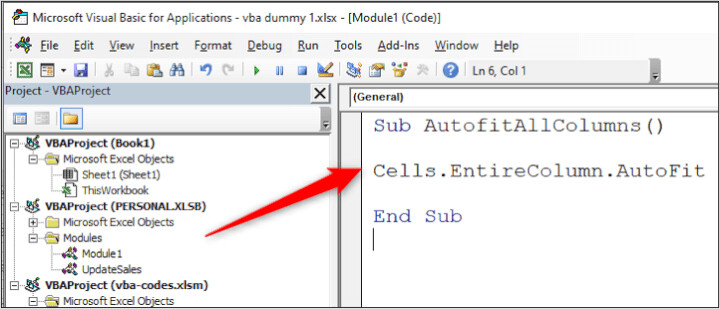



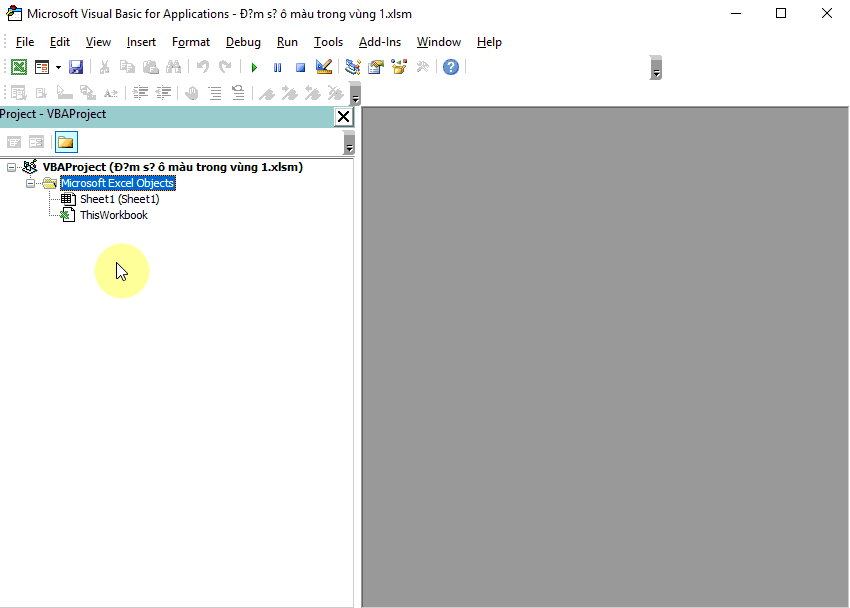

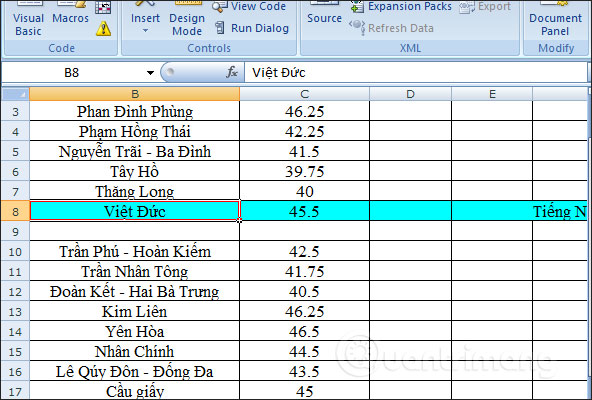

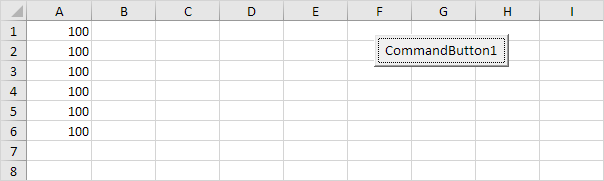


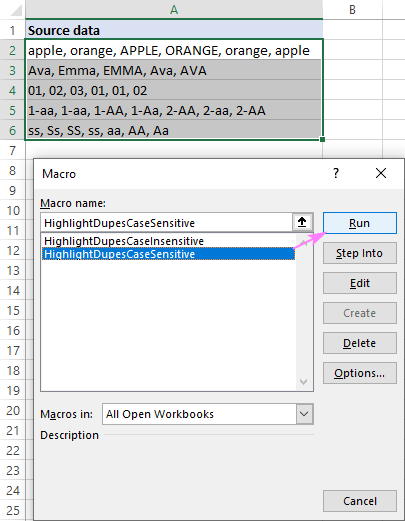



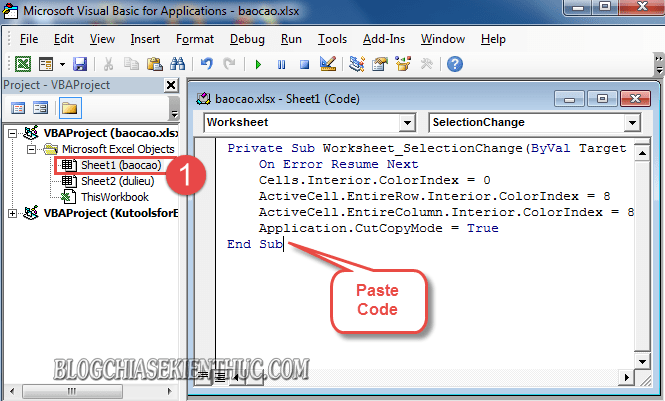

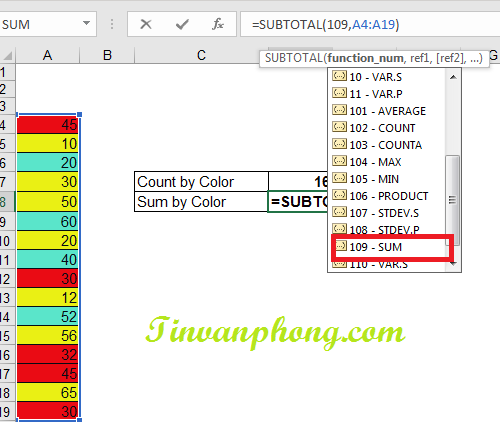

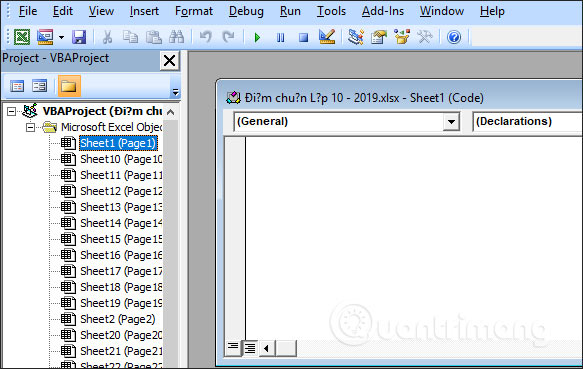


tô màu trong vba
Tô màu trong VBA là một kỹ năng quan trọng và hữu ích để tăng tính thẩm mỹ và sắp xếp dữ liệu trong bảng tính. Trong bài viết này, chúng tôi sẽ giới thiệu các bước để thực hiện tô màu trong VBA, cách tối ưu hóa mã VBA để tô màu, và sự khác biệt giữa tô màu trong VBA và Excel. Cuối cùng, chúng tôi sẽ đề cập đến các ứng dụng của tô màu trong VBA.
Các bước để thực hiện tô màu trong VBA:
1. Tiền xử lý: Khai báo các biến và thiết lập trang phục cho việc tô màu. Việc thiết lập trang phục là rất quan trọng để giúp tô màu thật nhanh chóng và hiệu quả.
2. Các phương thức tô màu trong VBA:
2.1. Sử dụng phương thức Range để tô màu cho các ô trong bảng tính. Range(A1:B2).Interior.ColorIndex = 4 sẽ tô màu vùng A1 đến B2 với màu xanh lá cây (mã màu 4).
2.2. Tô màu một dòng hoặc một cột bằng cách sử dụng phương thức EntireRow hoặc EntireColumn. Ví dụ, Range(“A1”).EntireRow.Interior.ColorIndex = 4 sẽ tô màu toàn bộ dòng đầu tiên với màu xanh lá cây.
2.3. Sử dụng phương thức Intersection để tô màu các ô trùng nhau trong hai phạm vi. Ví dụ, Range(“A1:C3”).Interior.ColorIndex = 4 và Range(“B2:D4”).Interior.ColorIndex = 3. Phương thức Intersection(Range(“A1:C3”), Range(“B2:D4”)).Interior.ColorIndex = 5 sẽ tô màu vùng trùng nhau của hai phạm vi với màu cam (mã màu 5).
3. Cách tối ưu hóa bộ mã VBA để tô màu:
3.1. Sử dụng các biến tạm để lưu giữ các đối tượng thường xuyên được sử dụng trong mã. Điều này giúp giảm thiểu việc nhập lại các đối tượng và giúp tăng tốc độ tô màu.
3.2. Điều kiện kiểm tra để kiểm soát truy cập vào phạm vi và tránh lỗi. Ví dụ, nếu bạn muốn tô màu một ô cụ thể, hãy kiểm tra xem ô đó có tồn tại trong bảng tính hay không trước khi tô màu.
3.3. Sử dụng các vòng lặp đơn giản để tô màu nhiều ô cùng một lúc. Ví dụ, với một bảng tính lớn, bạn có thể tô màu tất cả các ô có giá trị số chia hết cho 3 bằng cách sử dụng vòng lặp For để xác định tất cả các ô tương ứng và tô màu chúng một cách tự động.
4. Sự khác biệt giữa tô màu trong VBA và Excel:
4.1. Tô màu trong VBA là cách tốn ít tài nguyên và nhanh hơn so với tô màu trong Excel. Điều này giúp giảm thiểu thời gian chờ đợi và tốn ít bộ nhớ khi bạn đang làm việc với các bảng tính lớn.
4.2. VBA cho phép tô màu của cả bảng tính, không giới hạn số lượng ô. Điều này rất hữu ích khi bạn muốn tô màu một phạm vi lớn trong bảng tính.
4.3. VBA có thể tô màu theo các điều kiện hoặc công thức phức tạp hơn so với Excel. Điều này cho phép bạn tô màu các ô theo các điều kiện như giá trị lớn hơn, nhỏ hơn, bằng hoặc khác với một giá trị cụ thể hoặc theo các công thức phức tạp.
5. Các ứng dụng của tô màu trong VBA:
5.1. Nâng cao tính thẩm mỹ cho bảng tính. Tô màu giúp cho bảng tính của bạn trở nên rõ ràng hơn và dễ đọc hơn.
5.2. Kiểm tra dữ liệu bằng màu sắc, chẳng hạn như đánh dấu các ô sai chính tả hoặc thiếu dữ liệu bằng màu đỏ. Điều này giúp bạn nhanh chóng xác định và sửa chữa các lỗi trong bảng tính của mình.
5.3. Giảm thiểu thời gian và công sức trong việc đánh dấu và phân loại các ô trong bảng tính. Tô màu giúp bạn nhanh chóng đánh dấu và phân loại các ô theo các tiêu chuẩn cụ thể và giảm thiểu thời gian và công sức của bạn.
FAQ:
1. Làm cách nào để toàn bộ bảng tính được đánh dấu màu?
Trong VBA, để tô màu của cả bảng tính, bạn chỉ cần sử dụng phương thức Range và chỉ định vùng cần tô màu và màu sắc tương ứng. Ví dụ, Range(“A1:Z1000”).Interior.ColorIndex = 4 sẽ tô màu của cả bảng tính với màu xanh lá cây.
2. Làm thế nào để tô màu theo điều kiện bằng VBA?
Để tô màu theo điều kiện bằng VBA, bạn sử dụng các điều kiện If, Else và Select Case để xác định các điều kiện và phương thức Interior.ColorIndex để tô màu tương ứng. Ví dụ, If Range(“A1”).Value > 0 Then Range(“A1”).Interior.ColorIndex = 4 sẽ tô màu của ô A1 với màu xanh lá cây nếu giá trị của ô đó lớn hơn 0.
3. Làm thế nào để tô màu một bảng tính trông giống như một Table trong VBA?
Để tô màu một bảng tính trông giống như một Table trong VBA, bạn sử dụng phương thức ListObjects.Add để tạo một Table mới và sử dụng phương thức Interior.ColorIndex để tô màu bảng tính tương ứng với màu sắc của Table. Ví dụ, ListObjects.Add(xlSrcRange, Range(“A1:A10”), , xlYes).Interior.ColorIndex = 4 sẽ tạo một Table mới từ vùng A1 đến A10 và tô màu của bảng tính đó với màu xanh lá cây.
4. Làm thế nào để tô màu bằng VBA trong Excel?
Trong Excel, bạn có thể tô màu bằng VBA bằng cách sử dụng phương thức Range và phương thức Interior.ColorIndex. Ví dụ, Range(“A1:B2”).Interior.ColorIndex = 3 sẽ tô màu vùng A1 đến B2 với màu đỏ (mã màu 3).
5. Làm thế nào để AutoFit trong VBA?
Để sử dụng phương thức AutoFit trên một cột hoặc hàng đặt tên cụ thể, bạn có thể sử dụng phương thức Range hoặc phương thức Cells cho cột hoặc hàng tương ứng và sau đó sử dụng phương thức AutoFit. Ví dụ, Range(“A:A”).AutoFit sẽ tự động thu nhỏ cột A để phù hợp với chiều rộng của các dữ liệu trong cột đó.
6. Làm thế nào để highlight hàng khi di chuyển trong Excel?
Bạn có thể highlight hàng khi di chuyển trong Excel bằng cách sử dụng phương thức Worksheet_SelectionChange trong VBA và sau đó sử dụng phương thức EntireRow và phương thức Interior.ColorIndex để tô màu hàng được di chuyển tương ứng. Ví dụ, Private Sub Worksheet_SelectionChange(ByVal Target As Range) Range(Target.Row & “:” & Target.Row).Interior.ColorIndex = 6 End Sub sẽ highlight hàng được di chuyển với màu vàng (mã màu 6).
7. Làm thế nào để highlight dòng cột chứa ActiveCell?
Bạn có thể highlight dòng cột chứa ActiveCell bằng cách sử dụng phương thức Worksheet_SelectionChange trong VBA và sau đó sử dụng phương thức EntireRow hoặc EntireColumn và phương thức Interior.ColorIndex để tô màu hàng hoặc cột chứa ActiveCell tương ứng. Ví dụ, Private Sub Worksheet_SelectionChange(ByVal Target As Range) Target.EntireRow.Interior.ColorIndex = 6 Target.EntireColumn.Interior.ColorIndex = 7 End Sub sẽ highlight hàng chứa ActiveCell với màu vàng (mã màu 6) và cột chứa ActiveCell với màu hồng (mã màu 7).
8. Làm thế nào để sử dụng phương thức Range trong VBA?
Để sử dụng phương thức Range trong VBA, bạn chỉ cần nhập “Range” và cung cấp một tham chiếu vùng cần làm việc. Ví dụ, Range(“A1:B2”) sẽ tạo một tham chiếu đến vùng từ ô A1 đến ô B2 trong bảng tính của bạn. Sau đó, bạn có thể sử dụng phương thức của Range như phương thức Interior.ColorIndex để thực hiện chức năng tương ứng.
Từ khoá người dùng tìm kiếm: tô màu trong vba Mã màu trong VBA, To màu theo điều kiện bằng VBA, Table trong VBA, To màu bằng VBA trong Excel, AutoFit trong VBA, Highlight hàng khi di chuyển trong Excel, Highlight dòng cột chứa ActiveCell, Range trong VBA
Tag: Collection 79 – tô màu trong vba
Cách tô màu dữ liệu đang tìm kiếm trong một vùng bằng VBA
Xem thêm tại đây: chuaphuochue.com
Link bài viết: tô màu trong vba.
Xem thêm thông tin về chủ đề tô màu trong vba.
- Tự động tô màu dòng của ô được chọn trong bảng bằng VBA
- Tô màu theo điều kiện bằng VBA? – Giải Pháp Excel
- Cách đếm ô màu trong Excel bằng VBA – unitrain.edu.vn
- Vấn đề tô màu gặp khi sử dụng code trong Record Macro của …
- Top 14+ Tô Màu ô Trong Excel Bằng Vba mới nhất 2023
- Tự Động Tô Màu Hàng Trong Excel Khi Được Chọn
- Cách tự động tô màu hàng, cột trong Excel
- Làm cách nào để đặt màu ô bằng màu ô khác trong Excel?
Categories: https://chuaphuochue.com/img blog