Word Document Invoegen In Word: Een Gemakkelijke Gids.
Word 2016 Invoegen Van Een Object In Je Tekst
Keywords searched by users: word document invoegen in word word-document als bijlage toevoegen in word, document invoegen in word mac, invoegen object word, pdf-document invoegen in word, excel bestand invoegen in word, waar staat object in word, word documenten samenvoegen, verwijzen naar bijlage word
1. Het belang van het invoegen van een Word-document in Word
Het invoegen van een Word-document in Word kan verschillende voordelen hebben. Ten eerste kunt u meerdere documenten combineren tot één geheel, waardoor u gemakkelijk toegang heeft tot al uw informatie op één plek. Het kan ook handig zijn als u bepaalde secties, pagina’s of inhoud uit een ander document wilt hergebruiken zonder deze opnieuw te hoeven typen. Daarnaast kunt u met het invoegen van een Word-document de opmaak en stijl behouden, zodat uw document er professioneel uitziet.
2. Methoden om een Word-document in te voegen in Word
Er zijn verschillende methoden om een Word-document in te voegen in Word, afhankelijk van uw specifieke behoeften. Hier zijn drie veelgebruikte methoden:
3. Methode 1: Een extern Word-document invoegen als een link
Een veelvoorkomende methode om een extern Word-document in te voegen, is door het document te linken. Hierbij wordt er een verwijzing gemaakt naar de locatie van het externe document, zodat het altijd up-to-date blijft wanneer het externe document wordt gewijzigd.
Om een extern Word-document als een link in te voegen, volgt u de volgende stappen:
1. Open het document waarin u het externe Word-document wilt invoegen.
2. Ga naar het tabblad “Invoegen” in de menubalk bovenaan het Word-venster.
3. Klik op de knop “Object” in de groep “Tekst” om het venster “Object invoegen” te openen.
4. Selecteer het tabblad “Maken vanuit bestand”.
5. Klik op de knop “Bladeren” en navigeer naar het externe Word-document dat u wilt invoegen.
6. Vink het vakje “Koppeling opnemen” aan.
7. Klik op “Invoegen” om het externe Word-document als een link in te voegen.
Opmerking: Zorg ervoor dat het externe document zich op een toegankelijke locatie bevindt en dat u de juiste rechten heeft om het te openen.
4. Methode 2: Een extern Word-document invoegen als een object
Een andere methode om een extern Word-document in te voegen, is door het document in te sluiten als een object. Hierbij wordt het volledige document weergegeven binnen uw huidige document, waardoor u de inhoud kunt bewerken en aanpassen zonder het originele document te openen.
Volg deze stappen om een extern Word-document als een object in te voegen:
1. Open het document waarin u het externe Word-document wilt invoegen.
2. Ga naar het tabblad “Invoegen” in de menubalk.
3. Klik op de knop “Object” in de groep “Tekst” om het venster “Object invoegen” te openen.
4. Selecteer het tabblad “Maken vanuit bestand”.
5. Klik op de knop “Bladeren” en zoek het externe Word-document dat u wilt invoegen.
6. Vink het vakje “Resultaat weergeven als pictogram” aan als u het externe document wilt weergeven als een pictogram in uw huidige document.
7. Klik op “Invoegen” om het externe Word-document als een object in te voegen.
Opmerking: Houd er rekening mee dat het invoegen van een externe Word-document als een object de bestandsgrootte van uw huidige document kan vergroten. Zorg ervoor dat u voldoende opslagruimte heeft en dat het externe document toegankelijk blijft op de oorspronkelijke locatie.
5. Methode 3: Een Word-document samenvoegen met het huidige document
Als u slechts specifieke pagina’s, secties of inhoud uit een ander Word-document wilt invoegen, kunt u ervoor kiezen om de documenten samen te voegen. Hierbij worden de geselecteerde delen uit het externe document in uw huidige document geplakt, terwijl de opmaak en stijl behouden blijven.
Volg deze stappen om een Word-document samen te voegen met uw huidige document:
1. Open het externe Word-document dat u wilt samenvoegen met uw huidige document.
2. Selecteer de specifieke pagina’s, secties of inhoud die u wilt kopiëren.
3. Klik met de rechtermuisknop op de geselecteerde inhoud en kies voor “Kopiëren” in het contextmenu.
4. Open het document waarin u de geselecteerde inhoud wilt invoegen.
5. Navigeer naar de juiste positie in uw huidige document.
6. Klik met de rechtermuisknop op de gewenste locatie en kies voor “Plakken” in het contextmenu.
Opmerking: Zorg ervoor dat de opmaak en stijl van het externe document goed overeenkomen met uw huidige document. Anders kan het nodig zijn om de opmaak handmatig aan te passen.
6. Belangrijke overwegingen bij het invoegen van een Word-document
Bij het invoegen van een Word-document in Word zijn er een paar belangrijke overwegingen waar u rekening mee moet houden:
– Compatibiliteit: Zorg ervoor dat het externe document compatibel is met de versie van Word die u gebruikt. Sommige opmaakkenmerken of functies kunnen mogelijk niet worden ondersteund in oudere versies van Word.
– Bestandsgrootte: Houd rekening met de bestandsgrootte van uw huidige document wanneer u externe documenten invoegt. Het toevoegen van grote bestanden kan de prestaties van uw document beïnvloeden en problemen veroorzaken bij het delen of opslaan.
– Toegankelijkheid: Controleer of het externe document toegankelijk blijft op de oorspronkelijke locatie, vooral als u ervoor kiest om het document als een link in te voegen. Als het externe document wordt verwijderd, verplaatst of hernoemd, werken de links mogelijk niet meer.
7. Het behouden van de opmaak en stijl bij het invoegen van een Word-document
Als u ervoor wilt zorgen dat de opmaak en stijl van het externe Word-document behouden blijven wanneer u het invoegt in uw huidige document, kunt u de volgende stappen volgen:
1. Open het document waarin u het externe Word-document wilt invoegen.
2. Ga naar het tabblad “Invoegen” in de menubalk.
3. Klik op de knop “Object” in de groep “Tekst” om het venster “Object invoegen” te openen.
4. Selecteer het tabblad “Maken vanuit bestand”.
5. Klik op de knop “Bladeren” en zoek het externe Word-document dat u wilt invoegen.
6. Vink het vakje “Resultaat weergeven als pictogram” uit.
7. Klik op “Invoegen” om het externe Word-document in te voegen met behoud van de opmaak en stijl.
Opmerking: Houd er rekening mee dat als u het externe document als een object invoegt, u mogelijk de opmaak en stijl moet aanpassen aan uw huidige document. Dit kan worden gedaan door de ingevoegde inhoud te selecteren en de juiste opmaakopties toe te passen.
8. Het invoegen van specifieke pagina’s of secties uit een Word-document
Als u alleen specifieke pagina’s, secties of inhoud uit een Word-document wilt invoegen, kunt u deze delen selecteren en kopiëren naar uw huidige document. Volg deze stappen om specifieke pagina’s of secties in te voegen:
1. Open het externe Word-document dat de pagina’s of secties bevat die u wilt invoegen.
2. Selecteer de gewenste pagina’s, secties of inhoud.
3. Klik met de rechtermuisknop op de geselecteerde inhoud en kies voor “Kopiëren” in het contextmenu.
4. Open het document waarin u de geselecteerde inhoud wilt invoegen.
5. Navigeer naar de juiste positie in uw huidige document.
6. Klik met de rechtermuisknop op de gewenste locatie en kies voor “Plakken” in het contextmenu.
Opmerking: Zorg ervoor dat de opmaak en stijl van het externe document goed overeenkomen met uw huidige document. Anders kan het nodig zijn om de opmaak handmatig aan te passen.
9. Problemen en oplossingen bij het invoegen van een Word-document
Bij het invoegen van een Word-document in Word kunnen zich verschillende problemen voordoen. Hier zijn enkele veelvoorkomende problemen en mogelijke oplossingen:
1. Ontbrekende bestanden: Als het externe Word-document niet correct kan worden weergegeven of als er een foutmelding wordt weergegeven, controleer dan of het bestand nog steeds beschikbaar is op de oorspronkelijke locatie.
2. Opmaakproblemen: Soms kan de opmaak van het externe document niet correct worden weergegeven in uw huidige document. U kunt dit oplossen door de opmaak handmatig aan te passen of door de inhoud te kopiëren en te plakken als onopgemaakte tekst.
3. Bestandsgrootte: Als uw huidige document te groot wordt nadat u externe documenten heeft ingevoegd, kunt u de bestandsgrootte verminderen door onnodige inhoud te verwijderen of door de inhoud te comprimeren.
4. Foutieve koppelingen: Als u het externe document als een link hebt ingevoegd en de koppeling niet werkt, controleer dan of het externe document nog steeds beschikbaar is op de oorspronkelijke locatie. U kunt ook proberen de koppeling bij te werken door op de link te klikken en de juiste bestandslocatie te selecteren.
10. Extra tips en tricks voor het succesvol invoegen van een Word-document
Hier zijn enkele extra tips en tricks om u te helpen bij het succesvol invoegen van een Word-document in Word:
– Gebruik een consistente naamgevingsconventie voor uw bestanden om ze gemakkelijker te kunnen vinden en beheren wanneer u ze invoegt.
– Controleer regelmatig of de externe documenten nog steeds beschikbaar zijn op de oorspronkelijke locatie en of ze up-to-date zijn.
– Als u verschillende versies van een Word-document hebt en u wilt een specifieke versie invoegen, zorg er dan voor dat u het juiste document selecteert tijdens het invoegen.
– Maak gebruik van de mogelijkheden voor opmaak en stijl in Word om uw gecombineerde document professioneel en consistent te laten uitzien.
– Maak regelmatig een back-up van uw documenten om gegevensverlies te voorkomen en om de versiegeschiedenis bij te houden.
– Experimenteer met verschillende methoden voor het invoegen van externe documenten om te ontdekken welke methode het beste bij uw behoeften past.
Met deze tips en tricks kunt u succesvol externe Word-documenten invoegen in uw huidige document, waardoor u efficiënter kunt werken en uw documenten goed georganiseerd blijven.
FAQs
1. Hoe voeg ik een Word-document als bijlage toe in Word?
Om een Word-document als bijlage toe te voegen in Word, volgt u deze stappen:
1. Open het document waarin u de bijlage wilt toevoegen.
2. Ga naar het tabblad “Invoegen” in de menubalk.
3. Klik op de knop “Object” in de groep “Tekst” om het venster “Object invoegen” te openen.
4. Selecteer het tabblad “Maken vanuit bestand”.
5. Klik op de knop “Bladeren” en zoek het Word-document dat u als bijlage wilt toevoegen.
6. Vink het vakje “Als bijlage” aan.
7. Klik op “Invoegen” om het Word-document als bijlage toe te voegen.
2. Hoe voeg ik een Word-document in Mac in?
Om een Word-document in te voegen in Word voor Mac, volgt u de volgende stappen:
1. Open het document waarin u het externe Word-document wilt invoegen.
2. Ga in de menubalk naar “Invoegen” en klik op “Bestand” in de groep “Objecten”.
3. Blader naar het externe
Categories: Samenvatting 100 Word Document Invoegen In Word
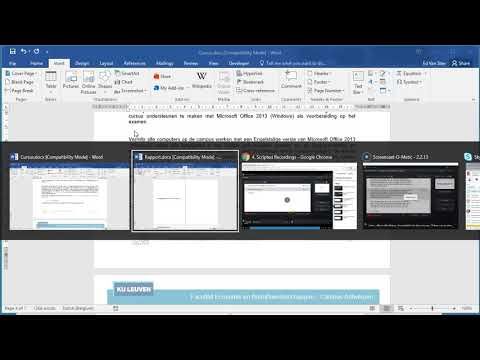
How Do I Embed A Document Into Word?
How Do You Insert A Document Into Word On A Mac?
Om een document in Word op een Mac in te voegen, volg je de volgende stappen:
1. Klik op de gewenste positie waar je de link wilt invoegen.
2. Ga naar het Invoegen menu en klik op Object en vervolgens op Van Bestand.
3. Zoek en selecteer het bestand waarnaar je wilt linken.
4. Als je wilt dat lezers alleen een icoon zien dat ze kunnen aanklikken om de informatie weer te geven, selecteer dan het selectievakje Afbeelding weergeven als icoon.
How Do You Insert A Word In Word?
Om een Word-document in een ander Word-document in te voegen, moet je eerst naar de invoegpositie gaan waar je het nieuwe document wilt plaatsen. Klik vervolgens op de optie “Invoegen” in de werkbalk bovenaan het scherm. In het menu dat verschijnt, selecteer je “Object”. Hierdoor wordt een dialoogvenster geopend waar je kunt bladeren en het gewenste Word-document kunt selecteren dat je wilt invoegen. Nadat je het document hebt geselecteerd, klik je op “Ok” om het in te voegen. Het nieuwe document zal nu verschijnen op de positie die je hebt gekozen binnen het bestaande document.
How To Add A Word Document To Another Word Document Without Losing Formatting?
Gevonden 21 word document invoegen in word
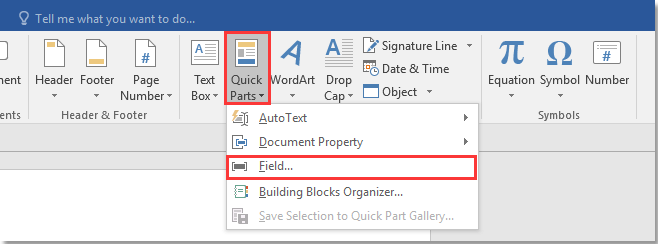
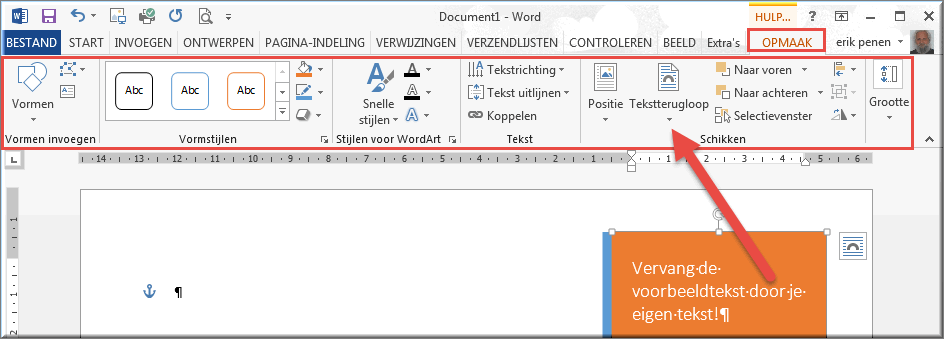
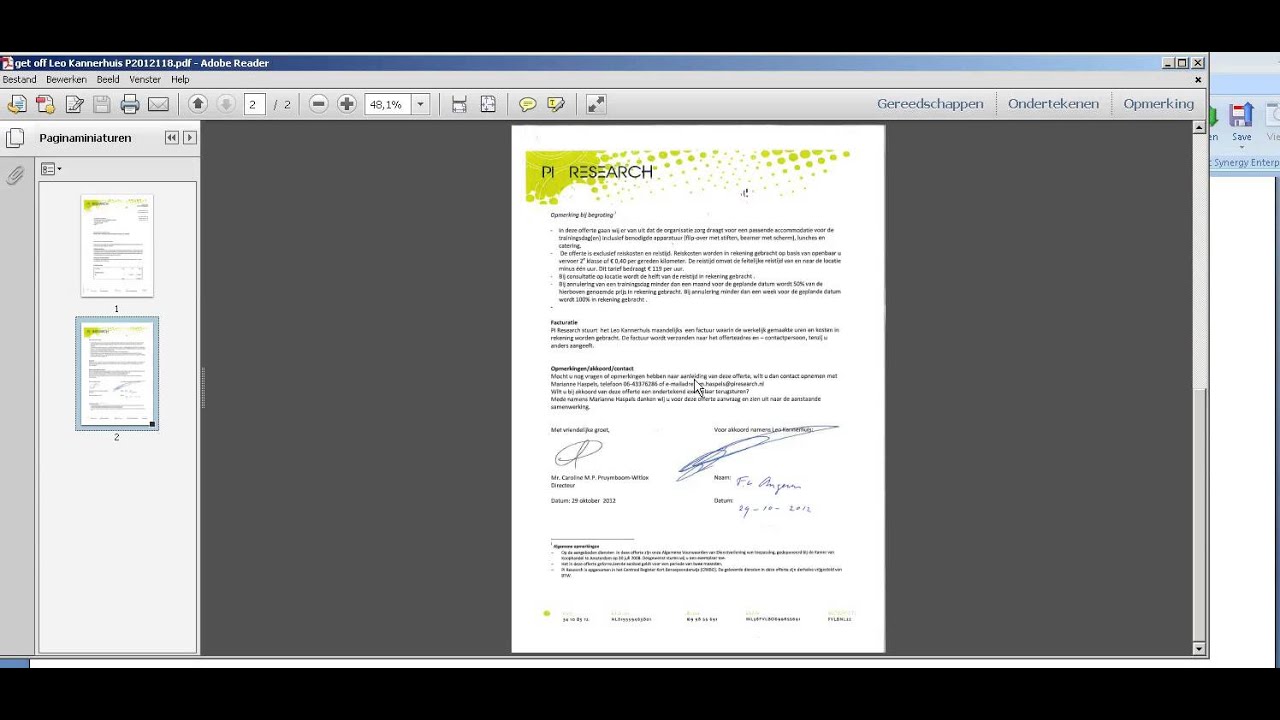


See more here: chuaphuochue.com
Learn more about the topic word document invoegen in word.
- Een document invoegen in Word – Microsoft Ondersteuning
- Embed or link to a file in Word – Microsoft Support
- How to embed a file into a Word document
- How To Insert One Word Document into Another Word Document
- How to Combine Documents in Word | Keep or Merge Formats – YouTube
- How to embed a TrueType font in a document – Microsoft Support
See more: https://chuaphuochue.com/buitenland/